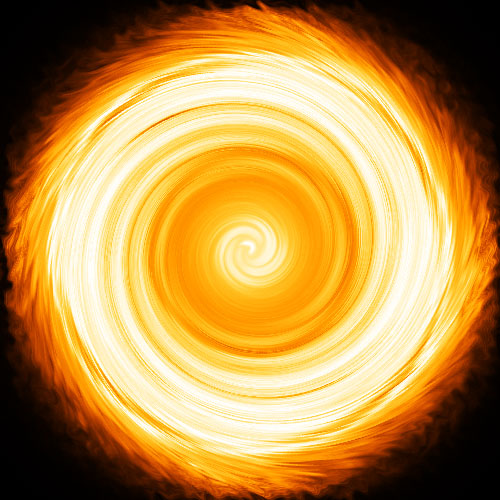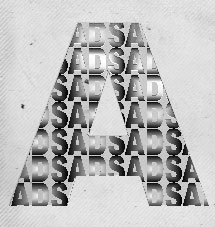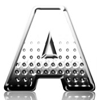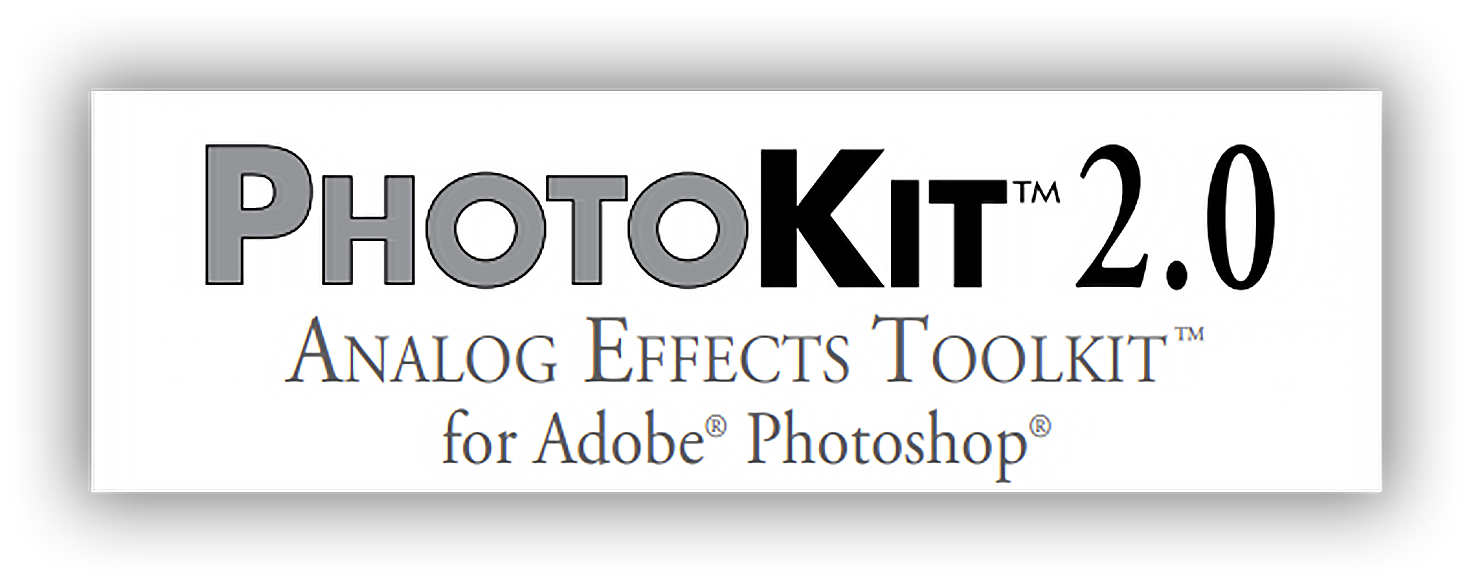Scanline Text

Робота з текстом
Тут ми створимо стиль “Scanline Текст”, в основі якого текст, що світиться, як яскраві лінії розгортки, а також за допомогою смарт-відображення. В цьому уроці ви навчитеся, як створити цей дивовижний, але простий ефект.
Крок 1
Створіть новий документ (Ctrl + N) розміром 1:20 пікселів. В цьому документі ми створимо зразок нашої “растрової стрічки”. Перейдіть Редагувати>Параметри>Напрямні, сітка та фрагменти (Edit>Preferences>Grid) далі встановіть сітку на кожен 1рх з одним підрозділом. Створіть новий шар, потім сховайте шар фону. Виберіть інструмент rectangle tool (прямокутник) і встановіть колір переднього плану білий. Тепер намалюйте прямокутник 1:2 рх посеред документа, як на картинці нижче. Далі Edit> Define Pattern і збережіть ваш зразок. Тепер можете закрити цей документ. Крок 2
Створіть новий документ (Ctrl + N) розміром 1000:1000 px, далі виберіть інструмент gradient tool і відкрийте редактор градієнтів. Використовуйте градієнт від темного кольору до чорного, я використовував темно пурпуровий. Використовуючи радіальний градієнт, потягніть від середини документа до краю. Крок 3
Візьміть інструмент Текст (text tool), і надрукуйте текст білим кольором посередині документа. Далі Вікно>Символ (Window>Character) і змініть настройки тексту як вам подобається, наприклад я використовував Times New Roman, 300pt і tracking 100. У вас має бути щось схоже як на картинці знизу. Тепер створіть новий шар і натисніть Alt + Backspace щоб залити шар кольором foreground. Який колір - значення не має. Ctrl + клік на текстовому шарі щоб завантажити виділення тексту, активним має бути новий шар який ми тільки що створили, створіть маску цього шару, натиснувши на іконку Додати маску шару (Add layer mask) внизу палітри шарів. Тепер сховайте шар з тексом і виберіть маску шару яку ви тільки що додали і перейдіть Фільтр> Розмиття> Гаусове розмиття (Filter> Blur> Gaussian Blur) встановивши значення в 10рх. Встановіть заливку (fill) цього шару 0 %. Крок 4
Правий клік на цьому шарі і виберіть Параметри накладання (blending options), використовуйте настройки показані нижче. Крок 5
Тепер ви можете збільшити opacity цього шару, щоб ви були задоволені результатом, але я завжди після закінчуння повертаюсь назад в налаштування і змінюю їх, так що не хвилюйтеся якщо ваш результат не відповідає моєму. Крок 6
Створіть ще деякий текст як на картинці нижче, тут я використовував трохи більше значення tracking, тому що шрифт serif у верхньому регістрі виглядає краще, коли відстань між буквами більше. Змініть колір шрифту на білий. Крок 7
Правий клік на цьому текстовому шарі і виберіть Параметри накладання (blending options), додайте внутрішню тінь (inner shadow) і зовнішнє світіння (outer glow) з настройками як показано нижче. Якщо ви використовували не пурпуровий колір для background, ви можете використовувати той же колір тільки з різним відтінком: наприклад, cyan для blue background. Такі речі можна пізніше легко змінити. Крок 8
Об'єднайте оба цих видимих шари в групу, і продублюйте її. Крок 9
Виберіть дублікат групи і Редагувати> Трансформувати> Відзеркалити за вертикаллю (Edit> Transform> Flip Vertical), потім натисніть клавішу V щоб вибрати інструмент Переміщення (move tool), перемістіть цю групу шарів так, щоб вона була як би віддзеркаленням від першої групи. Крок 10
Обраною має бути група-відображення, клікніть на кнопку Додати маску шару (add layer mask), щоб створити маску, далі на обраній масці застосуєте інструмент Градієнт (gradient tool), намалюйте градієнт від чорного до білого від низу відображення до верху. Якщо ви все зробили правильно, ваше зображення має бути схоже на це: Крок 11
Створіть новий шар, потім натисніть D, щоб скинути кольори, далі Фільтр> Візуалізація> Хмари (Filter> Render> Clouds). Крок 12
Натисніть Ctrl + T щоб перейти до вільної трансформації, трансформуйте шар вертикально, далі> Transform> Perspective і перемістіть один з нижніх вузлів за межі зображення. Далі Фільтр> Розмиття> Гаусове розмиття (Filter> Blur> Gaussian Blur) зі значенням 10рх. Крок 13
Змініть непрозорість (opacity) цього шару до 10%. Крок 14
Створіть новий шар, виберіть інструмент Пензлик (brush tool) і використовуючи м'який пензлик зробіть кілька яскравих різнокольорових штрихів як показано нижче: Крок 15
Додайте Гаусового розмиття (Gaussian blur) цьому шару зі значенням в 100px, далі змініть непрозорість (opacity) цього шару до 50%. Крок 16
Тепер тільки змініть параметри накладання (blend mode) шару на колір (color). Я повернувся назад і змінив декілька параметрів настройки кольору і прозорості і нижче мій фінальний результат:
Створіть новий документ (Ctrl + N) розміром 1:20 пікселів. В цьому документі ми створимо зразок нашої “растрової стрічки”. Перейдіть Редагувати>Параметри>Напрямні, сітка та фрагменти (Edit>Preferences>Grid) далі встановіть сітку на кожен 1рх з одним підрозділом. Створіть новий шар, потім сховайте шар фону. Виберіть інструмент rectangle tool (прямокутник) і встановіть колір переднього плану білий. Тепер намалюйте прямокутник 1:2 рх посеред документа, як на картинці нижче. Далі Edit> Define Pattern і збережіть ваш зразок. Тепер можете закрити цей документ. Крок 2
Створіть новий документ (Ctrl + N) розміром 1000:1000 px, далі виберіть інструмент gradient tool і відкрийте редактор градієнтів. Використовуйте градієнт від темного кольору до чорного, я використовував темно пурпуровий. Використовуючи радіальний градієнт, потягніть від середини документа до краю. Крок 3
Візьміть інструмент Текст (text tool), і надрукуйте текст білим кольором посередині документа. Далі Вікно>Символ (Window>Character) і змініть настройки тексту як вам подобається, наприклад я використовував Times New Roman, 300pt і tracking 100. У вас має бути щось схоже як на картинці знизу. Тепер створіть новий шар і натисніть Alt + Backspace щоб залити шар кольором foreground. Який колір - значення не має. Ctrl + клік на текстовому шарі щоб завантажити виділення тексту, активним має бути новий шар який ми тільки що створили, створіть маску цього шару, натиснувши на іконку Додати маску шару (Add layer mask) внизу палітри шарів. Тепер сховайте шар з тексом і виберіть маску шару яку ви тільки що додали і перейдіть Фільтр> Розмиття> Гаусове розмиття (Filter> Blur> Gaussian Blur) встановивши значення в 10рх. Встановіть заливку (fill) цього шару 0 %. Крок 4
Правий клік на цьому шарі і виберіть Параметри накладання (blending options), використовуйте настройки показані нижче. Крок 5
Тепер ви можете збільшити opacity цього шару, щоб ви були задоволені результатом, але я завжди після закінчуння повертаюсь назад в налаштування і змінюю їх, так що не хвилюйтеся якщо ваш результат не відповідає моєму. Крок 6
Створіть ще деякий текст як на картинці нижче, тут я використовував трохи більше значення tracking, тому що шрифт serif у верхньому регістрі виглядає краще, коли відстань між буквами більше. Змініть колір шрифту на білий. Крок 7
Правий клік на цьому текстовому шарі і виберіть Параметри накладання (blending options), додайте внутрішню тінь (inner shadow) і зовнішнє світіння (outer glow) з настройками як показано нижче. Якщо ви використовували не пурпуровий колір для background, ви можете використовувати той же колір тільки з різним відтінком: наприклад, cyan для blue background. Такі речі можна пізніше легко змінити. Крок 8
Об'єднайте оба цих видимих шари в групу, і продублюйте її. Крок 9
Виберіть дублікат групи і Редагувати> Трансформувати> Відзеркалити за вертикаллю (Edit> Transform> Flip Vertical), потім натисніть клавішу V щоб вибрати інструмент Переміщення (move tool), перемістіть цю групу шарів так, щоб вона була як би віддзеркаленням від першої групи. Крок 10
Обраною має бути група-відображення, клікніть на кнопку Додати маску шару (add layer mask), щоб створити маску, далі на обраній масці застосуєте інструмент Градієнт (gradient tool), намалюйте градієнт від чорного до білого від низу відображення до верху. Якщо ви все зробили правильно, ваше зображення має бути схоже на це: Крок 11
Створіть новий шар, потім натисніть D, щоб скинути кольори, далі Фільтр> Візуалізація> Хмари (Filter> Render> Clouds). Крок 12
Натисніть Ctrl + T щоб перейти до вільної трансформації, трансформуйте шар вертикально, далі> Transform> Perspective і перемістіть один з нижніх вузлів за межі зображення. Далі Фільтр> Розмиття> Гаусове розмиття (Filter> Blur> Gaussian Blur) зі значенням 10рх. Крок 13
Змініть непрозорість (opacity) цього шару до 10%. Крок 14
Створіть новий шар, виберіть інструмент Пензлик (brush tool) і використовуючи м'який пензлик зробіть кілька яскравих різнокольорових штрихів як показано нижче: Крок 15
Додайте Гаусового розмиття (Gaussian blur) цьому шару зі значенням в 100px, далі змініть непрозорість (opacity) цього шару до 50%. Крок 16
Тепер тільки змініть параметри накладання (blend mode) шару на колір (color). Я повернувся назад і змінив декілька параметрів настройки кольору і прозорості і нижче мій фінальний результат:
Автор: psdlearning Переклад: svit4u
Ctrl
Enter
Помітили помЫлку
Виділіть текст та натисніть Ctrl+EnterКоментарі (0)
Топ із цієї категоріі
 Перефарбовуємо літо в осінь в Photoshop
Перефарбовуємо літо в осінь в Photoshop Друзі, цього разу я збираюся показати вам простий трюк, як зробити зелене листя червоним, як восени, в Photoshop.