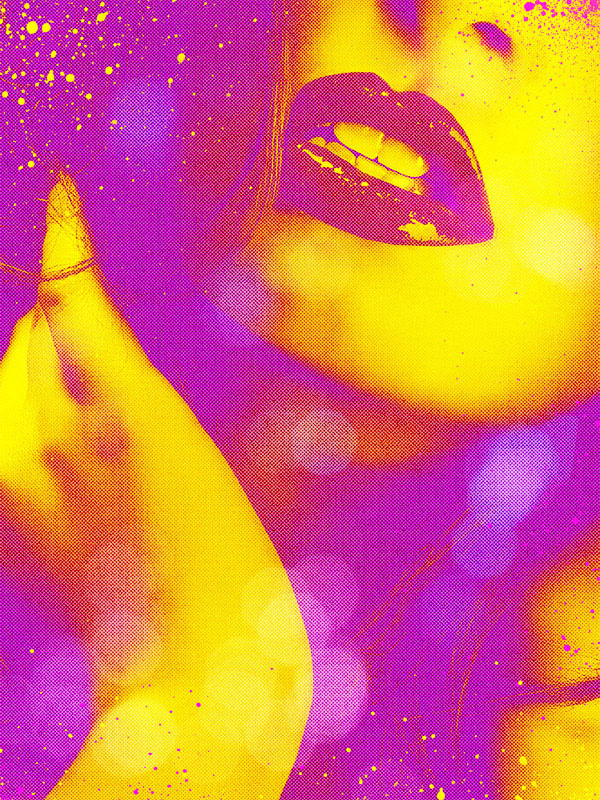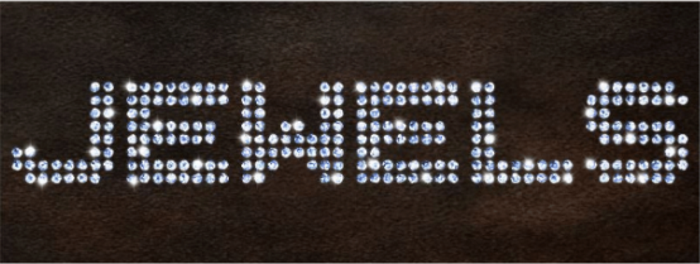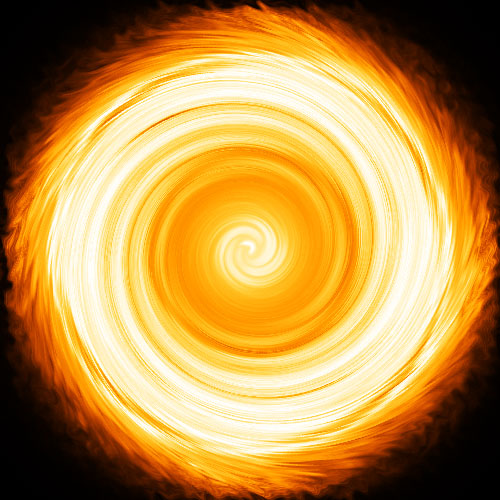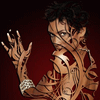Інь та Янь
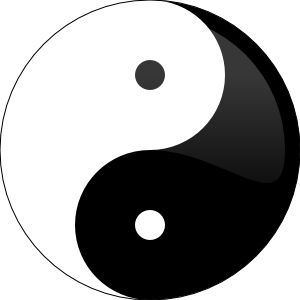
Малювання
Знак, зображений на малюнку нище, є "інь і янь". Він висловлює світле і темне, тверде і м'яке, чоловіче і жіноче начала в природі. В цьому уроці навчимося його малювати.

1. Запустіть Inkscape і створіть новий документ розміром 300х300. Підготуємо сітку, вона нам допоможе намалювати симетричні круги. Для цього переходимо в меню Файл> Властивості документа (Shift + Ctrl + D). Відкриється діалог Властивості документа. Перейдіть в третю вкладку Сітки. Створіть нову прямокутну сітку з наступними параметрами:
Інтервал по Х: 15
Інтервал по Y: 15
Основна лінія сітки кожні: 5

2. Якщо розмір вихідного документа відрізняється від того, що ми прийняли в цьому уроці, тоді необхідно поекспериментувати з параметрами сітки. Документ з сіткою (включається в меню Вид> Сітка) повинен виглядати як на скріншоті нижче.

3. Інструментом малювання кіл (F5) намалюйте три кола, як на скріншоті нижче (кольори виберіть на смак, без обведення). Із застосуванням сітки це буде зробити досить просто. Кола B і С розташуйте на один рівень вище кола A (PgUP - підняти, PgDn - опустити). Всі кола (A, B і C) необхідно оконтурити (Shift + Ctrl + C).

4. Виділіть круги A і B (затиснувши клавішу Shift клацніть по кожному колі). Далі в меню застосовуємо логічну операцію Контур> Різниця (Ctrl + -).

5. Виділіть коло C і фігуру, яку ми отримали на кроці 4 (коло A з вирізаним з нього кругом B). Далі в меню застосовуємо логічну операцію Контур> Розділити (Ctrl + /). У підсумку отримуємо три фігури: D, E і F.

6. Фігури D, E і F є трьома різними контурами. Виділіть фігуру D і видаліть її.

7. Виділіть фігури E і F і об'єднайте їх Контур> Сума (Ctrl ++). Відкрийте діалог Заливка і Обводка (Shift + Ctrl + F). Залийте отриману фігуру (яка по суті є половинкою нашого знака) чорним кольором. Обведення приберіть (якщо є).

8. Намалюйте круг-основу нашого знака. Він повинен бути на нижньому рівні. Колір заливки - білий, обведення — чорний.

9. Доповніть знак двома невеликими кругами.

10. Знак майже готовий. Додамо відблиск. Для цього намалюйте круг, радіус повинен бути трохи менше радіуса знака. Знову ж таки, все це зробити дуже просто, якщо малювати по сітці. Оконтурити створений круг. Залийте його лінійним градієнтів (верхній колір - напівпрозорий білий, нижній - прозорий білий).

11. Виберіть інструмент редагування вузлів (F2). Виділіть коло, яке створювали на кроці 10. Візьміть нижній вузол X і перемістіть його в центрY (точки вказані на скріншоті кроку 10).

Ось і все.

1. Запустіть Inkscape і створіть новий документ розміром 300х300. Підготуємо сітку, вона нам допоможе намалювати симетричні круги. Для цього переходимо в меню Файл> Властивості документа (Shift + Ctrl + D). Відкриється діалог Властивості документа. Перейдіть в третю вкладку Сітки. Створіть нову прямокутну сітку з наступними параметрами:
Інтервал по Х: 15
Інтервал по Y: 15
Основна лінія сітки кожні: 5

2. Якщо розмір вихідного документа відрізняється від того, що ми прийняли в цьому уроці, тоді необхідно поекспериментувати з параметрами сітки. Документ з сіткою (включається в меню Вид> Сітка) повинен виглядати як на скріншоті нижче.

3. Інструментом малювання кіл (F5) намалюйте три кола, як на скріншоті нижче (кольори виберіть на смак, без обведення). Із застосуванням сітки це буде зробити досить просто. Кола B і С розташуйте на один рівень вище кола A (PgUP - підняти, PgDn - опустити). Всі кола (A, B і C) необхідно оконтурити (Shift + Ctrl + C).

4. Виділіть круги A і B (затиснувши клавішу Shift клацніть по кожному колі). Далі в меню застосовуємо логічну операцію Контур> Різниця (Ctrl + -).

5. Виділіть коло C і фігуру, яку ми отримали на кроці 4 (коло A з вирізаним з нього кругом B). Далі в меню застосовуємо логічну операцію Контур> Розділити (Ctrl + /). У підсумку отримуємо три фігури: D, E і F.

6. Фігури D, E і F є трьома різними контурами. Виділіть фігуру D і видаліть її.

7. Виділіть фігури E і F і об'єднайте їх Контур> Сума (Ctrl ++). Відкрийте діалог Заливка і Обводка (Shift + Ctrl + F). Залийте отриману фігуру (яка по суті є половинкою нашого знака) чорним кольором. Обведення приберіть (якщо є).

8. Намалюйте круг-основу нашого знака. Він повинен бути на нижньому рівні. Колір заливки - білий, обведення — чорний.

9. Доповніть знак двома невеликими кругами.

10. Знак майже готовий. Додамо відблиск. Для цього намалюйте круг, радіус повинен бути трохи менше радіуса знака. Знову ж таки, все це зробити дуже просто, якщо малювати по сітці. Оконтурити створений круг. Залийте його лінійним градієнтів (верхній колір - напівпрозорий білий, нижній - прозорий білий).

11. Виберіть інструмент редагування вузлів (F2). Виділіть коло, яке створювали на кроці 10. Візьміть нижній вузол X і перемістіть його в центрY (точки вказані на скріншоті кроку 10).

Ось і все.
Автор: scapeart Переклад: svit4u
Ctrl
Enter
Помітили помЫлку
Виділіть текст та натисніть Ctrl+EnterКоментарі (0)
Топ із цієї категоріі
 Перефарбовуємо літо в осінь в Photoshop
Перефарбовуємо літо в осінь в Photoshop Друзі, цього разу я збираюся показати вам простий трюк, як зробити зелене листя червоним, як восени, в Photoshop.