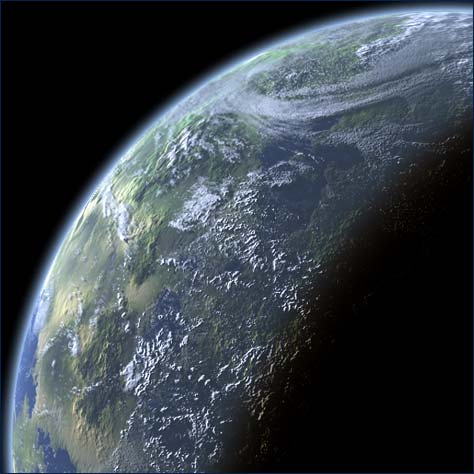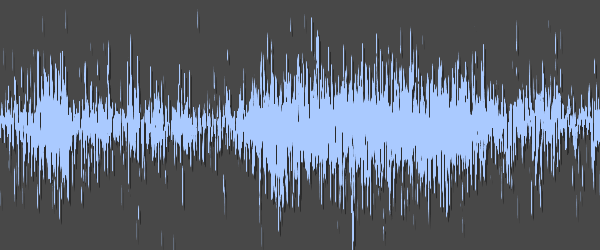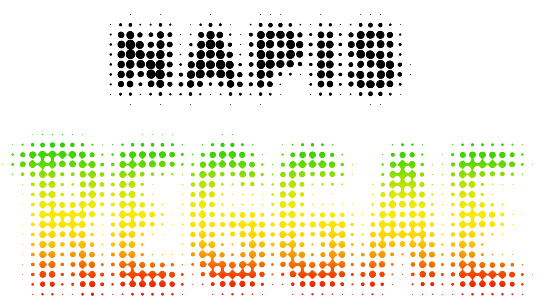Фото ефект Urban Ink в Photoshop

Ефекти
Дізнайтеся, як створити цей фотоефект лише за допомогою двох шарів, використовуючи всі параметри змішування замість масок шарів. Цей фотоефект чудово працює на фотографіях із простим фоном.
Результат:
Стокові фотографії
Наведене нижче зображення є фото, яке ми використали для створення цього уроку. Для цього уроку ми використали зображення з найвищою роздільною здатністю, але ви можете переглянути цей урок із зображенням із нижчою роздільною здатністю. Ви також можете використовувати власне зображення. Рекомендуємо почати з фотографії моделі і простого світлого фону.
Крок 1 – Відкрийте зображення танцюриста
Завантажте зображення танцюриста в Photoshop. Для цього виберіть «Файл» > «Відкрити», знайдіть файл і натисніть «ОК». Зауважте, що цей ефект працює лише на фотографіях із простим фоном.
Крок 2 – Скопіюйте шар
Натисніть Ctrl+J або виберіть «Шар» > «Дублювати шар», щоб створити копію шару.
Крок 3 – Застосувати поріг
Виберіть «Зображення» > «Коригування» > «Поріг». Відрегулюйте повзунок введення так, щоб більша частина фону зникала, а лише тіні моделі були чорними.
Крок 4 – Розтушуйте шар
Клацніть правою кнопкою миші на верхньому шарі, а потім виберіть «Параметри змішування».
Утримуючи клавішу Alt, перетягніть білий повзунок введення в налаштуваннях базового шару вліво. Натисніть OK, коли закінчите. Якщо ви працюєте над зображенням із темним фоном, вам, можливо, доведеться змінити повзунок чорного введення.
Ось як виглядає наше зображення після коригування.
Крок 5 – Створіть новий шар
На палітрі шарів натисніть на кнопку, щоб створити новий шар.
Крок 6 – Розтушуйте шар
Клацніть правою кнопкою миші на поточному шарі, а потім виберіть «Параметри змішування».
Утримуючи клавішу Alt, перетягніть білий повзунок введення з налаштувань базового шару вліво. Ви ще не побачите жодного ефекту, але це допоможе нам переглянути остаточні результати, коли ми додамо колір до зображення на наступному кроці.
Крок 7 – Додайте колір до зображення
Зафарбуйте поточний шар будь-яким кольором на ваш вибір. Використовуйте великий пензель із твердістю 0. Ми використовували блакитний, пурпуровий і жовтий, щоб створити результати, показані нижче.
Якщо потрібно, ви можете повернутися до параметрів змішування, щоб налаштувати параметри змішування.
Крок 8 – Уточніть пороговий шар
Виберіть шар 1, а потім розфарбуйте шар як вам подобається. Для свого зображення я використовував великий пензель із твердістю 0, щоб намалювати тінь у нижній частині білим кольором. Це змушує тінь зникати на задньому плані.
Результат:
Результат:
Стокові фотографії
Наведене нижче зображення є фото, яке ми використали для створення цього уроку. Для цього уроку ми використали зображення з найвищою роздільною здатністю, але ви можете переглянути цей урок із зображенням із нижчою роздільною здатністю. Ви також можете використовувати власне зображення. Рекомендуємо почати з фотографії моделі і простого світлого фону.
Крок 1 – Відкрийте зображення танцюриста
Завантажте зображення танцюриста в Photoshop. Для цього виберіть «Файл» > «Відкрити», знайдіть файл і натисніть «ОК». Зауважте, що цей ефект працює лише на фотографіях із простим фоном.
Крок 2 – Скопіюйте шар
Натисніть Ctrl+J або виберіть «Шар» > «Дублювати шар», щоб створити копію шару.
Крок 3 – Застосувати поріг
Виберіть «Зображення» > «Коригування» > «Поріг». Відрегулюйте повзунок введення так, щоб більша частина фону зникала, а лише тіні моделі були чорними.
Крок 4 – Розтушуйте шар
Клацніть правою кнопкою миші на верхньому шарі, а потім виберіть «Параметри змішування».
Утримуючи клавішу Alt, перетягніть білий повзунок введення в налаштуваннях базового шару вліво. Натисніть OK, коли закінчите. Якщо ви працюєте над зображенням із темним фоном, вам, можливо, доведеться змінити повзунок чорного введення.
Ось як виглядає наше зображення після коригування.
Крок 5 – Створіть новий шар
На палітрі шарів натисніть на кнопку, щоб створити новий шар.
Крок 6 – Розтушуйте шар
Клацніть правою кнопкою миші на поточному шарі, а потім виберіть «Параметри змішування».
Утримуючи клавішу Alt, перетягніть білий повзунок введення з налаштувань базового шару вліво. Ви ще не побачите жодного ефекту, але це допоможе нам переглянути остаточні результати, коли ми додамо колір до зображення на наступному кроці.
Крок 7 – Додайте колір до зображення
Зафарбуйте поточний шар будь-яким кольором на ваш вибір. Використовуйте великий пензель із твердістю 0. Ми використовували блакитний, пурпуровий і жовтий, щоб створити результати, показані нижче.
Якщо потрібно, ви можете повернутися до параметрів змішування, щоб налаштувати параметри змішування.
Крок 8 – Уточніть пороговий шар
Виберіть шар 1, а потім розфарбуйте шар як вам подобається. Для свого зображення я використовував великий пензель із твердістю 0, щоб намалювати тінь у нижній частині білим кольором. Це змушує тінь зникати на задньому плані.
Результат:
Автор: photoshoptutorials Переклад: svit4u
Ctrl
Enter
Помітили помЫлку
Виділіть текст та натисніть Ctrl+EnterКоментарі (0)
Топ із цієї категоріі
 Перефарбовуємо літо в осінь в Photoshop
Перефарбовуємо літо в осінь в Photoshop Друзі, цього разу я збираюся показати вам простий трюк, як зробити зелене листя червоним, як восени, в Photoshop.