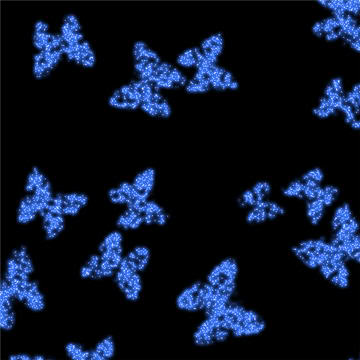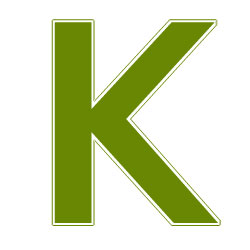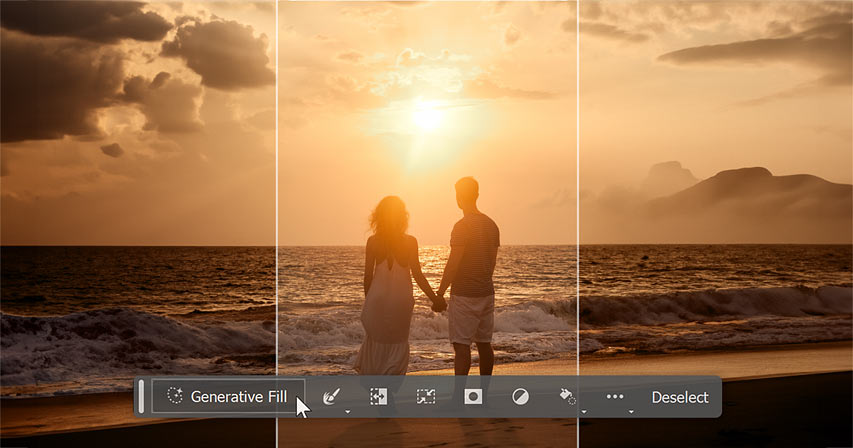Газетний друк двома способами в GIMP
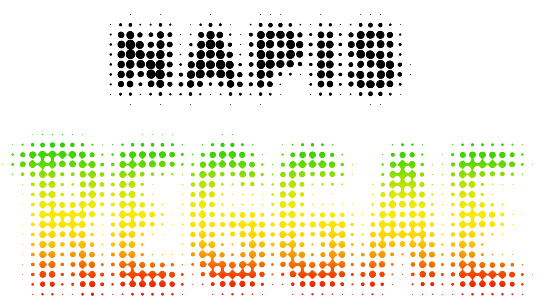
Робота з текстом
У цьому уроці я покажу два способи створення ефекту газетного друку на прикладі тексту.
Урок, написаний у GIMP 2.8. В інших версіях назви інструментів і концепцій можуть відрізнятися.
Починаймо!
Спосіб I
Простіший у виконанні, не потребує використання маски шару. Отриманий ефект буде чорно-білим.
1. Створіть нове біле зображення [Ctrl+N] із вибраними розмірами. Важливо, щоб він був у відтінках сірого: Зображення -> Режим -> Відтінки сірого
2. Потім напишіть інструментом Текст будь-що на ньому, використовуючи великий чорний шрифт. У параметрах інструмента для тексту збільште інтервал між літерами приблизно до 5–10.
3. Об’єднайте видимі шари або зрівняйте зображення та застосуйте фільтр: Blur -> Gaussian Blur зі значенням приблизно 20 (залежно від розміру напису) по вертикалі та горизонталі.
4. Застосовуємо фільтр: Спотворення -> Газетний друк зі значеннями:
Спосіб II
Цього разу з використанням маски шару та інструменту малювання. Отриманий напис буде кольоровим на прозорому фоні, тому ви зможете легко додати його до будь-якого зображення.
1. Створіть нове зображення будь-яких розмірів і будь-якого кольору, які ви хочете надрукувати. Ми також можемо заповнити його градієнтом або текстурою або вставити фотографію.
2. Додайте маску шару до фонового шару : Шар -> Маска -> Додати маску шару -> Чорний (повна прозорість).
3. Натисніть на маску, щоб попрацювати з нею зараз. Коли маска шару активна, навколо неї можна побачити білу рамку.
4. Виберіть будь-який (бажано звичайний круглий) пензель розміром приблизно 7-12 і введіть текст білим кольором (можна також намалювати, наприклад, символ). На даний момент у нас має бути щось подібне:
5. Потім (все ще на масці шару) ми застосовуємо розмиття за Гауссом з такими значеннями:
Урок, написаний у GIMP 2.8. В інших версіях назви інструментів і концепцій можуть відрізнятися.
Починаймо!
Спосіб I
Простіший у виконанні, не потребує використання маски шару. Отриманий ефект буде чорно-білим.
1. Створіть нове біле зображення [Ctrl+N] із вибраними розмірами. Важливо, щоб він був у відтінках сірого: Зображення -> Режим -> Відтінки сірого
2. Потім напишіть інструментом Текст будь-що на ньому, використовуючи великий чорний шрифт. У параметрах інструмента для тексту збільште інтервал між літерами приблизно до 5–10.
3. Об’єднайте видимі шари або зрівняйте зображення та застосуйте фільтр: Blur -> Gaussian Blur зі значенням приблизно 20 (залежно від розміру напису) по вертикалі та горизонталі.
4. Застосовуємо фільтр: Спотворення -> Газетний друк зі значеннями:
- SPI та LPI: залиште
- розмір сітки за замовчуванням: приблизно 8–15 залежно від розміру напису
- Кут: будь-який, зазвичай 0 або 45 виглядає добре, але варто перевірити, яке значення дає найкращий ефект
- Точкова функція: Круги
- Передискретизація: 15
Спосіб II
Цього разу з використанням маски шару та інструменту малювання. Отриманий напис буде кольоровим на прозорому фоні, тому ви зможете легко додати його до будь-якого зображення.
1. Створіть нове зображення будь-яких розмірів і будь-якого кольору, які ви хочете надрукувати. Ми також можемо заповнити його градієнтом або текстурою або вставити фотографію.
2. Додайте маску шару до фонового шару : Шар -> Маска -> Додати маску шару -> Чорний (повна прозорість).
3. Натисніть на маску, щоб попрацювати з нею зараз. Коли маска шару активна, навколо неї можна побачити білу рамку.
4. Виберіть будь-який (бажано звичайний круглий) пензель розміром приблизно 7-12 і введіть текст білим кольором (можна також намалювати, наприклад, символ). На даний момент у нас має бути щось подібне:
5. Потім (все ще на масці шару) ми застосовуємо розмиття за Гауссом з такими значеннями:
- Радіус розмиття: 15-25 пікселів
- Метод горизонтального та вертикального розмиття: IIR
- SPI та LPI: залиште за замовчуванням
- Розмір комірки: приблизно 8–15 залежно від розміру напису
- Кут: будь-який, бажано 0 або 45, але варто перевірити, яке значення дає найкращий ефект
- Точкова функція: Евклідова точка
- Передискретизація: 15
Автор: Інтернет Переклад: svit4u
Ctrl
Enter
Помітили помЫлку
Виділіть текст та натисніть Ctrl+EnterКоментарі (0)
Топ із цієї категоріі
 Перефарбовуємо літо в осінь в Photoshop
Перефарбовуємо літо в осінь в Photoshop Друзі, цього разу я збираюся показати вам простий трюк, як зробити зелене листя червоним, як восени, в Photoshop.