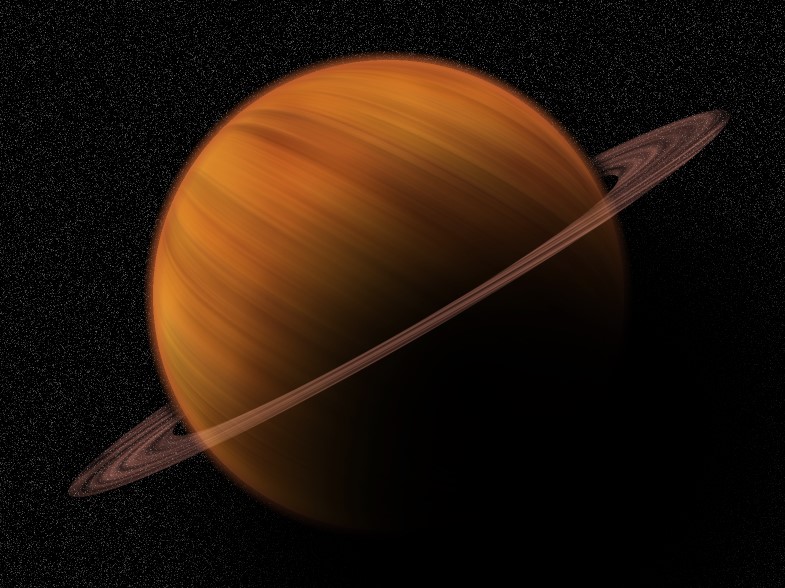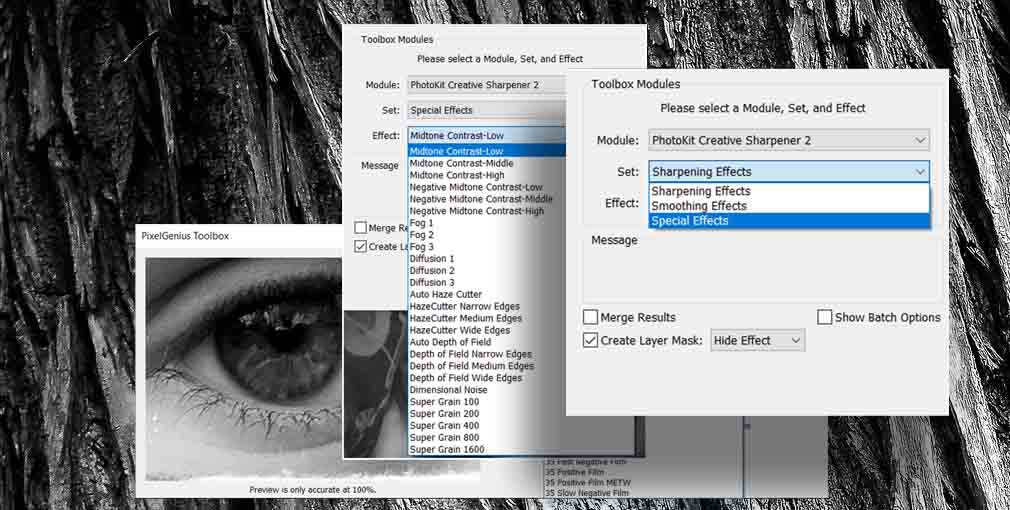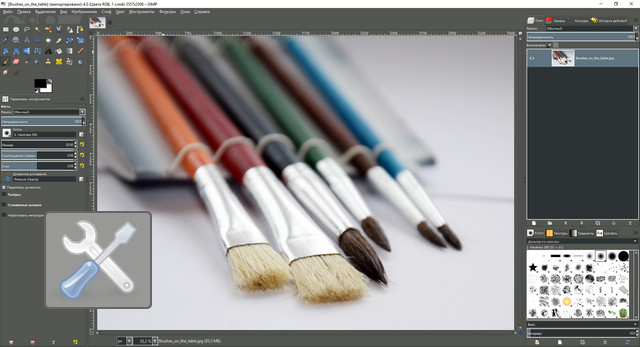Ефект інфрачервоного фото в Photoshop

Ефекти
У цьому уроці ми навчимося імітувати інфрачервону фотографію в Photoshop. Ми розглянемо палітру каналів в Photoshop і побачимо, як відокремлювати колірний канал, а також як застосовувати фільтри для колірних каналів.
Ми скористаємося коригуючими шарами, а саме, коригувальний шар Мікшування Каналів (Channel Mixer) для настроювання впливу кожного окремого каналу на зображення, ми будемо використовувати кілька різних режимів накладення шарів, додамо трохи шум, і врешті-решт, розберемо, як привнести дещицю кольору від вихідного зображення назад у наше фото з ефектом ІЧ.
Термін «інфрачервоний» буквально означає «нижче червоного», не вдаючись у наукові теорії кольору, це означатиме, що людське око не може бачити його. Тим не менше, навіть якщо ми і не можемо бачити інфрачервоне світло, більшість цифрових камер можуть, і при використанні ІЧ-фільтра на об'єктиві, інфрачервона фотографія може передати це за допомогою світла всередині нашого видимого діапазону. Зйомка і створення таких зображень є воістину унікальне, таємниче і загадкове дійство.
На щастя, такий же вигляд фотографії досить легко можна надати в Photoshop, як ми побачимо в цьому уроці. Так як різні об'єкти в природі відображають різну кількість інфрачервоного світла, отримані вами результати за допомогою цього ефекту будуть залежати багато в чому від типу фотографії, яку ви обрали.
Пейзажні сцени з великою кількістю зелених дерев і трави, як правило, підходять краще, їх я і буду використовувати для цього уроку, але варто спробувати його і з іншими видами фотографії, щоб подивитися, що вийде.
Це вихідне зображення, яке я буду використовувати для цього уроку:

А ось готовий ефект:

Давайте почнемо!
Крок 1
Відкрите в Photoshop, моє фото має один шар, в палітрі шарів він називається «Основа» (Background) і містить моє вихідне зображення:

Перше, що мені потрібно зробити для створення цього ефекту - це продублювати даний шар, що я і зроблю поєднанням клавіш Ctrl + J (Win) / Command + J (Mac), яке в Photoshop робить копію цього шару і розташовує її зверху вихідного:

Photoshop автоматично присвоює шару ім'я "Шар 1" (Layer 1), яке нічого мені не говорить, тому я збираюся двічі клацнути безпосередньо на імені шару і перейменувати його в "інфрачервоний" (infrared):

Крок 2
Перейдіть на палітру каналів (Channels palette) (вони згруповані поруч з палітрою шарів (Layers palette)) і натисніть на зелений канал, щоб вибрати його:

Це тимчасово зробить ваше зображення чорно-білим:

Якщо ви поки не розумієте, як в Photoshop працюють канали, то може здатися дивним, що при виборі зеленого каналу зображення виявилося чорно-білим, а не очікувано зеленим. Ми не будемо вдаватися в подробиці, як тут працюють канали, так як це зайняло б цілий окремий урок.
Те, що ви бачите тут, насправді інформація про зелений колір у зображенні, але не як ми це бачимо, а як сприймає це Photoshop, так як Photoshop бачить все або чорним, або білим, або як деякий відтінок сірого між ними. Якщо складно для вас - не хвилюйтеся, вам не знадобитися це знання, щоб створити даний ІЧ-ефект. Просто знайте, що треба натиснути на зелений канал в палітрі каналів для вибору, цього буде достатньо. Тепер ми збираємося розмити цей зелений канал.
Крок 3
Отже, ви вибрали зеленої канал в палітрі каналів, підніміться в меню Фільтр (Filter) у верхній частині екрана, виберіть пункт Розмиття (Blur), а потім натисніть Розмиття по Гаусу (Gaussian Blur), щоб викликати наступні діалогове вікно:

Перетяните повзунок у нижній частині діалогового вікна Розмиття по Гаусу вліво або вправо, щоб збільшити або зменшити ступінь розмиття, яке ви хочете застосувати. Я використовую зображення з низькою роздільною здатністю для цього уроку, тому що воно призначене для інтернету, значення радіуса близько 4,5 пікселів дає хороший м'який ефект розмиття в цьому випадку.
Ваше фото буде, швидше за все, набагато більш високої роздільної здатності, особливо якщо воно зроблено сучасною камерою, так що вам доведеться використовувати більш високе значення радіусу. Додаючи розмиття, залиште помітними основні деталі зображення, як це зробив я:

Натисніть OK, коли закінчите, щоб закрити діалогове вікно.
Крок 4
Тепер, коли ми застосували фільтр Розмиття для зеленого каналу увімкніть назад в палітру шарів, і поки "інфрачервоний" шар все ще виділений, змініть режим накладення шару з Нормального на Екран. Щоб зробити це, перемістіть курсор до верхньої частини палітри шарів і натисніть на стрілку вниз безпосередньо праворуч від слова Нормальний (Normal), після чого з'явиться список доступних режимів накладення шару. Натисніть на Екран (Screen), щоб вибрати його:

Ось моє зображення після зміни режиму змішування на Екран:

Вже на цьому етапі зображення виглядає досить здорово, але ми ще не закінчили працювати з цим. Тепер ми збираємося використовувати налаштування шару Мікшування Каналів.
Крок 5
Ми повинні викликати коригувальний шар Мікшування Каналів (Channel Mixer), ми зможемо зробити це, натиснувши на значок Новий Коригуючий Шар (New Adjustment Layer) у нижній частині палітри шарів і вибравши Мікшування Каналів (Channel Mixer) зі списку:

Це викличе діалогове вікно Мікшування Каналів:

Я обвів червоним налаштування, які нам потрібно змінити. У групі "Вихідні Канали" встановіть червоний на -50%, зелений на 200% і синій, як і червоний, на -50%. По головному правилу з цими значеннями в Змішування каналів ви повинні намагатися зберегти загальну суму значень всіх трьох каналів рівної 100%.
В іншому випадку ви ризикуєте або знизити контраст, або втратити деталі в світлі. Саме тому, встановивши значення зеленого на 200%, ми знизили значення червоного і синього до -50%, що дає нам в підсумку ці 100%.
І нарешті, встановіть галочку Монохромний (Monochrome) в нижньому лівому куті діалогового вікна, щоб зберегти зображення в режимі градацій сірого, натисніть OK, коли закінчите.
Ось моє зображення із застосуванням коригуючого шару:

Крок 6
На поточний момент інфрачервоний ефект у нас вийшов дуже інтенсивним. Давайте зменшимо його, знижуючи непрозорість шару "інфрачервоний".
По-перше, натисніть на "інфрачервоний" шар у палітрі шарів, щоб вибрати його, а потім переміститеся на опцію прозорості у верхньому правому куті палітри шарів, наведіть курсор миші прямо над словом "непрозорість" (Opacity), щоб перетворити його в невеликий повзунок , потім натисніть і перетягніть вліво, щоб знизити значення прозорості:

Ймовірно, вам доведеться зменшити прозорість зовсім небагато. Я зменшив до 35%, як видно на скріншоті вище. Ось мій результат:

Ефект майже завершений на даний момент, але фото виглядає занадто чистим. Інфрачервоні фотографії зазвичай виходять досить зернистими, так що ми збираємося додати трохи шуму.
Крок 7
Натисніть на коригувальний шар Мікшування Каналів в палітрі шарів, щоб вибрати його, потім за допомогою клавіш Shift + Ctrl + N (Win) / Shift + Ctrl + N (Mac) викличте діалогове вікно Новий Шар (New Layer):

Назвіть новий шар "зерно" (grain), як я зробив на скріншоті вище, а потім натисніть кнопку ОК. Photoshop додасть новий порожній шар під назвою "зерно" над шаром Пом'якшування Каналів (Channel Mixer) у палітрі шарів:

Крок 8
Натисніть букву D на клавіатурі, щоб скинути основний і фонової кольору кистей в Photoshop за замовчуванням на чорний і білий відповідно. Потім вибраний в палітрі шар "зерно" залийте поєднанням клавіш Ctrl + Backspace (Win) / Command + Delete (Mac) білим кольором. Зображення у вікні буде тимчасово не видно:

Крок 9
Поки шар "зерно" все ще виділений, підніміться у верхнє меню, пункт "Фільтр" (Filter), виберіть Шум (Noise), а потім виберіть Додати Шум (Add Noise), щоб відкрити діалогове вікно фільтра:

Як виділено червоним вище, встановіть значення Ефект (Amount) на 20%, виберете Розподіл (Distribution) в позицію Рівномірний (Uniform), і переконайтеся, що галочка монохромов (Monochromatic) внизу встановлена.
Це додасть зернистість в зображення, але справа в тому, що ми все ще не можемо бачити зображення нижче цього шару. Ми виправимо це наступним кроком:

Крок 10
Так само, як ми робили для шару "інфрачервоний", ми збираємося змінити режим накладення цього шару, але на цей раз замість того, щоб змінити його на «Посвітління» (Screen), ми збираємося змінити його на «Множення» (Multiply). З обраним шаром "зерно" клікніть режим накладення у верхній частині палітри шарів і на цей раз виберіть "Множення» (Multiply) зі списку:

Як тільки ми міняємо режим накладення на «Множення», зображення знову стає видимим через зерно, що являє собою кінцевий ефект:

Якщо ви виявите, що зерна на зображенні присутній занадто багато, просто понизьте прозорість шару «зерно» для зменшення дії.
Є ще одна річ, яку ми можемо зробити тепер з нашим зображенням, це спроба повернути деякі оригінальні кольору. Звичайно, можна залишити все як є, якщо бажаєте, але якщо хочете, можна спробувати повернути деякі кольори таким чином.
Крок 11
Клацніть на фоновому шарі в палітрі шарів, щоб вибрати його, а потім знову з допомогою клавіш Ctrl + J (Win) / Command + J (Mac) продублюйте його. Оскільки ви завжди повинні мати звичку перейменовувати шари після створення, я назву цей шар "тонування" (colorize):

Крок 12
Потім натисніть на шар "тонування" і перетягніть його вгору між шарами Мікшування Каналів і «зерно». Ви побачите лінію, що розділяє два шари, що з'являється, як тільки ви наблизитеся до кордону. Відпустіть миша в цей момент і все стане на свої місця:

Крок 13
Нарешті, змініть режим накладення шару "тонування" з нормального на «Перекриття» (Overlay), а потім понізьте прозорість шару до 50%:

І ми зробили це! Привнесли деякі оригінальні кольори назад в зображення з інфрачервоним ефектом. Ось зображення, яке воно було спочатку, з чого ми починали:

І ось кінцевий результат:

І ми отримали бажане!
Ми скористаємося коригуючими шарами, а саме, коригувальний шар Мікшування Каналів (Channel Mixer) для настроювання впливу кожного окремого каналу на зображення, ми будемо використовувати кілька різних режимів накладення шарів, додамо трохи шум, і врешті-решт, розберемо, як привнести дещицю кольору від вихідного зображення назад у наше фото з ефектом ІЧ.
Термін «інфрачервоний» буквально означає «нижче червоного», не вдаючись у наукові теорії кольору, це означатиме, що людське око не може бачити його. Тим не менше, навіть якщо ми і не можемо бачити інфрачервоне світло, більшість цифрових камер можуть, і при використанні ІЧ-фільтра на об'єктиві, інфрачервона фотографія може передати це за допомогою світла всередині нашого видимого діапазону. Зйомка і створення таких зображень є воістину унікальне, таємниче і загадкове дійство.
На щастя, такий же вигляд фотографії досить легко можна надати в Photoshop, як ми побачимо в цьому уроці. Так як різні об'єкти в природі відображають різну кількість інфрачервоного світла, отримані вами результати за допомогою цього ефекту будуть залежати багато в чому від типу фотографії, яку ви обрали.
Пейзажні сцени з великою кількістю зелених дерев і трави, як правило, підходять краще, їх я і буду використовувати для цього уроку, але варто спробувати його і з іншими видами фотографії, щоб подивитися, що вийде.
Це вихідне зображення, яке я буду використовувати для цього уроку:

А ось готовий ефект:

Давайте почнемо!
Крок 1
Відкрите в Photoshop, моє фото має один шар, в палітрі шарів він називається «Основа» (Background) і містить моє вихідне зображення:

Перше, що мені потрібно зробити для створення цього ефекту - це продублювати даний шар, що я і зроблю поєднанням клавіш Ctrl + J (Win) / Command + J (Mac), яке в Photoshop робить копію цього шару і розташовує її зверху вихідного:

Photoshop автоматично присвоює шару ім'я "Шар 1" (Layer 1), яке нічого мені не говорить, тому я збираюся двічі клацнути безпосередньо на імені шару і перейменувати його в "інфрачервоний" (infrared):

Крок 2
Перейдіть на палітру каналів (Channels palette) (вони згруповані поруч з палітрою шарів (Layers palette)) і натисніть на зелений канал, щоб вибрати його:

Це тимчасово зробить ваше зображення чорно-білим:

Якщо ви поки не розумієте, як в Photoshop працюють канали, то може здатися дивним, що при виборі зеленого каналу зображення виявилося чорно-білим, а не очікувано зеленим. Ми не будемо вдаватися в подробиці, як тут працюють канали, так як це зайняло б цілий окремий урок.
Те, що ви бачите тут, насправді інформація про зелений колір у зображенні, але не як ми це бачимо, а як сприймає це Photoshop, так як Photoshop бачить все або чорним, або білим, або як деякий відтінок сірого між ними. Якщо складно для вас - не хвилюйтеся, вам не знадобитися це знання, щоб створити даний ІЧ-ефект. Просто знайте, що треба натиснути на зелений канал в палітрі каналів для вибору, цього буде достатньо. Тепер ми збираємося розмити цей зелений канал.
Крок 3
Отже, ви вибрали зеленої канал в палітрі каналів, підніміться в меню Фільтр (Filter) у верхній частині екрана, виберіть пункт Розмиття (Blur), а потім натисніть Розмиття по Гаусу (Gaussian Blur), щоб викликати наступні діалогове вікно:

Перетяните повзунок у нижній частині діалогового вікна Розмиття по Гаусу вліво або вправо, щоб збільшити або зменшити ступінь розмиття, яке ви хочете застосувати. Я використовую зображення з низькою роздільною здатністю для цього уроку, тому що воно призначене для інтернету, значення радіуса близько 4,5 пікселів дає хороший м'який ефект розмиття в цьому випадку.
Ваше фото буде, швидше за все, набагато більш високої роздільної здатності, особливо якщо воно зроблено сучасною камерою, так що вам доведеться використовувати більш високе значення радіусу. Додаючи розмиття, залиште помітними основні деталі зображення, як це зробив я:

Натисніть OK, коли закінчите, щоб закрити діалогове вікно.
Крок 4
Тепер, коли ми застосували фільтр Розмиття для зеленого каналу увімкніть назад в палітру шарів, і поки "інфрачервоний" шар все ще виділений, змініть режим накладення шару з Нормального на Екран. Щоб зробити це, перемістіть курсор до верхньої частини палітри шарів і натисніть на стрілку вниз безпосередньо праворуч від слова Нормальний (Normal), після чого з'явиться список доступних режимів накладення шару. Натисніть на Екран (Screen), щоб вибрати його:

Ось моє зображення після зміни режиму змішування на Екран:

Вже на цьому етапі зображення виглядає досить здорово, але ми ще не закінчили працювати з цим. Тепер ми збираємося використовувати налаштування шару Мікшування Каналів.
Крок 5
Ми повинні викликати коригувальний шар Мікшування Каналів (Channel Mixer), ми зможемо зробити це, натиснувши на значок Новий Коригуючий Шар (New Adjustment Layer) у нижній частині палітри шарів і вибравши Мікшування Каналів (Channel Mixer) зі списку:

Це викличе діалогове вікно Мікшування Каналів:

Я обвів червоним налаштування, які нам потрібно змінити. У групі "Вихідні Канали" встановіть червоний на -50%, зелений на 200% і синій, як і червоний, на -50%. По головному правилу з цими значеннями в Змішування каналів ви повинні намагатися зберегти загальну суму значень всіх трьох каналів рівної 100%.
В іншому випадку ви ризикуєте або знизити контраст, або втратити деталі в світлі. Саме тому, встановивши значення зеленого на 200%, ми знизили значення червоного і синього до -50%, що дає нам в підсумку ці 100%.
І нарешті, встановіть галочку Монохромний (Monochrome) в нижньому лівому куті діалогового вікна, щоб зберегти зображення в режимі градацій сірого, натисніть OK, коли закінчите.
Ось моє зображення із застосуванням коригуючого шару:

Крок 6
На поточний момент інфрачервоний ефект у нас вийшов дуже інтенсивним. Давайте зменшимо його, знижуючи непрозорість шару "інфрачервоний".
По-перше, натисніть на "інфрачервоний" шар у палітрі шарів, щоб вибрати його, а потім переміститеся на опцію прозорості у верхньому правому куті палітри шарів, наведіть курсор миші прямо над словом "непрозорість" (Opacity), щоб перетворити його в невеликий повзунок , потім натисніть і перетягніть вліво, щоб знизити значення прозорості:

Ймовірно, вам доведеться зменшити прозорість зовсім небагато. Я зменшив до 35%, як видно на скріншоті вище. Ось мій результат:

Ефект майже завершений на даний момент, але фото виглядає занадто чистим. Інфрачервоні фотографії зазвичай виходять досить зернистими, так що ми збираємося додати трохи шуму.
Крок 7
Натисніть на коригувальний шар Мікшування Каналів в палітрі шарів, щоб вибрати його, потім за допомогою клавіш Shift + Ctrl + N (Win) / Shift + Ctrl + N (Mac) викличте діалогове вікно Новий Шар (New Layer):

Назвіть новий шар "зерно" (grain), як я зробив на скріншоті вище, а потім натисніть кнопку ОК. Photoshop додасть новий порожній шар під назвою "зерно" над шаром Пом'якшування Каналів (Channel Mixer) у палітрі шарів:

Крок 8
Натисніть букву D на клавіатурі, щоб скинути основний і фонової кольору кистей в Photoshop за замовчуванням на чорний і білий відповідно. Потім вибраний в палітрі шар "зерно" залийте поєднанням клавіш Ctrl + Backspace (Win) / Command + Delete (Mac) білим кольором. Зображення у вікні буде тимчасово не видно:

Крок 9
Поки шар "зерно" все ще виділений, підніміться у верхнє меню, пункт "Фільтр" (Filter), виберіть Шум (Noise), а потім виберіть Додати Шум (Add Noise), щоб відкрити діалогове вікно фільтра:

Як виділено червоним вище, встановіть значення Ефект (Amount) на 20%, виберете Розподіл (Distribution) в позицію Рівномірний (Uniform), і переконайтеся, що галочка монохромов (Monochromatic) внизу встановлена.
Це додасть зернистість в зображення, але справа в тому, що ми все ще не можемо бачити зображення нижче цього шару. Ми виправимо це наступним кроком:

Крок 10
Так само, як ми робили для шару "інфрачервоний", ми збираємося змінити режим накладення цього шару, але на цей раз замість того, щоб змінити його на «Посвітління» (Screen), ми збираємося змінити його на «Множення» (Multiply). З обраним шаром "зерно" клікніть режим накладення у верхній частині палітри шарів і на цей раз виберіть "Множення» (Multiply) зі списку:

Як тільки ми міняємо режим накладення на «Множення», зображення знову стає видимим через зерно, що являє собою кінцевий ефект:

Якщо ви виявите, що зерна на зображенні присутній занадто багато, просто понизьте прозорість шару «зерно» для зменшення дії.
Є ще одна річ, яку ми можемо зробити тепер з нашим зображенням, це спроба повернути деякі оригінальні кольору. Звичайно, можна залишити все як є, якщо бажаєте, але якщо хочете, можна спробувати повернути деякі кольори таким чином.
Крок 11
Клацніть на фоновому шарі в палітрі шарів, щоб вибрати його, а потім знову з допомогою клавіш Ctrl + J (Win) / Command + J (Mac) продублюйте його. Оскільки ви завжди повинні мати звичку перейменовувати шари після створення, я назву цей шар "тонування" (colorize):

Крок 12
Потім натисніть на шар "тонування" і перетягніть його вгору між шарами Мікшування Каналів і «зерно». Ви побачите лінію, що розділяє два шари, що з'являється, як тільки ви наблизитеся до кордону. Відпустіть миша в цей момент і все стане на свої місця:

Крок 13
Нарешті, змініть режим накладення шару "тонування" з нормального на «Перекриття» (Overlay), а потім понізьте прозорість шару до 50%:

І ми зробили це! Привнесли деякі оригінальні кольори назад в зображення з інфрачервоним ефектом. Ось зображення, яке воно було спочатку, з чого ми починали:

І ось кінцевий результат:

І ми отримали бажане!
Автор: Steve Patterson Переклад: svit4u
Ctrl
Enter
Помітили помЫлку
Виділіть текст та натисніть Ctrl+EnterКоментарі (0)
Топ із цієї категоріі
 Перефарбовуємо літо в осінь в Photoshop
Перефарбовуємо літо в осінь в Photoshop Друзі, цього разу я збираюся показати вам простий трюк, як зробити зелене листя червоним, як восени, в Photoshop.