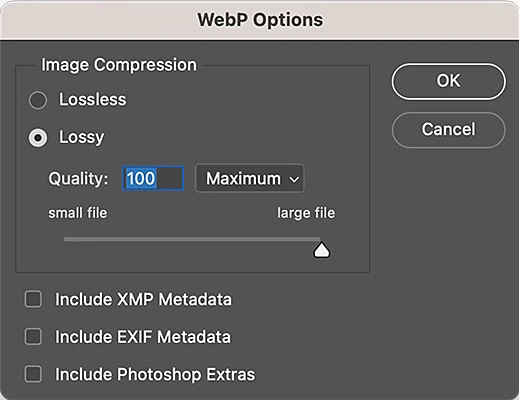Плагіни в Photoshop: PhotoKit SHARPENER 2.0
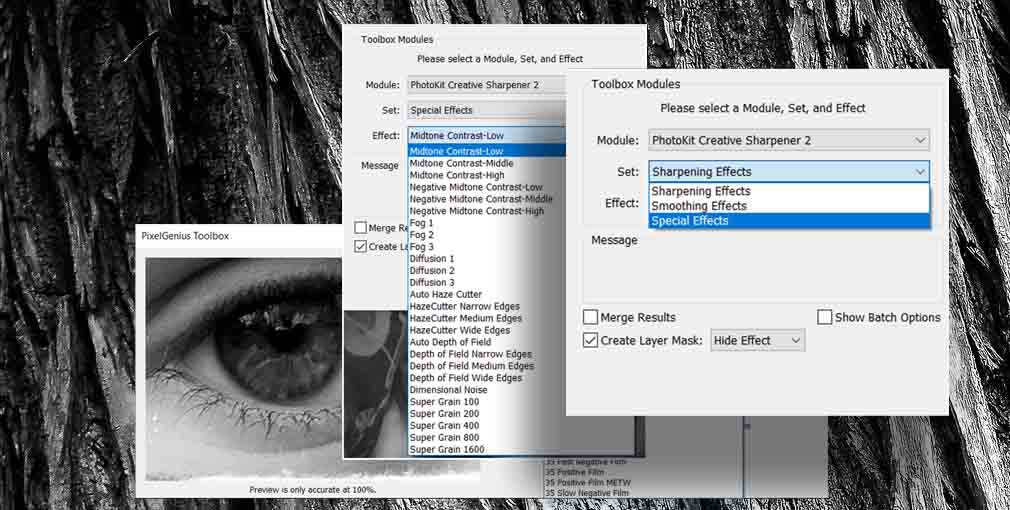
Основи роботи
Безкоштовний плагін для фотошопу PhotoKit SHARPENER 2.0-це ідеальний і дуже гнучкий інструмент, для додавання різкості на ваших фотографіях. Про прийоми та тонкощі роботи з плагіном йтиметься у цьому уроці.
Загальні уявлення про плагін
Плагін PhotoKit SHARPENER 2.0 є цілим набором інструментів для підвищення різкості фотографії. Розробники передбачили цілісну систему, послідовність дій, щоб отримати максимально можливу різкість стосовно будь-якого зображення. Причому це не шаблонний набір, а дуже гнучка система, до застосування якої потрібно підходити творчо, вибираючи той чи інший інструмент свідомо. На перший погляд, така величезна кількість інструментів може заплутати недосвідченого фотографа. Але насправді складного у роботі плагіна нічого немає. Досить спробувати його роботу один-два рази і ви швидко зрозумієте всі його переваги перед фільтрами фотошоп, що виконують аналогічну функцію. Принципи роботи з плагіном PhotoKit SHARPENER 2.0
Робота з плагіном PhotoKit SHARPENER 2.0 при підвищенні різкості, на думку розробників, повинна здійснюватися в три етапи. Насамперед ці етапи стосуються зображень конвертованих з RAW файлів та сканованих з негативу.

Етап 1. Початкове невелике посилення різкості після конвертування RAW файлу здійснюється модулем Capture Sharpening. Цей етап компенсує втрату різкості при фотозйомці, яка майже завжди є тією чи іншою мірою. Ця втрата обумовлена фотографічною оптикою та світловими умовами під час зйомки. Також різкість втрачається при придушенні шуму в Adobe Camera RAW чи Adobe Lightroom. Звичайно, якщо ви вели фотозйомку при ІSО 100 одиниць, то вам не доведеться значно пригнічувати шум RAW конверторі. Але якщо у вас ISO при фотозйомці було 2000, то початкова втрата різкості виявиться значною.
Етап 2. Творча різкість, модуль Creative Sharpening. Виконується локальне підвищення різкості окремих деталей зображення. Наприклад, можна виділити очі, або збільшити різкість тільки світлих, або тільки темних ділянок зображення. Є можливість збільшити контраст середніх тонів, або навпаки знизити його. Також інструментами цього модуля можна пом'якшити подробиці шкіри в портреті, або деталей другого плану.
Етап 3. Заключний етап - вихідна різкість - модуль Output Sharpening. Цей етап є завершальним у редагуванні знімка. Він виконується, коли зроблена вся тональна та колірна корекція фото та визначено розмір майбутнього відбитка. Наприклад, ви хочете роздрукувати його розміром 60 на 90 см. Або інший варіант — фото призначене для веб ресурсу. Всі ці дані ви вкажете у налаштуванні модуля і після його застосування отримаєте найкращий результат.
Налаштування та ефекти плагіна PhotoKit SHARPENER 2.0
Перелік налаштувань плагіна значний. Але нехай вас це не бентежить. Вам доведеться вибрати мінімум за одним налаштуванням для кожного з трьох етапів роботи з підвищення різкості. Якщо помилитеся з вибором налаштування, це не фатально. Плагін застосовує ефекти щоразу у новому шарі, у якому є маска, з якої можна вибірково стерти шар пензлем. Або зменшити непрозорість шару, або зовсім видалити його і повторити все, вибравши інше налаштування.
Налаштування модуля Capture Sharpening
Отже, вибравши для роботи цей модуль, в його налаштуваннях (set) ви побачите довгий список, що випадає.

Зверху, до пункту Scanning Back, перераховані можливі налаштування для зображень отриманих з цифрової камери. Все, що нижче цього пункту, застосовується до зображень сканованих з різного виду негативів або слайдів.
Нижче, під спойлером, я наводжу переклад з англійської налаштувань з мануалу до плагіна.
Далі вам належить вибрати потрібний ефект. Знову робимо це у списку, що випадає

Переклад цієї частини мануалу з англійської, читаємо під спойлером.
Коли ви придбаєте деякий досвід роботи з PKS2, ви виявите, що підібрати ефект до зображення для отримання бажаних результатів досить просто. Який із цих ефектів кращий? Рекомендую спробувати їх усі, перегляньте результат при хорошому збільшенні, і тоді розуміння вибору до вас прийде дуже швидко.
Налаштування модуля Creative Sharpening
Налаштування цього модуля включають налаштування різкості, згладжування та спеціальні налаштування. Цей модуль ми використовуємо для локального збільшення різкості, або навпаки локального пом'якшення окремих ділянок зображення. А також для локальної чи загальної зміни контрасту. Його можна збільшити чи навпаки знизити. Є можливість додати шум, що імітує зерно фотоплівки. При локальному застосуванні користуємося інструментом пензель, який малюємо по масці шару.

У налаштуваннях різкості на вас чекає знову довгий список, що випадає. Допомогти з вибором допоможе цей фрагмент перекладу мануалу.
Ці ефекти слід використовувати при непрозорості за промовчанням 50% або менше.
Налаштування модуля згладжування (Smoothing)
Їх теж найчастіше використовують локально. Наприклад, щоб знизити контраст обраної області, пом'якшити шкіру обличчя в портреті. Або пом'якшити деталі заднього плану, залишивши різкими об'єкти переднього плану.

У списку налаштувань згладжування вас знову чекає великий список. Читаємо під спойлером.
Налаштування спеціальних ефектів
Це ефекти, які виходять за рамки традиційних методів підвищення різкості або згладжування. Їх можна використовувати додатково, при необхідності як локально, так і до всього зображення.

Випадаючий список спеціальних налаштувань і переклад його читаємо під спойлером.
Налаштування модуля Output Sharpeners
Contone Output Sharpeners – призначений для остаточного підвищення різкості зображень, призначених для процесів безперервного тонового друку, таких як сублімаційний друк та фотопринтери.


Ступінь впливу модуля визначається вибраними значеннями від 80 до 400. Чим вище значення, тим вища різкість.
Inkjet Output Sharpeners – це ефект автоматичного підвищення різкості для зображень призначених для струминного друку. Необхідно вибрати глянсовий або матовий ефект у меню «Ефект». Матовий ефект застосовує трохи сильнішу різкість, ніж глянсовий.
Halftone Output Sharpeners ефекти для напівтонового виведення призначені для остаточного підвищення різкості зображень перед друком у поліграфії.
Web and Multimedia Output Sharpeners Підсилювач різкості для веб- та мультимедійного виводу призначений для остаточного підвищення різкості зображень, призначених для екранного перегляду в Інтернеті
Установка плагіна PhotoKit SHARPENER 2.0
Плагін є частиною комплекту PhotoKit модулів.
Після встановлення виклик плагіна виконується через меню фотошоп: Файл-Автоматизація- PhotoKit SHARPENER.
Як працювати з плагіном PhotoKit SHARPENER 2.0
Розробник рекомендує застосувати до вашого зображення модуль Capture Sharpening відразу після конвертування знімка в Adobe Camera RAW чи Adobe Lightroom. Після цього ми можете виконати тонову та колірну корекцію. Потім при необхідності застосувати фільтр Creative Sharpening. Це може бути локальна корекція або загальна для всього зображення. Якщо ваші фото призначені для фотодруку, необхідно встановити нові розміри знімка. Після цього можна застосувати модуль Output Sharpeners.
Як збільшити різкість локально
В інтерфейсі плагіна є чек-бокс Create Layer Mask (Створити маску шару) з неясними для початківця значеннями. Значень цих два: "Show effect", тобто показати ефект і "Hide effect" - приховати ефект.

Галка навпроти чек боксу нехай у вас завжди стоїть, маска шару не буде зайвою. Ну а значення приховати чи показати ефект вибираємо залежно від майбутнього завдання. Якщо вибрати «показати», маска шару буде створена білого кольору. Малюючи маскою пензлем кольору фону(чорної) можна стерти шар з різкістю з тих місць, де він не потрібен.

Якщо ми вибираємо «Приховати», то маска шару буде чорного кольору. В цьому випадку пензлем білого кольору малюючи по масці ми можемо «виявити» різкість тільки в тих ділянках, де вона потрібна. Наприклад, на очах у портреті. Крім цього, ви можете зменшувати або збільшувати непрозорість шару, тим самим збільшуючи або зменшуючи ефект різкості.
Пакетна обробка у плагіні PhotoKit SHARPENER 2.0
Ви можете додавати не по одному ефекту різкості, а одночасно використовувати кілька. Для цього ставимо галку в чек боксі "Show Batch Option", після цього з'явиться нове вікно внизу плагіна та нові кнопки.

Перемикаємо між модулями плагіна, вибираючи потрібний і додаючи їх в набір для пакетного застосування натискаючи кнопку «Add». Коли все готово запускаємо плагін кнопкою "ОК". В результаті ми отримаємо кілька шарів вибраних ефектів різкості. Ви можете створити власний набір, зберегти його (кнопка Save) та використовувати його для наступних знімків, завантажуючи повторно кнопкою (Load).
Наче все, що хотів розповісти про цей чудовий плагін. Бажаю вам чудових та різких знімків.
Цитата
Плагін є частиною набору фільтрів для фотошоп PhotoKit 2.0.
Загальні уявлення про плагін
Плагін PhotoKit SHARPENER 2.0 є цілим набором інструментів для підвищення різкості фотографії. Розробники передбачили цілісну систему, послідовність дій, щоб отримати максимально можливу різкість стосовно будь-якого зображення. Причому це не шаблонний набір, а дуже гнучка система, до застосування якої потрібно підходити творчо, вибираючи той чи інший інструмент свідомо. На перший погляд, така величезна кількість інструментів може заплутати недосвідченого фотографа. Але насправді складного у роботі плагіна нічого немає. Досить спробувати його роботу один-два рази і ви швидко зрозумієте всі його переваги перед фільтрами фотошоп, що виконують аналогічну функцію. Принципи роботи з плагіном PhotoKit SHARPENER 2.0
Робота з плагіном PhotoKit SHARPENER 2.0 при підвищенні різкості, на думку розробників, повинна здійснюватися в три етапи. Насамперед ці етапи стосуються зображень конвертованих з RAW файлів та сканованих з негативу.

Етап 1. Початкове невелике посилення різкості після конвертування RAW файлу здійснюється модулем Capture Sharpening. Цей етап компенсує втрату різкості при фотозйомці, яка майже завжди є тією чи іншою мірою. Ця втрата обумовлена фотографічною оптикою та світловими умовами під час зйомки. Також різкість втрачається при придушенні шуму в Adobe Camera RAW чи Adobe Lightroom. Звичайно, якщо ви вели фотозйомку при ІSО 100 одиниць, то вам не доведеться значно пригнічувати шум RAW конверторі. Але якщо у вас ISO при фотозйомці було 2000, то початкова втрата різкості виявиться значною.
Етап 2. Творча різкість, модуль Creative Sharpening. Виконується локальне підвищення різкості окремих деталей зображення. Наприклад, можна виділити очі, або збільшити різкість тільки світлих, або тільки темних ділянок зображення. Є можливість збільшити контраст середніх тонів, або навпаки знизити його. Також інструментами цього модуля можна пом'якшити подробиці шкіри в портреті, або деталей другого плану.
Етап 3. Заключний етап - вихідна різкість - модуль Output Sharpening. Цей етап є завершальним у редагуванні знімка. Він виконується, коли зроблена вся тональна та колірна корекція фото та визначено розмір майбутнього відбитка. Наприклад, ви хочете роздрукувати його розміром 60 на 90 см. Або інший варіант — фото призначене для веб ресурсу. Всі ці дані ви вкажете у налаштуванні модуля і після його застосування отримаєте найкращий результат.
Налаштування та ефекти плагіна PhotoKit SHARPENER 2.0
Перелік налаштувань плагіна значний. Але нехай вас це не бентежить. Вам доведеться вибрати мінімум за одним налаштуванням для кожного з трьох етапів роботи з підвищення різкості. Якщо помилитеся з вибором налаштування, це не фатально. Плагін застосовує ефекти щоразу у новому шарі, у якому є маска, з якої можна вибірково стерти шар пензлем. Або зменшити непрозорість шару, або зовсім видалити його і повторити все, вибравши інше налаштування.
Налаштування модуля Capture Sharpening
Отже, вибравши для роботи цей модуль, в його налаштуваннях (set) ви побачите довгий список, що випадає.

Зверху, до пункту Scanning Back, перераховані можливі налаштування для зображень отриманих з цифрової камери. Все, що нижче цього пункту, застосовується до зображень сканованих з різного виду негативів або слайдів.
Нижче, під спойлером, я наводжу переклад з англійської налаштувань з мануалу до плагіна.
Далі вам належить вибрати потрібний ефект. Знову робимо це у списку, що випадає

Переклад цієї частини мануалу з англійської, читаємо під спойлером.
Коли ви придбаєте деякий досвід роботи з PKS2, ви виявите, що підібрати ефект до зображення для отримання бажаних результатів досить просто. Який із цих ефектів кращий? Рекомендую спробувати їх усі, перегляньте результат при хорошому збільшенні, і тоді розуміння вибору до вас прийде дуже швидко.
Налаштування модуля Creative Sharpening
Налаштування цього модуля включають налаштування різкості, згладжування та спеціальні налаштування. Цей модуль ми використовуємо для локального збільшення різкості, або навпаки локального пом'якшення окремих ділянок зображення. А також для локальної чи загальної зміни контрасту. Його можна збільшити чи навпаки знизити. Є можливість додати шум, що імітує зерно фотоплівки. При локальному застосуванні користуємося інструментом пензель, який малюємо по масці шару.

У налаштуваннях різкості на вас чекає знову довгий список, що випадає. Допомогти з вибором допоможе цей фрагмент перекладу мануалу.
Ці ефекти слід використовувати при непрозорості за промовчанням 50% або менше.
Налаштування модуля згладжування (Smoothing)
Їх теж найчастіше використовують локально. Наприклад, щоб знизити контраст обраної області, пом'якшити шкіру обличчя в портреті. Або пом'якшити деталі заднього плану, залишивши різкими об'єкти переднього плану.

У списку налаштувань згладжування вас знову чекає великий список. Читаємо під спойлером.
Налаштування спеціальних ефектів
Це ефекти, які виходять за рамки традиційних методів підвищення різкості або згладжування. Їх можна використовувати додатково, при необхідності як локально, так і до всього зображення.

Випадаючий список спеціальних налаштувань і переклад його читаємо під спойлером.
Налаштування модуля Output Sharpeners
Contone Output Sharpeners – призначений для остаточного підвищення різкості зображень, призначених для процесів безперервного тонового друку, таких як сублімаційний друк та фотопринтери.


Ступінь впливу модуля визначається вибраними значеннями від 80 до 400. Чим вище значення, тим вища різкість.
Цитата
Для традиційних фотографій використовуємо саме цей ефект
Inkjet Output Sharpeners – це ефект автоматичного підвищення різкості для зображень призначених для струминного друку. Необхідно вибрати глянсовий або матовий ефект у меню «Ефект». Матовий ефект застосовує трохи сильнішу різкість, ніж глянсовий.
Halftone Output Sharpeners ефекти для напівтонового виведення призначені для остаточного підвищення різкості зображень перед друком у поліграфії.
Web and Multimedia Output Sharpeners Підсилювач різкості для веб- та мультимедійного виводу призначений для остаточного підвищення різкості зображень, призначених для екранного перегляду в Інтернеті
Установка плагіна PhotoKit SHARPENER 2.0
Плагін є частиною комплекту PhotoKit модулів.
Цитата
Завантажити плагін безкоштовно.
Установка плагіна докладно описана в уроці Плагіни в Photoshop: PhotoKit 2.0.
Установка плагіна докладно описана в уроці Плагіни в Photoshop: PhotoKit 2.0.
Після встановлення виклик плагіна виконується через меню фотошоп: Файл-Автоматизація- PhotoKit SHARPENER.
Як працювати з плагіном PhotoKit SHARPENER 2.0
Розробник рекомендує застосувати до вашого зображення модуль Capture Sharpening відразу після конвертування знімка в Adobe Camera RAW чи Adobe Lightroom. Після цього ми можете виконати тонову та колірну корекцію. Потім при необхідності застосувати фільтр Creative Sharpening. Це може бути локальна корекція або загальна для всього зображення. Якщо ваші фото призначені для фотодруку, необхідно встановити нові розміри знімка. Після цього можна застосувати модуль Output Sharpeners.
Як збільшити різкість локально
В інтерфейсі плагіна є чек-бокс Create Layer Mask (Створити маску шару) з неясними для початківця значеннями. Значень цих два: "Show effect", тобто показати ефект і "Hide effect" - приховати ефект.

Галка навпроти чек боксу нехай у вас завжди стоїть, маска шару не буде зайвою. Ну а значення приховати чи показати ефект вибираємо залежно від майбутнього завдання. Якщо вибрати «показати», маска шару буде створена білого кольору. Малюючи маскою пензлем кольору фону(чорної) можна стерти шар з різкістю з тих місць, де він не потрібен.

Якщо ми вибираємо «Приховати», то маска шару буде чорного кольору. В цьому випадку пензлем білого кольору малюючи по масці ми можемо «виявити» різкість тільки в тих ділянках, де вона потрібна. Наприклад, на очах у портреті. Крім цього, ви можете зменшувати або збільшувати непрозорість шару, тим самим збільшуючи або зменшуючи ефект різкості.
Пакетна обробка у плагіні PhotoKit SHARPENER 2.0
Ви можете додавати не по одному ефекту різкості, а одночасно використовувати кілька. Для цього ставимо галку в чек боксі "Show Batch Option", після цього з'явиться нове вікно внизу плагіна та нові кнопки.

Перемикаємо між модулями плагіна, вибираючи потрібний і додаючи їх в набір для пакетного застосування натискаючи кнопку «Add». Коли все готово запускаємо плагін кнопкою "ОК". В результаті ми отримаємо кілька шарів вибраних ефектів різкості. Ви можете створити власний набір, зберегти його (кнопка Save) та використовувати його для наступних знімків, завантажуючи повторно кнопкою (Load).
Наче все, що хотів розповісти про цей чудовий плагін. Бажаю вам чудових та різких знімків.
Автор: Інтернет Переклад: svit4u
Ctrl
Enter
Помітили помЫлку
Виділіть текст та натисніть Ctrl+EnterКоментарі (0)
Топ із цієї категоріі
 Перефарбовуємо літо в осінь в Photoshop
Перефарбовуємо літо в осінь в Photoshop Друзі, цього разу я збираюся показати вам простий трюк, як зробити зелене листя червоним, як восени, в Photoshop.