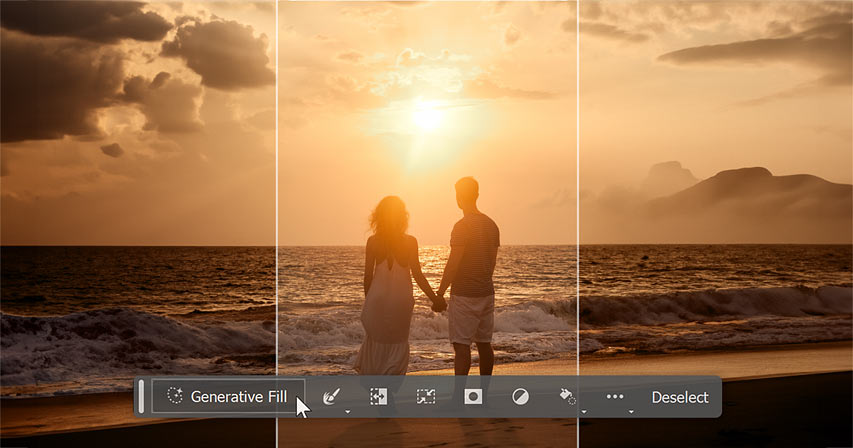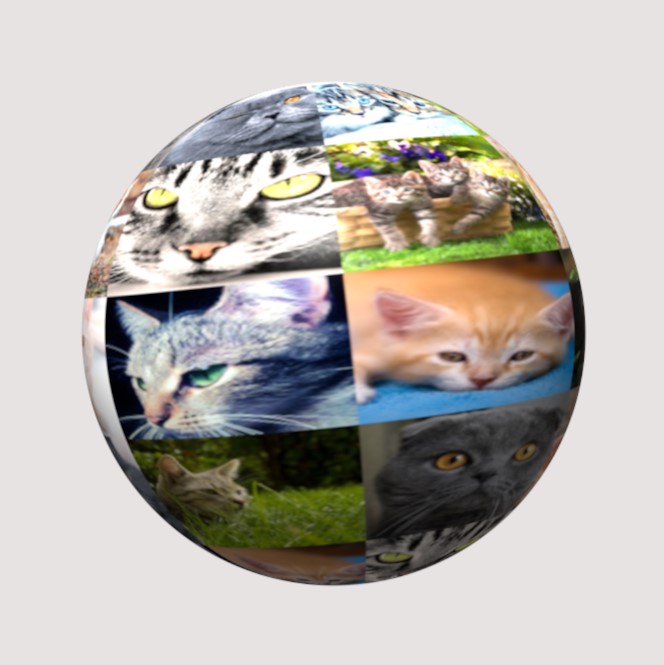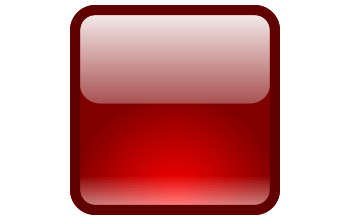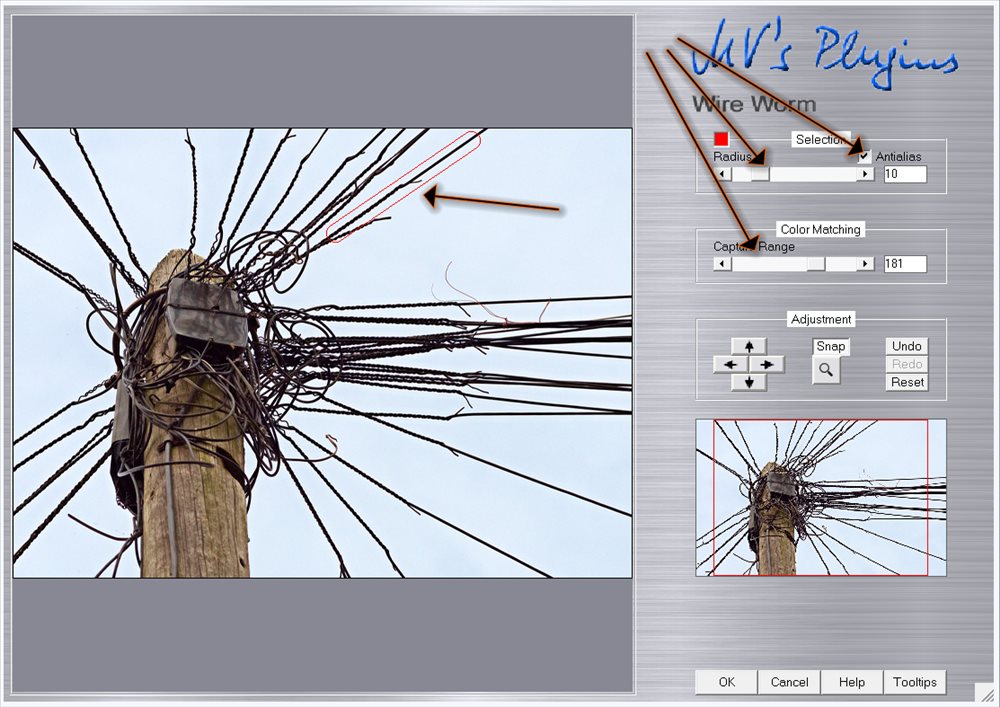Двотоновий текстовий ефект в Adobe Photoshop

Робота з текстом
У цьому уроці ми створимо простий та цікавий ефект у Adobe Photoshop. Ви зрозумієте саму техніку створення ефекту, після чого зможете експериментувати з будь-якою із складових: шрифтом, зображенням, кольорами градієнта або текстурою. Для виконання уроку є необхідні вихідні коди, проте ми рекомендуємо відразу використовувати свої файли. Так ви краще засвоїте метод.
Матеріали, використані в уроці:
Створіть новий документ розміром 1000 x 650 px з білим кольором фону. Клацніть по іконці Create new fill or adjustment layer/Створити новий коригуючий шар або шар-заливку в нижній частині панелі Layers/Шари та виберіть Gradient/Градієнт. Створіть градієнт Fill Color to Transparent, використовуючи кольори #a9a9a9 зліва та #868686 справа. Вкажіть Scale/Масштаб у 150% та увімкніть опцію Dither/Розмити.
Крок 2
Введіть текст великими літерами за допомогою шрифту Sofia Pro Black. Вкажіть розмір шрифту в 250 pt, і якщо у вас більше одного рядка тексту, також вкажіть Leading/Інтерліньяж в 235.
Крок 3
Помістіть зображення поверх шару з текстом. Перейменуйте шар у Texture, клацніть по ньому правою кнопкою і виберіть Create Clipping Mask/Створити відсічну маску. Ви можете спробувати різні зображення, вибравши те, яке виглядатиме найкращим чином у вашому випадку. Вибирайте зображення з безліччю деталей. Так ефект виглядатиме краще.
Крок 4
Клацніть по іконці Create new fill or adjustment layer/Створити новий коригуючий шар або шар-заливку в нижній частині панелі Layers/Шари та виберіть Gradient Map/Карта градієнта. Увімкніть Dither/Розмити, та створіть градієнт від кольору #281960 до #d52e51. Спробуйте різні градієнти, щоб знайти той, який вам подобається.
Крок 5
Додайте коригуючий шар Brightness/Contrast/Яскравість/Контраст і налаштуйте його як показано нижче.
Крок 6
Додайте коригуючий шар Color Lookup та виберіть Cobalt-Carmine з меню Abstract. Після цього змініть Режим накладання цього шару на Soft Light/М'яке світло і зменште Opacity/Непрозорість до 50%.
Крок 7
Створіть новий шар та назвіть його Halftone Texture.
Крок 8
У меню виберіть Edit > Fill та задайте в полі Contents значення 50% Gray.
Крок 9
Клацніть правою кнопкою шар із сірою заливкою та виберіть Convert to Smart Object/Перетворити на смарт-об'єкт. Виберіть як перший і фоновий кольори чорний і білий.
Крок 10
У меню виберіть Filter > Filter Gallery > Sketch > Halftone Pattern/Фільтр>Галерея фільтрів>Ескіз>Напівтоновий візерунок. Налаштуйте параметри як показано нижче:
Крок 11
Змініть Blend Mode/Режим накладання для шару Halftone Texture на Soft Light/М'яке світло і зменште Opacity/Непрозорість до 20%.
Готово!
Матеріали, використані в уроці:
- Шрифт Sofia Pro Black
- Фото міста від Pavel Dvorak
Створіть новий документ розміром 1000 x 650 px з білим кольором фону. Клацніть по іконці Create new fill or adjustment layer/Створити новий коригуючий шар або шар-заливку в нижній частині панелі Layers/Шари та виберіть Gradient/Градієнт. Створіть градієнт Fill Color to Transparent, використовуючи кольори #a9a9a9 зліва та #868686 справа. Вкажіть Scale/Масштаб у 150% та увімкніть опцію Dither/Розмити.
Крок 2
Введіть текст великими літерами за допомогою шрифту Sofia Pro Black. Вкажіть розмір шрифту в 250 pt, і якщо у вас більше одного рядка тексту, також вкажіть Leading/Інтерліньяж в 235.
Крок 3
Помістіть зображення поверх шару з текстом. Перейменуйте шар у Texture, клацніть по ньому правою кнопкою і виберіть Create Clipping Mask/Створити відсічну маску. Ви можете спробувати різні зображення, вибравши те, яке виглядатиме найкращим чином у вашому випадку. Вибирайте зображення з безліччю деталей. Так ефект виглядатиме краще.
Крок 4
Клацніть по іконці Create new fill or adjustment layer/Створити новий коригуючий шар або шар-заливку в нижній частині панелі Layers/Шари та виберіть Gradient Map/Карта градієнта. Увімкніть Dither/Розмити, та створіть градієнт від кольору #281960 до #d52e51. Спробуйте різні градієнти, щоб знайти той, який вам подобається.
Крок 5
Додайте коригуючий шар Brightness/Contrast/Яскравість/Контраст і налаштуйте його як показано нижче.
Крок 6
Додайте коригуючий шар Color Lookup та виберіть Cobalt-Carmine з меню Abstract. Після цього змініть Режим накладання цього шару на Soft Light/М'яке світло і зменште Opacity/Непрозорість до 50%.
Крок 7
Створіть новий шар та назвіть його Halftone Texture.
Крок 8
У меню виберіть Edit > Fill та задайте в полі Contents значення 50% Gray.
Крок 9
Клацніть правою кнопкою шар із сірою заливкою та виберіть Convert to Smart Object/Перетворити на смарт-об'єкт. Виберіть як перший і фоновий кольори чорний і білий.
Крок 10
У меню виберіть Filter > Filter Gallery > Sketch > Halftone Pattern/Фільтр>Галерея фільтрів>Ескіз>Напівтоновий візерунок. Налаштуйте параметри як показано нижче:
- Size: 1
- Contrast: 5
- Pattern Type: Dot
Крок 11
Змініть Blend Mode/Режим накладання для шару Halftone Texture на Soft Light/М'яке світло і зменште Opacity/Непрозорість до 20%.
Готово!
Автор: Rose Переклад: svit4u
Ctrl
Enter
Помітили помЫлку
Виділіть текст та натисніть Ctrl+EnterКоментарі (0)
Топ із цієї категоріі
 Перефарбовуємо літо в осінь в Photoshop
Перефарбовуємо літо в осінь в Photoshop Друзі, цього разу я збираюся показати вам простий трюк, як зробити зелене листя червоним, як восени, в Photoshop.