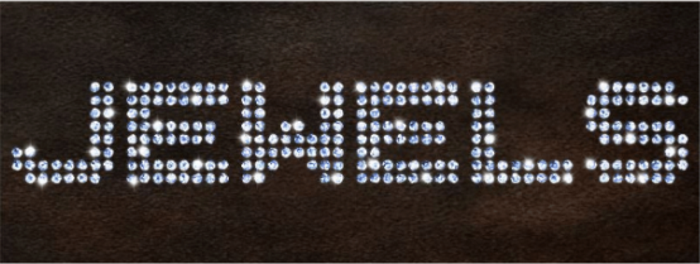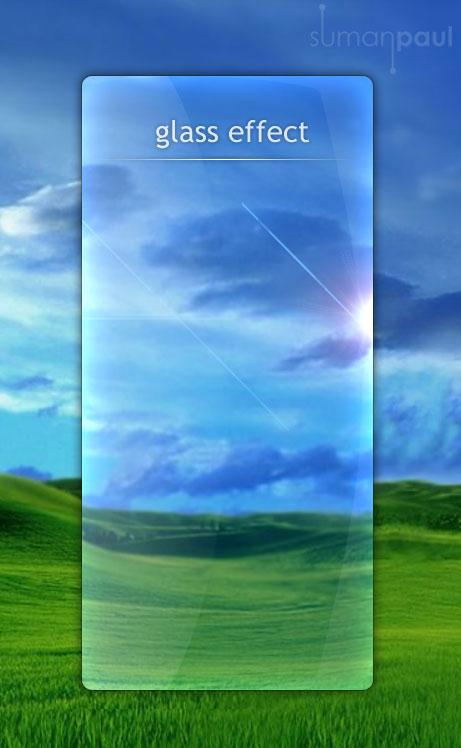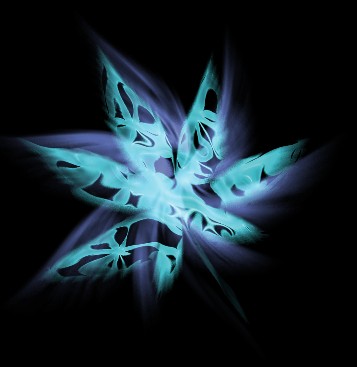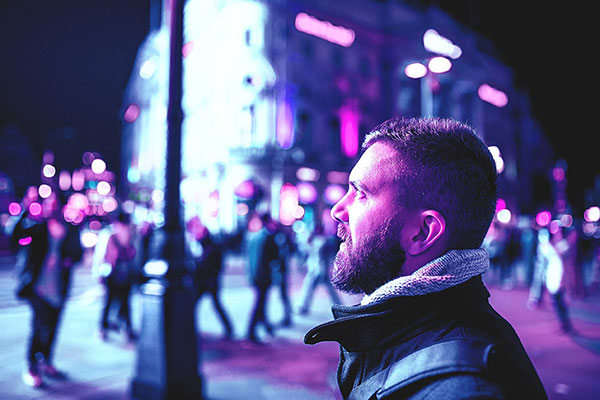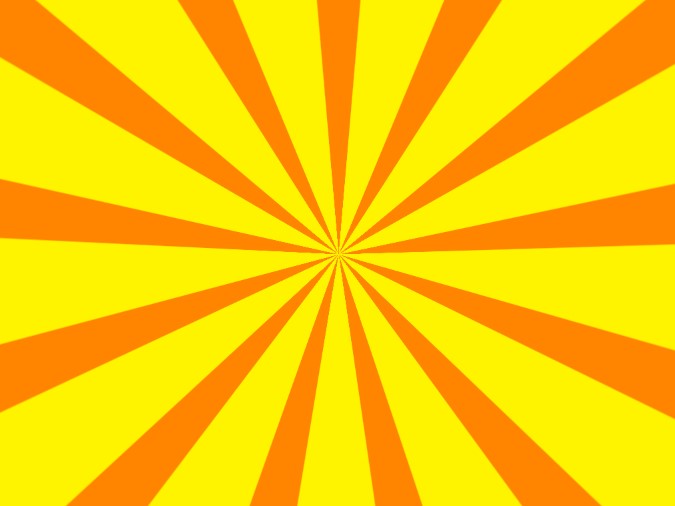Ефекти освітлення в фотошоп

Ефекти
У цьому уроці ви дізнаєтеся, як додати на фото безліч різноманітних світлових ефектів, використовуючи тільки пензлик та режими накладення шарів.
Крок: 1
Відкрийте у фотошоп зображення дівчини.
Крок: 2
Візьміть інструмент Перо (Pen tool) і зробіть ним виділення моделі. Після того як ви закриєте контур пера, клікніть всередині нього правою кнопкою миші і виберете опцію "Утворити виділену область" і натисніть ОК . Створиться виділення дівчини. Натисніть сполучення лавішь CTRL + J, щоб скопіювати модель на новий шар. Шар з фоном видаліть. Крок: 3
Створіть новий шар, залийте його блакитним кольором, потім помістіть його нижче шару з моделлю в палітрі шарів. Створіть ще один шар нижче шару з моделлю і залийте його лінійним градієнтом градієнт , використовуючи кольори сукні і косинки. Змініть режим накладення цього шару на Екран (Screen). Крок: 4
Дублюйте шар з лінійним градієнтом і додайте на нього відблиск в правій верхній частині, використовуючи фільтр Блік , який знаходиться у вкладці Фільтр - Рендеринг - Блік (Filter > Render> Lens flare). Спосіб накладання змініть на Жорстке світло (Hard Light). Крок: 5
Зараз візьміть інструмент Пензлик (Brush tool) з розміром близько 345 пікселів і непрозорістю (Opacity) в 20%. На новому шарі, розташованому нижче шару з моделлю, намалюйте пляму цим пензлем трохи нижче ліктя з лівого боку. Назвіть шар "Orange Brush", змініть його режим накладення на Перекриття (Overlay), потім дублюйте його, натиснувши CTRL + J. Крок: 6
Створіть новий шар і повторіть процес з Кроку 5, цього разу з плямою яскраво рожевого кольору позаду шиї моделі . Використовуйте пензлик світло-рожевого кольору на окремих шарах, щоб зробити більше плям. Режими накладення цих шарів змініть на Екран (Screen). Крок: 7
Створіть коригувальний шар Колірний баланс (Color Balance) над шаром з моделлю і інвертуйте маску цього шару, щоб вона стала чорною, клікнувши на ній в палітрі шарів і натиснувши CTRL + I. Повзунки середніх тонів (Midtones) встановіть таким чином: Червоний = -52, Зелений = +75, Синій = -49. Тепер м'яким білим пензлем з невеликою непрозорістю пройдіться по масці в областях обличчя та рук. Крок: 8
Створіть ще один коригувальний шар Колірний баланс (Color Balance) і встановіть повзунки середніх тонів таким чином: Червоний = -43, Зелений = -55, Синій = +100. Цього разу використовуйте трохи більш твердим пензлем в тих же самих областях маски як і в попередньому шарі. Крок: 9
Щоб додати більше глибини до колірного діапазону, додайте новий коригувальний шар Тон / Насиченість (Hue / Saturation ) безпосередньо нижче шару з моделлю. Встановіть галочку навпроти опції Тонувати (Colorize) (Параметри такі: Тон: 22, Насиченість: 42, Яскравість: -20). Крок: 10
Створіть кілька дублікатів шару з моделлю, збільште їх до 150 - 200 %. Додайте маску шару на кожному з дублікатів і зафарбуйте небажані області, такі як плечі і тіло. Перейменуйте шари в “Модель 1” , і “Гаусове розмиття” (для шару "Гаусове розмиття” застосуйте однойменний фільтр (Gaussian blur) і змініть режим накладення на Екран (Screen)), розташуйте шари на полотні як на картинці. У палітрі шарів вони повинні розташовуватися нижче коригуючого шару Тон / насиченість . Крок: 11
На новому шарі, розташованому найвище в палітрі шарів, використовуючи пензлик світло-блакитного кольору, намалюйте трохи плям в частині сукні з візерунками і з лівого боку руки. Режим накладення шару змініть на Жорстке світло (Hard Light). Те ж саме виконайте на новому шарі, тільки використовуючи пензлик оранжевого кольору, але режим накладення змініть на Екран (Screen) . Крок: 12
Створіть коригувальний шар Тон / Насиченість (Hue / Saturation) вище всіх шарів, інвертуйте маску (Як в кроці 9), встановіть параметри повзунків таким чином: Тон : 218, Насиченість: 83, Яскравість: 0. Не забудьте поставити галочку навпроти опції Тонувати (Colorize). Візьміть білий пензлик середньої жорсткості з непрозорістю 30 % і пройдіться ним по масці шару, як показано на малюнку . Крок: 13
Відкрийте у фотошопі файл vector.psd і помістіть його в ваш робочий документ. Застосуйте до нього фільтр Гаусове розмиття (Gaussian blur) з невеликою інтенсивністю і розташуйте його на полотні як на малюнку. Додайте маску шару і замаскуйте чорним пензлем на ній непотрібні частини. Тепер застосуйте стиль шару Зовнішнє світіння (Outer Glow). Колір світіння візьміть світло-блакитний, режим накладення Екран (Screen), Непрозорість (Opacity) 17 % , інші параметри візьміть як на картинці і натисніть ОК . Тепер змініть режим накладення самого шару на Перекриття (Overlay). Крок: 14
Дублюйте цей шар і застосуєте до нього деформацію, для цього пройдіть на вкладку Редагування> трансформування> Деформація (Edit > Transform > Distort ). Деформуйте шар приблизно як на картинці. Коли закінчите, змініть режим накладення на Перекриття (Overlay). Крок: 15
Створіть новий шар і протягніть на ньому Лінійний градієнт від білого до непрозорого в напрямку знизу вгору від нижнього краю полотна до руки моделі, імітуючи туман. Крок: 16
Відкрийте файл swirl.psd і вставте візерунок з цього файлу в ваш документ. Застосуйте до нього стиль шару Зовнішнє світіння (Outer Glow) з параметрами, як в кроці 13. Після цього дублюйте шар 4 рази, натискаючи CTRL + J і з кожним дублікатом виконайте спотворення. Розташуйте ці шари на полотні в довільному порядку. Фінальний результат: На цьому урок закінчений. Творчих вам успіхів. До нових зустрічей!
Крок: 1
Відкрийте у фотошоп зображення дівчини.
Крок: 2
Візьміть інструмент Перо (Pen tool) і зробіть ним виділення моделі. Після того як ви закриєте контур пера, клікніть всередині нього правою кнопкою миші і виберете опцію "Утворити виділену область" і натисніть ОК . Створиться виділення дівчини. Натисніть сполучення лавішь CTRL + J, щоб скопіювати модель на новий шар. Шар з фоном видаліть. Крок: 3
Створіть новий шар, залийте його блакитним кольором, потім помістіть його нижче шару з моделлю в палітрі шарів. Створіть ще один шар нижче шару з моделлю і залийте його лінійним градієнтом градієнт , використовуючи кольори сукні і косинки. Змініть режим накладення цього шару на Екран (Screen). Крок: 4
Дублюйте шар з лінійним градієнтом і додайте на нього відблиск в правій верхній частині, використовуючи фільтр Блік , який знаходиться у вкладці Фільтр - Рендеринг - Блік (Filter > Render> Lens flare). Спосіб накладання змініть на Жорстке світло (Hard Light). Крок: 5
Зараз візьміть інструмент Пензлик (Brush tool) з розміром близько 345 пікселів і непрозорістю (Opacity) в 20%. На новому шарі, розташованому нижче шару з моделлю, намалюйте пляму цим пензлем трохи нижче ліктя з лівого боку. Назвіть шар "Orange Brush", змініть його режим накладення на Перекриття (Overlay), потім дублюйте його, натиснувши CTRL + J. Крок: 6
Створіть новий шар і повторіть процес з Кроку 5, цього разу з плямою яскраво рожевого кольору позаду шиї моделі . Використовуйте пензлик світло-рожевого кольору на окремих шарах, щоб зробити більше плям. Режими накладення цих шарів змініть на Екран (Screen). Крок: 7
Створіть коригувальний шар Колірний баланс (Color Balance) над шаром з моделлю і інвертуйте маску цього шару, щоб вона стала чорною, клікнувши на ній в палітрі шарів і натиснувши CTRL + I. Повзунки середніх тонів (Midtones) встановіть таким чином: Червоний = -52, Зелений = +75, Синій = -49. Тепер м'яким білим пензлем з невеликою непрозорістю пройдіться по масці в областях обличчя та рук. Крок: 8
Створіть ще один коригувальний шар Колірний баланс (Color Balance) і встановіть повзунки середніх тонів таким чином: Червоний = -43, Зелений = -55, Синій = +100. Цього разу використовуйте трохи більш твердим пензлем в тих же самих областях маски як і в попередньому шарі. Крок: 9
Щоб додати більше глибини до колірного діапазону, додайте новий коригувальний шар Тон / Насиченість (Hue / Saturation ) безпосередньо нижче шару з моделлю. Встановіть галочку навпроти опції Тонувати (Colorize) (Параметри такі: Тон: 22, Насиченість: 42, Яскравість: -20). Крок: 10
Створіть кілька дублікатів шару з моделлю, збільште їх до 150 - 200 %. Додайте маску шару на кожному з дублікатів і зафарбуйте небажані області, такі як плечі і тіло. Перейменуйте шари в “Модель 1” , і “Гаусове розмиття” (для шару "Гаусове розмиття” застосуйте однойменний фільтр (Gaussian blur) і змініть режим накладення на Екран (Screen)), розташуйте шари на полотні як на картинці. У палітрі шарів вони повинні розташовуватися нижче коригуючого шару Тон / насиченість . Крок: 11
На новому шарі, розташованому найвище в палітрі шарів, використовуючи пензлик світло-блакитного кольору, намалюйте трохи плям в частині сукні з візерунками і з лівого боку руки. Режим накладення шару змініть на Жорстке світло (Hard Light). Те ж саме виконайте на новому шарі, тільки використовуючи пензлик оранжевого кольору, але режим накладення змініть на Екран (Screen) . Крок: 12
Створіть коригувальний шар Тон / Насиченість (Hue / Saturation) вище всіх шарів, інвертуйте маску (Як в кроці 9), встановіть параметри повзунків таким чином: Тон : 218, Насиченість: 83, Яскравість: 0. Не забудьте поставити галочку навпроти опції Тонувати (Colorize). Візьміть білий пензлик середньої жорсткості з непрозорістю 30 % і пройдіться ним по масці шару, як показано на малюнку . Крок: 13
Відкрийте у фотошопі файл vector.psd і помістіть його в ваш робочий документ. Застосуйте до нього фільтр Гаусове розмиття (Gaussian blur) з невеликою інтенсивністю і розташуйте його на полотні як на малюнку. Додайте маску шару і замаскуйте чорним пензлем на ній непотрібні частини. Тепер застосуйте стиль шару Зовнішнє світіння (Outer Glow). Колір світіння візьміть світло-блакитний, режим накладення Екран (Screen), Непрозорість (Opacity) 17 % , інші параметри візьміть як на картинці і натисніть ОК . Тепер змініть режим накладення самого шару на Перекриття (Overlay). Крок: 14
Дублюйте цей шар і застосуєте до нього деформацію, для цього пройдіть на вкладку Редагування> трансформування> Деформація (Edit > Transform > Distort ). Деформуйте шар приблизно як на картинці. Коли закінчите, змініть режим накладення на Перекриття (Overlay). Крок: 15
Створіть новий шар і протягніть на ньому Лінійний градієнт від білого до непрозорого в напрямку знизу вгору від нижнього краю полотна до руки моделі, імітуючи туман. Крок: 16
Відкрийте файл swirl.psd і вставте візерунок з цього файлу в ваш документ. Застосуйте до нього стиль шару Зовнішнє світіння (Outer Glow) з параметрами, як в кроці 13. Після цього дублюйте шар 4 рази, натискаючи CTRL + J і з кожним дублікатом виконайте спотворення. Розташуйте ці шари на полотні в довільному порядку. Фінальний результат: На цьому урок закінчений. Творчих вам успіхів. До нових зустрічей!
Автор: Vince Fraser Переклад: svit4u
Ctrl
Enter
Помітили помЫлку
Виділіть текст та натисніть Ctrl+EnterКоментарі (0)
Топ із цієї категоріі
 Перефарбовуємо літо в осінь в Photoshop
Перефарбовуємо літо в осінь в Photoshop Друзі, цього разу я збираюся показати вам простий трюк, як зробити зелене листя червоним, як восени, в Photoshop.