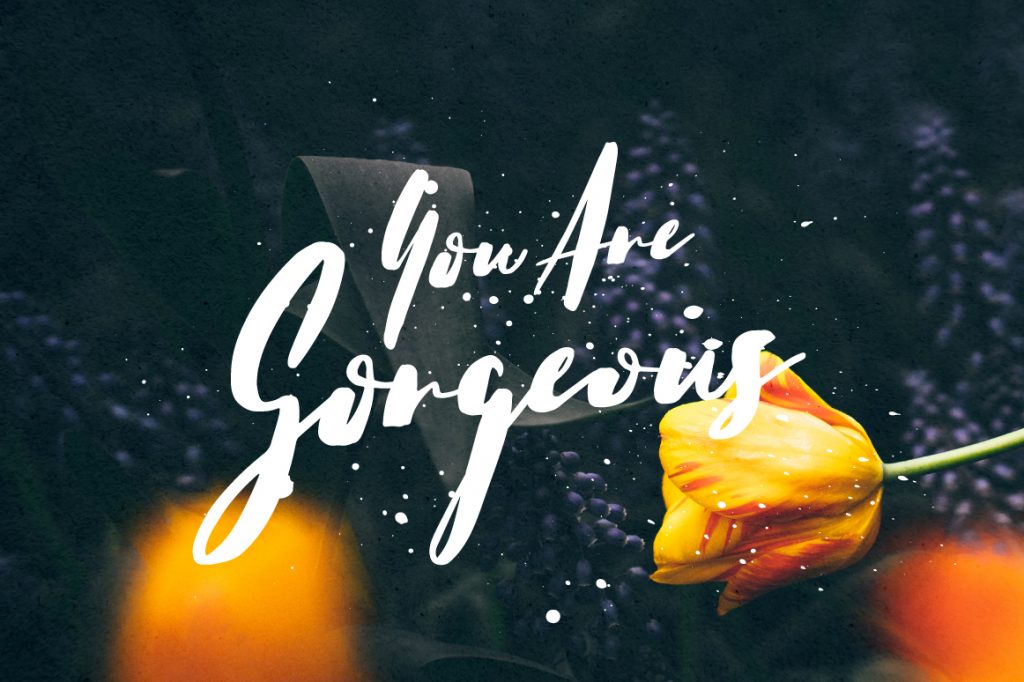Як створити ефект Cyberpunk в Photoshop
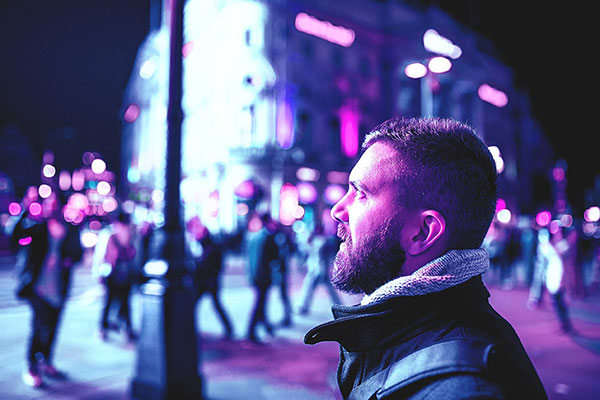
Ефекти
У цьому уроці ви дізнаєтесь, як створити кіберпанк-ефект Photoshop.
Що вам знадобиться
Для уроку вам знадобляться такі ресурси: Чи готові ви розпочати роботу з цим уроком в стилі кіберпанк? Тоді давайте зануримося!
Крок 1
Спочатку відкрийте фотографію, з якою ви хочете працювати. Виберіть зображення з великим контрастом, яке допоможе створити образ кіберпанку. Щоб відкрити свою фотографію, перейдіть у File > Open, виберіть свою фотографію та натисніть Open. А тепер, перш ніж розпочати, просто перевірте кілька речей:
- Ваша фотографія має бути в кольоровому режимі RGB, 8 біт/канал. Щоб перевірити це, перейдіть до Image > Mode.
- Для отримання найкращих результатів розмір вашої фотографії має бути 2000–4500 пікселів у ширину/висоту. Щоб перевірити це, перейдіть до Image > Image Size.
- Ваша фотографія має бути фоновим шаром. Якщо це не так, перейдіть до Layer > New > Background from Layer.
Крок 2
Перейдіть до Layer > New Adjustment Layer > Gradient Map, щоб створити новий шар коригування карти градієнта та назвіть його Color_Look_1.
Крок 3
Двічі клацніть мініатюру цього шару, а потім на панелі властивостей клацніть градієнт, щоб відкрити панель редактора градієнтів і введіть параметри нижче:
Ліва кольорова позначка має колір #0000ff, а права – колір #ff00ff.
Крок 4
Нам також потрібно налаштувати кіберпанк освітлення. Змініть режим змішування цього шару на Soft Light та встановіть Opacity на 70%. Подивіться, який ефект мають кольори кіберпанку.
Крок 5
Тепер виберіть шар Background, перейдіть до Layer > New Adjustment Layer > Hue/Saturation, щоб створити новий шар регулювання Hue/Saturation і назвіть його Color_Look_2.
Крок 6
Двічі клацніть мініатюру цього шару та введіть параметри нижче на панелі властивостей:
Крок 7
Тепер виберіть шар Background, перейдіть до Layer > New Adjustment Layer > Photo Filter, щоб створити новий коригувальний шар, і назвіть його Color_Look_3.
Крок 8
Двічі клацніть мініатюру цього шару та на панелі «Властивості» встановіть Фільтр на Cooling Filter (80), Density на 25% і позначте опцію Preserve Luminosity.
Крок 9
Виберіть шар Color_Look_1 і натисніть D на клавіатурі. Потім перейдіть до Layer > New Adjustment Layer > Gradient Map, щоб створити новий шар коригування карти градієнта та назвіть його Overall Contrast.
Крок 10
Тепер змініть Blending Mode цього шару на Luminosity і встановіть Opacity на 80%.
Крок 11
Перейдіть до Layer > New Adjustment Layer > Vibrance, щоб створити новий шар коригування яскравості та назвіть його Overall Vibrance/Saturation.
Крок 12
Тепер двічі клацніть мініатюру цього шару та на панелі властивостей встановіть Vibrance на +25 і Saturation на +10.
Крок 13
Перейдіть до Layer > New Adjustment Layer > Levels, щоб створити новий коригуючий шар рівнів і назвіть його Overall Brightness.
Крок 14
Тепер двічі клацніть мініатюру цього шару та на панелі властивостей введіть параметри нижче:
Крок 15
Натисніть Control-Alt-Shift-E на клавіатурі, щоб зробити знімок екрана, а потім натисніть Control-Shift-U, щоб зменшити насиченість цього шару. Потім перейдіть до Filter > Other > High Pass і встановіть радіус на 2 px.
Крок 16
Змініть режим змішування цього шару на Hard Light і встановіть Opacity на 80%. Назвіть цей шар Overall Sharpening.
Готово!
Автор: Marko Kožokar Переклад: svit4u
Ctrl
Enter
Помітили помЫлку
Виділіть текст та натисніть Ctrl+EnterКоментарі (0)
Топ із цієї категоріі
 Перефарбовуємо літо в осінь в Photoshop
Перефарбовуємо літо в осінь в Photoshop Друзі, цього разу я збираюся показати вам простий трюк, як зробити зелене листя червоним, як восени, в Photoshop.