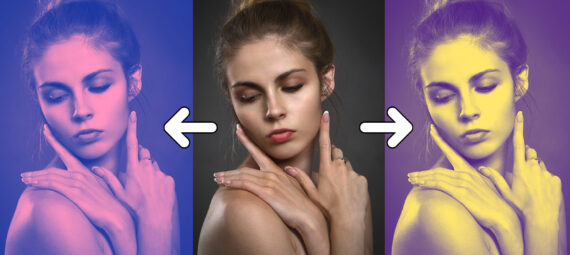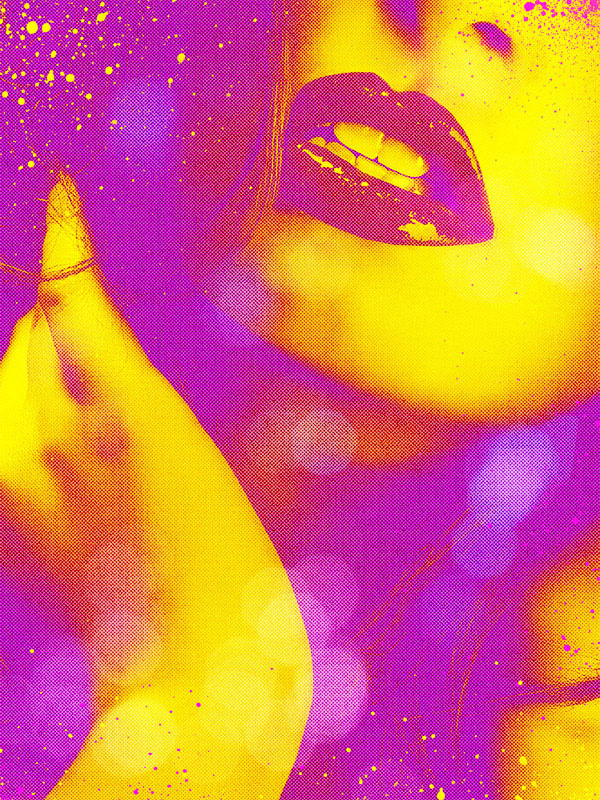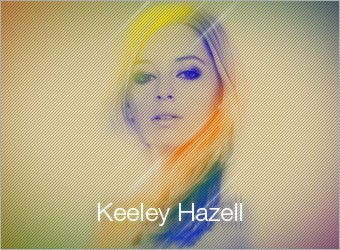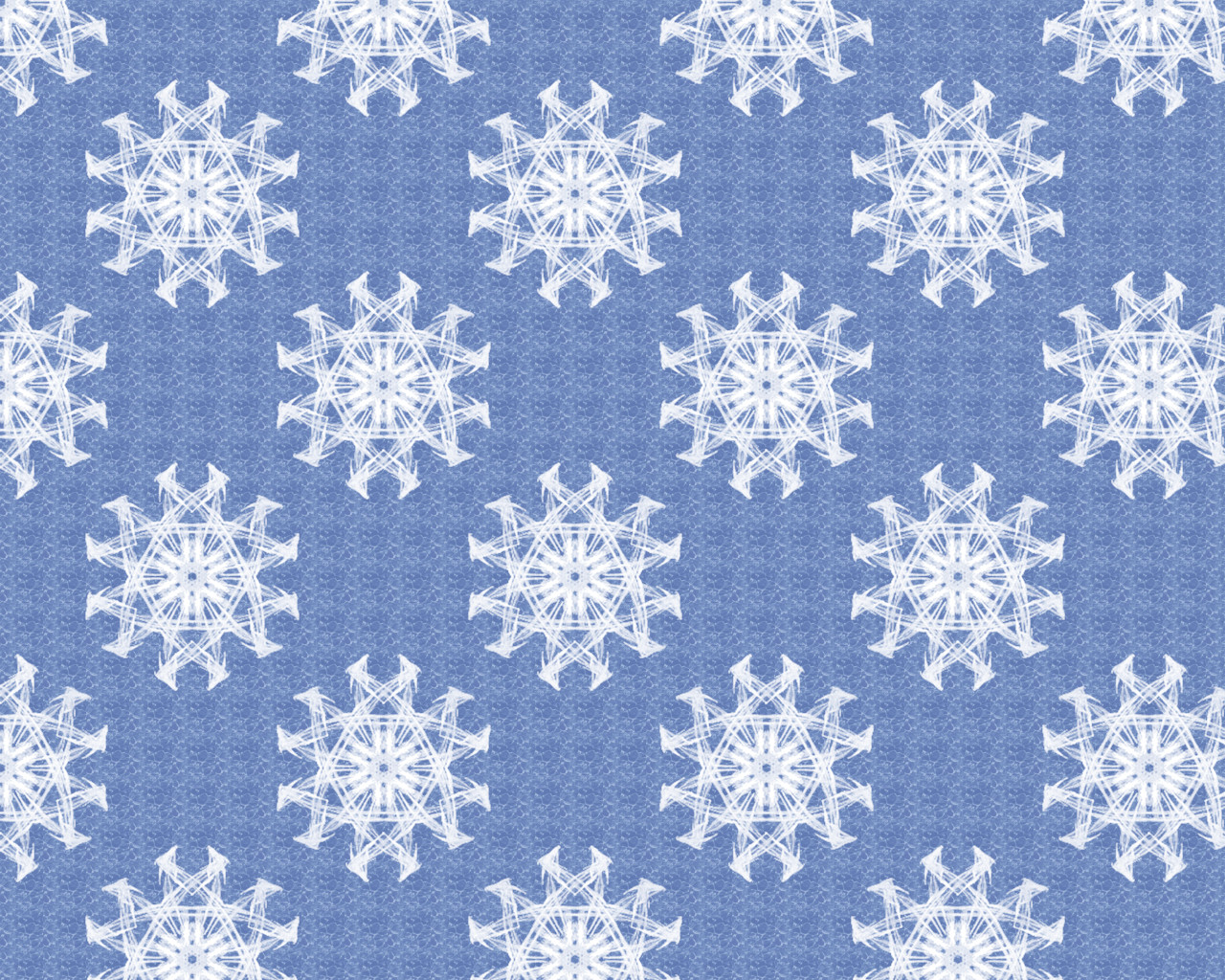Текст з ялинових гілок в Фотошоп

Робота з текстом
У цьому уроці я покажу як створити гарний новорічний текстовий ефект в Photoshop, використовуючи дуже реалістичні новорічні пензлі, а також гарні прикраси (ялинкові кулі, що світяться, зірки і красивий срібний бант). Також ви можете додати трохи мішури, блискіток і інших прикрас на свій смак.

Крок 1
Напишіть простий текст вашим улюбленим шрифтом, я вибрав шрифт Cooper Std. Назвіть цей шар Tree Text.

Крок 2
Завантажте чудові новорічні пензлі, вони знадобляться нам для наступного кроку. Створіть новий шар (create new layer) і назвіть його Christmas Tree Text 1. Встановіть в якості Основного кольору (Foreground Color) # 4c9021, а в якості фонового (Background color) - # 425508. Створіть виділення шару Tree Text і виберіть новорічні кисті в якості Обведення контуру (Stroke Path). Використовуйте розмір кисті 30px, як показано на зображенні.
Дуже важливо: переконайтеся, що ви на потрібному шарі (Christmas Tree Text 1) перед тим, як натиснути Обвести контур (Stroke Path).

Крок 3
Відкрийте діалогове вікно Стиль шару (Layer Style) і додайте простий ефект Тінь (Drop Shadow). Сховайте шар Tree Text. Переконайтеся, що ви не видалили Робочий контур (Work Path), оскільки він нам буде потрібний в наступному кроці.

Крок 4
Створіть новий шар (create new layer) і назвіть його Christmas Tree Text 2. Обведіть контур, використовуючи вже наявний Робочий контур (Work Path), але на цей раз розмір кисті встановіть на 45px. Також змініть Основний колір (Foreground Color) на # 3b6128, а Фоновий колір (Background color) на # 112709.

Крок 5
Відкрийте вікно Стиль шару (Layer Style) для шару Christmas Tree Text 2 і знову застосуєте ефект Тінь (Drop Shadow). Також ви можете застосувати фільтр Розумна різкість (Smart Sharpen), щоб надати зображенню більш точний вигляд. Поверніться на шар Christmas Tree Text 1 і перемістіть його вміст вправо, як показано на зображенні.

Крок 6
Настав час прикрашати наш новорічний текст. Я почну з додавання ялинкових куль на новому шарі, який я назвав Blue Christmas Balls. Можете скористатися пензлем з жорсткими краями або скористатися інструментом Овал (Ellipse), щоб намалювати ялинкові кулі.

Крок 7
Відкрийте діалогове вікно Стиль шару (Layer Style) і додайте наступні стилі шару до шару Blue Christmas Balls. Встановіть параметр Заливка (Fill) на 85%, а для стилю шару Глянець (Satin) виберіть колір # 16459b.




Крок 8
Тепер ваш текст повинен бути приблизно таким. Якщо хочете, можете додати ще один новий шар для прикрас, або використовувати вже наявний. Як вам зручно.

Крок 9
Створіть ще два шари і назвіть їх Orange Balls і Yellow Balls. Скопіюйте стиль шару Blue Christmas Balls і вставте в щойно створені шари. Потрібно призвести маленькі коригування: для стилю Satin використовуйте колір # e76b06 і # fbb100. У вас має вийти схожий результат.

Крок 10
Щоб підвісити прикраси до ялинки, потрібно додати ниточки, використовуючи сірий колір # aaa9a9.

Крок 11
Щоб текст був більш ошатним, додамо срібних зірочок, використовуючи пензлі Stars. Використовуйте легкі відтінки сірого і білий колір.

Крок 12
Відкрийте діалогове вікно Стиль шару (Layer Style) і додайте до зірок наступні стилі:



Крок 13
Завантажте psd-файл з бантами і виберіть срібний бант, змініть його розмір і помістіть в центрі тексту.

Крок 14
Щоб бант гармонійно вписався в зображення, додамо Стиль шару (Layer Style) Тінь (Drop Shadow) і Внутрішня тінь (Inner Shadow) для додання об'єму. Я також скористався інструментом Палець (Smudge), щоб створити ефект, як ніби в деяких ділянках бант прикривається гілочками.

Крок 15
Як завершальний штрих додамо снігові кисті, блискітки і ще ялинових гілочок в тій же манері.
Отже, перед вами остаточний варіант новорічного текстового ефекту.


Крок 1
Напишіть простий текст вашим улюбленим шрифтом, я вибрав шрифт Cooper Std. Назвіть цей шар Tree Text.

Крок 2
Завантажте чудові новорічні пензлі, вони знадобляться нам для наступного кроку. Створіть новий шар (create new layer) і назвіть його Christmas Tree Text 1. Встановіть в якості Основного кольору (Foreground Color) # 4c9021, а в якості фонового (Background color) - # 425508. Створіть виділення шару Tree Text і виберіть новорічні кисті в якості Обведення контуру (Stroke Path). Використовуйте розмір кисті 30px, як показано на зображенні.
Дуже важливо: переконайтеся, що ви на потрібному шарі (Christmas Tree Text 1) перед тим, як натиснути Обвести контур (Stroke Path).

Крок 3
Відкрийте діалогове вікно Стиль шару (Layer Style) і додайте простий ефект Тінь (Drop Shadow). Сховайте шар Tree Text. Переконайтеся, що ви не видалили Робочий контур (Work Path), оскільки він нам буде потрібний в наступному кроці.

Крок 4
Створіть новий шар (create new layer) і назвіть його Christmas Tree Text 2. Обведіть контур, використовуючи вже наявний Робочий контур (Work Path), але на цей раз розмір кисті встановіть на 45px. Також змініть Основний колір (Foreground Color) на # 3b6128, а Фоновий колір (Background color) на # 112709.

Крок 5
Відкрийте вікно Стиль шару (Layer Style) для шару Christmas Tree Text 2 і знову застосуєте ефект Тінь (Drop Shadow). Також ви можете застосувати фільтр Розумна різкість (Smart Sharpen), щоб надати зображенню більш точний вигляд. Поверніться на шар Christmas Tree Text 1 і перемістіть його вміст вправо, як показано на зображенні.

Крок 6
Настав час прикрашати наш новорічний текст. Я почну з додавання ялинкових куль на новому шарі, який я назвав Blue Christmas Balls. Можете скористатися пензлем з жорсткими краями або скористатися інструментом Овал (Ellipse), щоб намалювати ялинкові кулі.

Крок 7
Відкрийте діалогове вікно Стиль шару (Layer Style) і додайте наступні стилі шару до шару Blue Christmas Balls. Встановіть параметр Заливка (Fill) на 85%, а для стилю шару Глянець (Satin) виберіть колір # 16459b.




Крок 8
Тепер ваш текст повинен бути приблизно таким. Якщо хочете, можете додати ще один новий шар для прикрас, або використовувати вже наявний. Як вам зручно.

Крок 9
Створіть ще два шари і назвіть їх Orange Balls і Yellow Balls. Скопіюйте стиль шару Blue Christmas Balls і вставте в щойно створені шари. Потрібно призвести маленькі коригування: для стилю Satin використовуйте колір # e76b06 і # fbb100. У вас має вийти схожий результат.

Крок 10
Щоб підвісити прикраси до ялинки, потрібно додати ниточки, використовуючи сірий колір # aaa9a9.

Крок 11
Щоб текст був більш ошатним, додамо срібних зірочок, використовуючи пензлі Stars. Використовуйте легкі відтінки сірого і білий колір.

Крок 12
Відкрийте діалогове вікно Стиль шару (Layer Style) і додайте до зірок наступні стилі:



Крок 13
Завантажте psd-файл з бантами і виберіть срібний бант, змініть його розмір і помістіть в центрі тексту.

Крок 14
Щоб бант гармонійно вписався в зображення, додамо Стиль шару (Layer Style) Тінь (Drop Shadow) і Внутрішня тінь (Inner Shadow) для додання об'єму. Я також скористався інструментом Палець (Smudge), щоб створити ефект, як ніби в деяких ділянках бант прикривається гілочками.

Крок 15
Як завершальний штрих додамо снігові кисті, блискітки і ще ялинових гілочок в тій же манері.
Отже, перед вами остаточний варіант новорічного текстового ефекту.

Автор: psd-dude Переклад: svit4u
Ctrl
Enter
Помітили помЫлку
Виділіть текст та натисніть Ctrl+EnterКоментарі (0)
Топ із цієї категоріі
 Перефарбовуємо літо в осінь в Photoshop
Перефарбовуємо літо в осінь в Photoshop Друзі, цього разу я збираюся показати вам простий трюк, як зробити зелене листя червоним, як восени, в Photoshop.