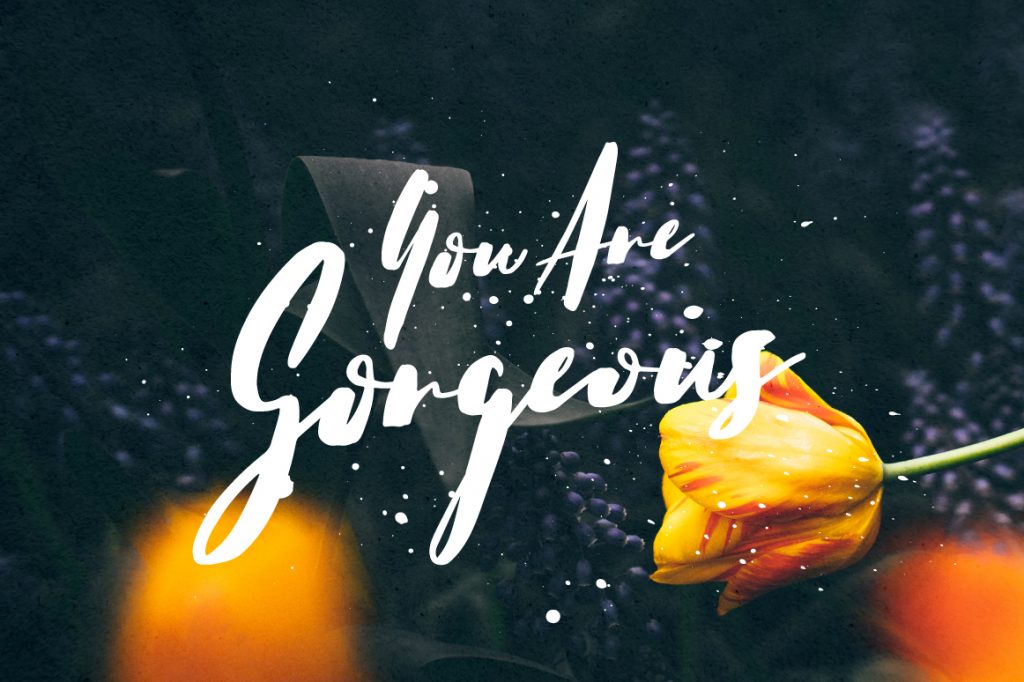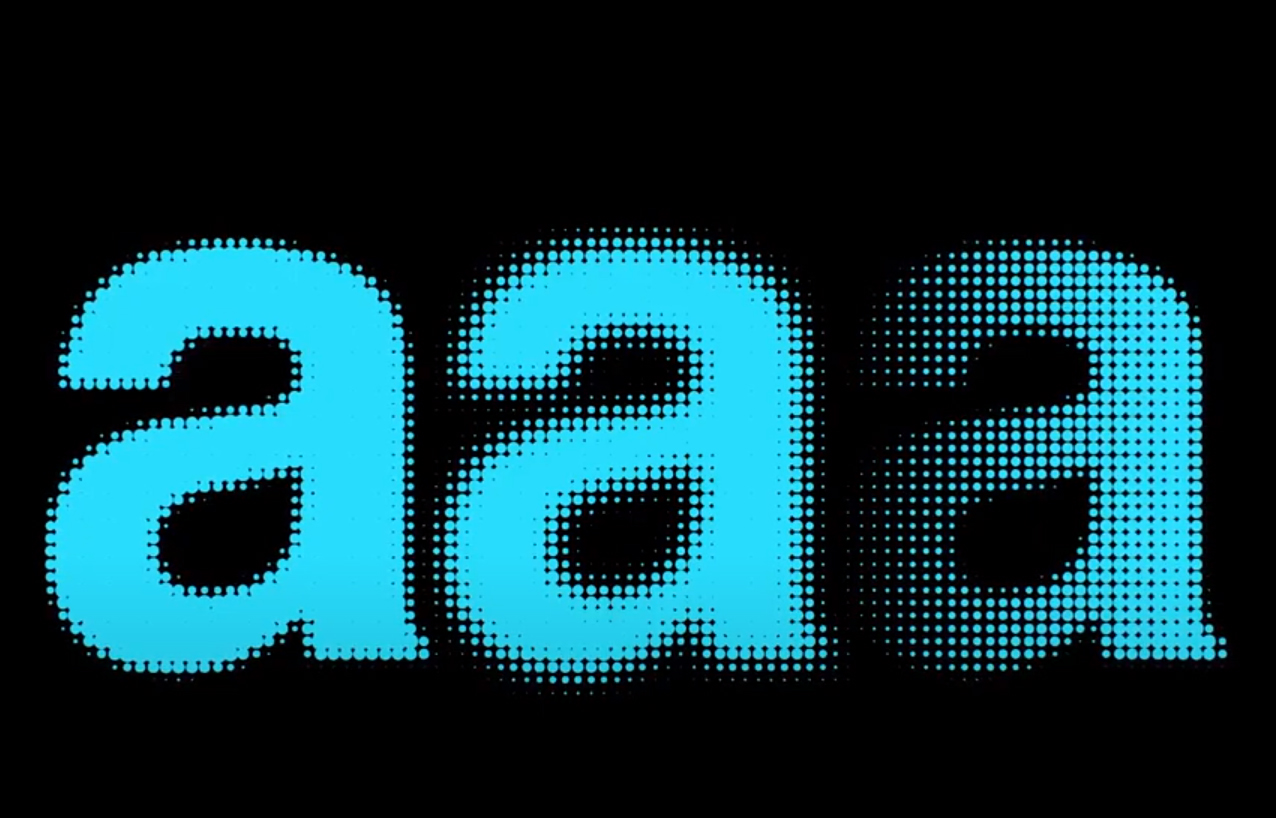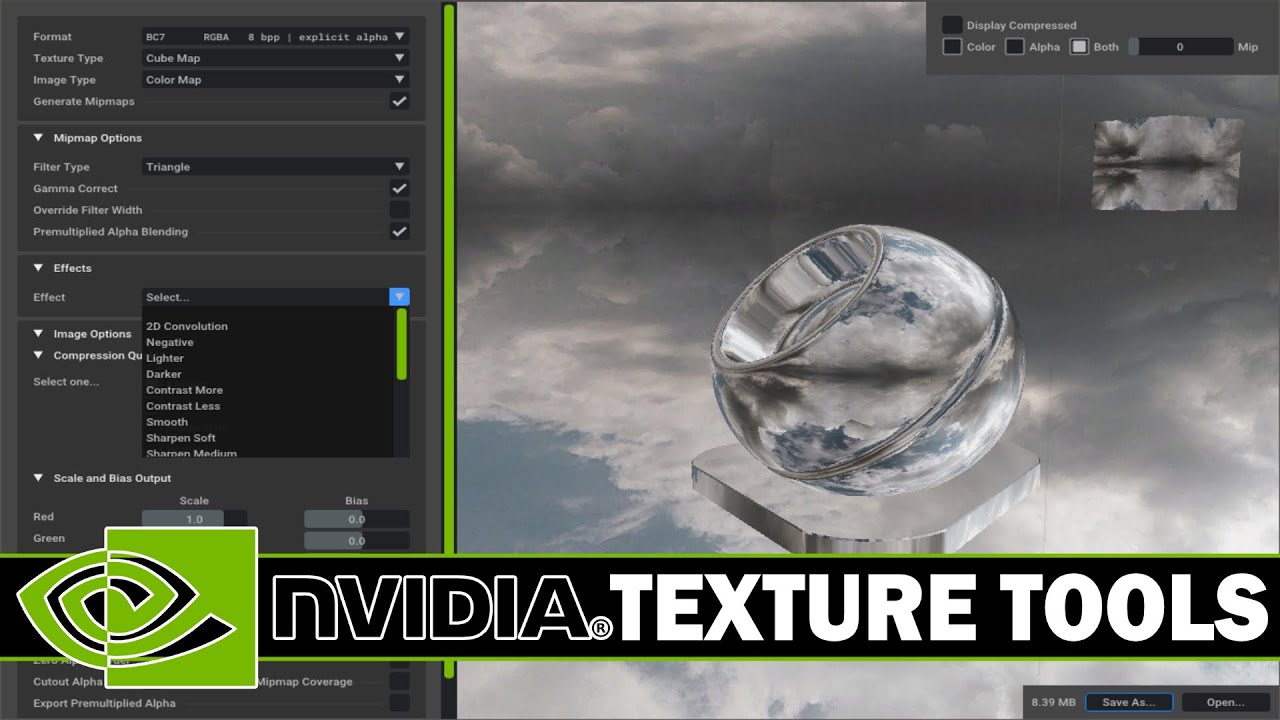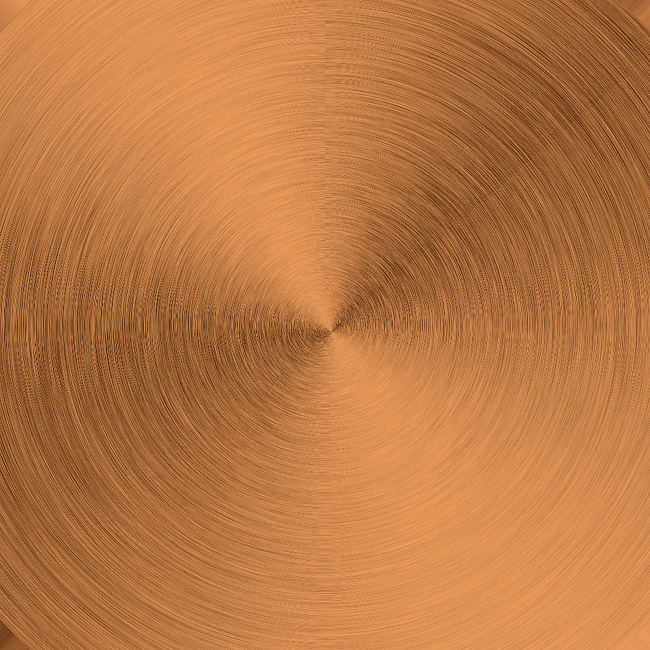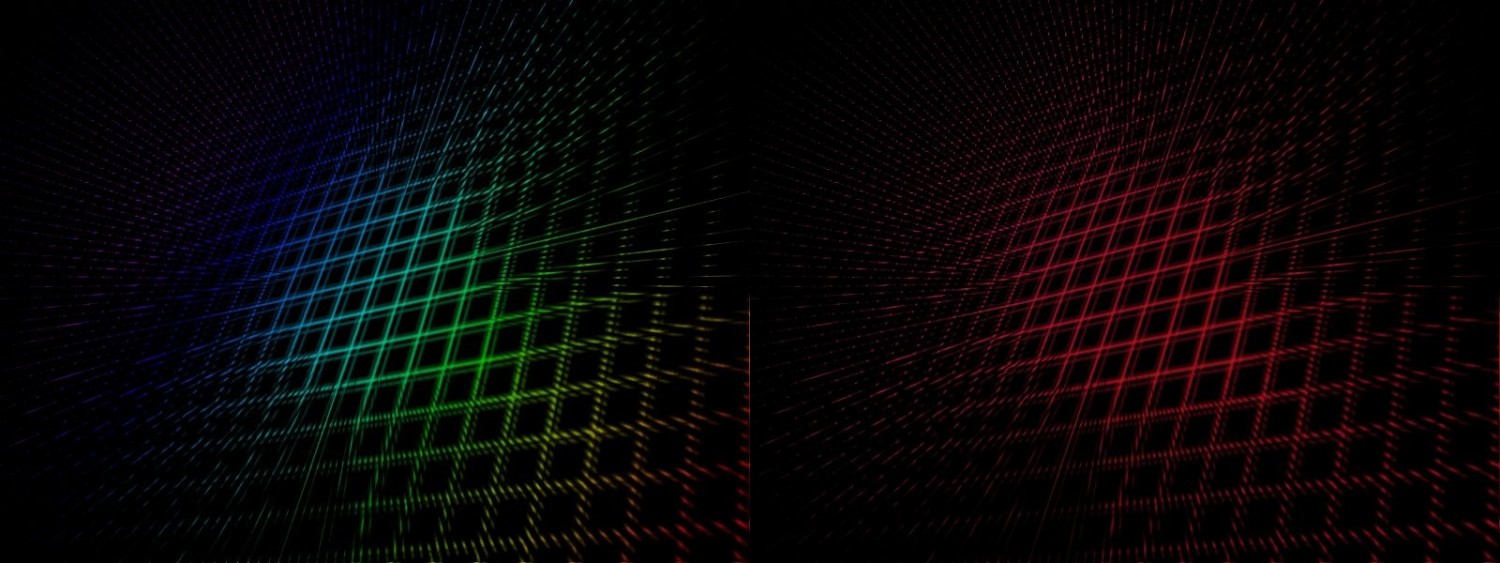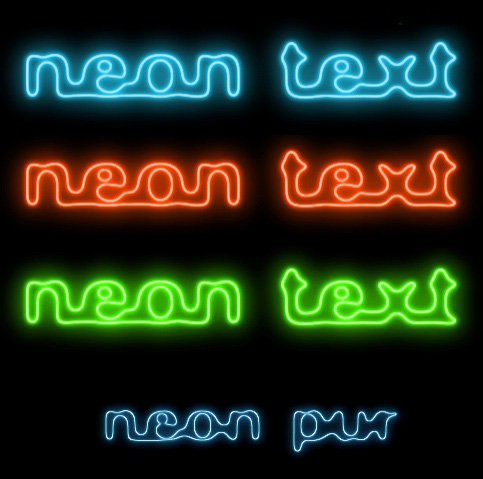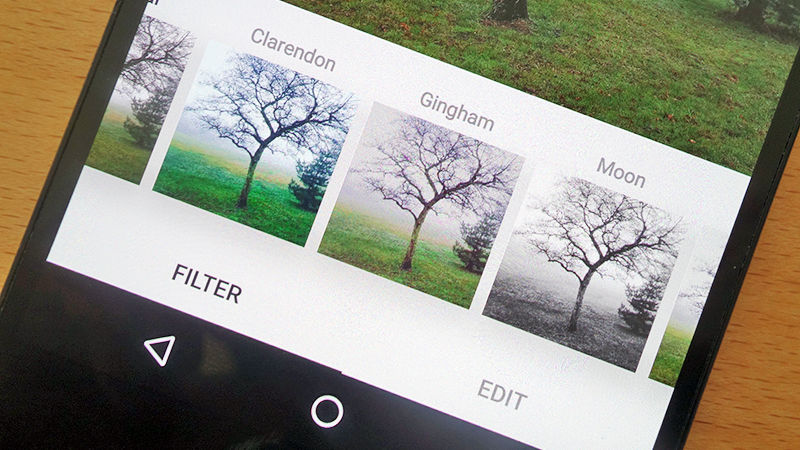Як створити 5 космічних ефектів у Photoshop

Ефекти
У сьогоднішньому уроці ми навчимося створювати п’ять різних ефектів Photoshop із інтервалами. Ми розповімо, як створити галактику в Photoshop, а також кілька різних науково-фантастичних пензлів Photoshop, космічний корабель прибульців і цілу планету. Давайте розпочнемо!
Про що ви дізнаєтеся в цьому уроці Photoshop
1. Як створити інопланетний пейзаж
Крок 1
Нам потрібно розширити наше небо, щоб звільнити місце для нашої планети та зірок. У цьому уроці ми будемо використовувати небо, яке вже містить зірки, але пізніше ми також навчимося створювати зірковий пензель, тож ви можете використовувати будь-яке зображення неба, яке вам подобається.
Розташуйте шар неба над пейзажним зображенням, залишивши простір між ними та трохи вище.
Використовуйте інструмент Rectangular Marquee Tool, щоб вибрати проміжок між небом і ландшафтом, і натисніть Generative Fill на плаваючій контекстній панелі, щоб заповнити прогалину.
Крок 2
Далі ми збираємося змінити колір трави нашого інопланетного ландшафту за допомогою двох шарів налаштування Hue/Saturation.
Перший коригуючий шар забарвить гори в синьо-рожевий відтінок.
Друге налаштування, розміщене поверх першого, надасть траві пурпурового відтінку.
Крок 3
Щоб створити деяку глибину у вашому пейзажному зображенні, ми можемо затемнити передній план і освітлити задні гори.
Спочатку створіть новий шар і встановіть для нього режим змішування Multiply з непрозорістю 50 %. Тепер візьміть великий м’який круглий пензель, встановіть темно-пурпуровий колір #190d13і намалюйте нижню частину полотна, щоб затемнити передній план пейзажу.
По-друге, створіть ще один новий шар і встановіть для нього режим змішування Lighten з непрозорістю 35%. Використовуючи м’який круглий пензель, намалюйте смугу ніжно-блакитного кольору #7fbfff посередині неба над горами. Це створить ефект димки атмосфери. Крок 4
Далі. ми хочемо додати смугу хмар прямо над горами. Давайте розмістимо та налаштуємо панораму хмар над нашим ландшафтом, встановивши режим шару на Screen.
Ми можемо двічі клацнути на шарі хмари, щоб відкрити панель «Стиль шару», і використати Blend If, щоб змішати темніші частини неба, залишаючи лише яскравіші хмари.
Крок 5
Збільшуйте, розтягуйте та формуйте хмари за допомогою Warp Transform. Потім додайте шар-маску та скористайтеся м’яким чорним пензлем, щоб видалити залишки неба або різкі краї.
Виберіть шар з хмарами і клацніть правою кнопкою миші > Convert to Smart Object. Додайте ефект шару внутрішнього світіння, щоб видалити будь-які темні краї з хмар і зробити їх більш чіткими.
Ви можете скопіювати шар хмар, щоб додати більше смуг хмар над горами та іншими областями зображення. Крок 6
Додайте веселі деталі інопланетян, розкидавши ці бульбашки PNG по ландшафту.
Крок 7
Завершіть пейзаж, розмістивши кілька пучків трави на передньому плані. Змініть їх колір на темно-пурпурний за допомогою Image > Hue/Saturation.
Потім додайте трохи Blur > Blur Gallery > Field Blur до трави, щоб отримати ефект глибини різкості.
2. Як створити пензель зі зіркою в Photoshop
Крок 1
Перш ніж додати нашу галактику, нам потрібно буде створити кілька космічних пензлів у Photoshop. По-перше, ми хочемо створити пензель "Single Star", використовуючи наступні параметри пензля, застосовані до стандартного круглого пензля:
Brush Tip Shape
Збережіть пензель за допомогою піктограми [+] у нижньому правому куті панелі параметрів пензля.
Крок 2
Далі нам потрібно буде створити пензель «Multi Star». Створіть нове полотно розміром принаймні 3000 x 3000 пікселів.
Використовуйте пензель Single Star, щоб намалювати чорні точки різного розміру на білому полотні.
Перейдіть у Edit > Define Brush Preset, щоб перетворити точки на пензель. Крок 3
Виберіть новий пензель і змініть його параметри пензля на:
Brush Tip Shape
Збережіть пензель за допомогою піктограми [+] у нижньому правому куті панелі параметрів пензля. Крок 4
Нарешті, давайте створимо швидкий галактичний пензель у Photoshop. Створіть ще одне нове полотно розміром принаймні 3000 x 3000 пікселів.
Спочатку перейдіть до Edit > Render Clouds. Збільште відрендерений шар хмар принаймні на 150%.
По-друге, перейдіть до Image > Adjustment > Brightness/Contrast і встановіть значення Brightness -100 і Contrast 100.
По-третє, перейдіть до меню Edit > Noise > Add Noise і встановіть Amount на 20%. У вас повинно залишитися щось подібне до того, що ви бачите нижче.
По-четверте, використовуйте Image > Adjustments > Levels, щоб затемнити та визначити білі візерунки в хмарах. Крок 5
Використовуючи інструмент Lasso з Feather розміром 30 пікселів, виберіть одну з фігур у хмарах. Ви також можете використовувати інструмент Transform, щоб перевернути або повернути хмари.
Додайте шар-маску до хмар. Використовуйте Control/Command-I, щоб інвертувати хмари, щоб тепер у вас був білий фон і чорний візерунок.
Перейдіть у Edit > Define Brush Preset, щоб перетворити точки на пензель.
Крок 6
Виберіть новий галактичний пензель і змініть його параметри пензля на:
Brush Tip Shape
Крок 1
Коли пензлі готові, нам залишається лише малювати. Я сховаю наш шар хмар, щоб ми могли чіткіше бачити, що ми робимо. Планета та майбутній космічний корабель будуть під хмарним шаром. Хмарний шар опиниться у верхній частині стику шарів.
Заповніть верхню частину полотна суцільним кольором або скористайтеся Generative Fill, щоб створити основу для нашого неба. Я використав замаскований шар заливки суцільним кольором із середнім синім #011727 кольором.
Крок 2
Створіть новий шар і встановіть для нього значення Normal.
Використовуйте пензель із однією зіркою та пензель із кількома зірками, які ми зробили, щоб намалювати зіркове поле. Використовуйте різні розміри та непрозорість. Спробуйте зосередити зірки в одній зоні.
Крок 3
Створіть новий шар, налаштуйте накладання шару на Color Dodge.
Малюйте, використовуючи галактичний пензель, який ми зробили. Ви можете спробувати використовувати різні кольори, але я перетворюю все в один блакитний відтінок в кінці, тому я використовував лише білий. Крок 4
Ви хочете накласти декілька нових шарів із налаштуванням Color Dodge один на інший, повільно створюючи ефект туманності. Крім того, поекспериментуйте з різними режимами шарів, такими як «М’яке світло», «Накладення» та «Лінійне освітлення». Крок 5
Щоб закінчити це небо, створіть новий шар, установіть режим Color і зафарбуйте світло-блакитним #589dce кольором частину галактики.
Я також створив другий новий шар над попереднім, встановивши режим Soft Light. Я використовував цей шар і блоковий м’який пензель, щоб затемнити небо безпосередньо під частиною галактики, щоб два неба поєднувалися плавніше. 4. Як створити планету в Photoshop
Крок 1
Спочатку завантажте цю безкоштовну текстуру місцевості від NASA або подібну. Розмістіть його та розміcnіть на полотні.
Використовуйте інструмент Elliptical Marquee Tool, щоб створити кругове виділення всередині текстури. Крок 2
Перейдіть до Filter > Distort > Spherize, встановивши Amount на 100%.
Додайте шар-маску, щоб замаскувати сферу. Це буде основа нашої планети.
1 Крок 3
Тепер давайте зробимо швидку корекцію кольору. По-перше, я збираюся перетворити планету на відтінки сірого за допомогою «Зображення» > «Коригування» > «Відтінок/насиченість», встановивши насиченість на -100.
По-друге, щоб згладити планету, додайте Фільтр > Шум > Зменшити шум зі значенням Інтенсивність 10, а все інше — 0%.
Потім поверніть деякі деталі, скопіювавши та вирізавши копію шару планети в себе. Встановіть Дублікат на Перекриття.
Нарешті, перейдіть до Filter > Other > High Pass і встановіть Радіус на 10 px. Це збереже планету гладкою, водночас повернувши деяку глибину текстури планети.
Крок 4
Додайте тінь до передньої частини планети за допомогою коригувального шару обрізаних кривих . Замаскуйте шар так, щоб він з’являвся лише в центрі планети, залишаючи на вас легкий ефект світла.
Використовуйте Blend If, щоб відтягнути шар Curves від світлих ділянок планети, надавши планеті більше глибини та деталей. Крок 5
Згрупуйте шари планети разом і додайте маску шару. Замаскуйте центр планети так, щоб здавалося, що він знаходиться за хмарами та йде з-за горизонту.
Відкрийте групу та закріпіть новий шар на планеті, встановивши для нього значення Overlay. Використовуйте м’яку кисть , щоб намалювати ліхтар навколо планети.
Крок 6
Тепер я розфарбую свою планету за допомогою двох коригуючих шарів, обрізаних у групі планет.
Спочатку додайте шар Color Balance зі значеннями -82 Red, +3 Green і +57 Blue.
По-друге, додайте шар Криві , піднявши тіні в синіх і червоних каналах
Крок 7
Ховати зірки за планетою необов’язково, але рекомендується.
Створіть новий шар нижче та поза групою планет. Намалюйте суцільними темними кольорами, щоб приховати зірки за планетою.
5. Як створити корабель прибульців
Крок 1
Створіть форму свого інопланетного корабля за допомогою інструмента «Перо» зі значенням «Форма». Це може бути будь-який середній колір. #4a799a
Крок 2
Далі ми хочемо створити світлові панелі на нашій формі. У цьому випадку є три тіньові панелі #006480та одна біла панель підсвічування.
Знову скористайтеся інструментом «Перо» , щоб створити ці форми, вирізавши їх в основну форму. Використовуйте Непрозорість для створення різних відтінків тіні, створюючи просту тривимірну форму.
Крок 3
Додайте шар-маску до кожної фігури та використовуйте м’який круглий пензель , щоб обережно замаскувати невелику кількість світлих ділянок і тіні. Це додасть основній формі більшого розміру в її освітленні.
Крок 4
Створіть нову групу та помістіть у неї корабель і його обрізані шари. Утримуйте Control/Command і клацніть основний шар корабля, щоб створити виділення фігури. Додайте маску шару до групи, і маска прийме форму виділення.
Візьміть металеву текстуру, перемістіть її в групу кораблів, встановіть для неї значення «М’яке світло» та наведіть косу трансформацію текстури на кожну окрему форму панелі. Ви повинні використовувати чотири копії однієї текстури, підганяючи кожну текстуру до кожної панелі.
Використовуйте шар-маски, щоб очистити будь-яку текстуру, яка розпливається на інших панелях. Якщо необхідно, зменшіть непрозорість текстури.
Крок 5
Додайте останні штрихи за допомогою шарів «Екран» і «Освітлення».
Спочатку створіть сяючий світловий ефект, використовуючи яскраво-рожевий #f12a54колір і новий шар, встановлений на екран.
По-друге, створіть ефект туману, що покриває дно корабля, використовуючи пилово-блакитний #6da1ceколір на новому шарі , підрізаному до групи кораблів і встановленому на Lighten.
Ми також можемо знову ввімкнути наші хмари.
Крок 6
Завершіть останній світловий ефект, що виходить із верхньої частини корабля. Намалюйте м’яку пряму лінію білим кольором на новому шарі, встановленому на «Звичайний».
Скопіюйте цей шар і змініть режим шару на Перекриття . Додайте невелику кількість Blur > Gaussian Blur.
Повторіть цей крок ще двічі, встановивши режим шару на Color Dodge.
Крок 7
Це необов’язково, але мені подобається дублювати всі поточні шари, об’єднувати їх, а потім клацнути правою кнопкою миші > Перетворити на смарт-об’єкт.
Потім використовуйте «Фільтр» > «Фільтр RAW камери» на дублікаті , щоб остаточно налаштувати колір, як-от додати більше контрасту, налаштувати кольори та додати невелику кількість зернистості.
Це все!
Це п’ять науково-фантастичних ефектів, об’єднаних в одне зображення — від науково-фантастичних пензлів Photoshop до навчання створення зірки у Photoshop і, звичайно, космічних кораблів і планет. Ми розглянули всі основи, необхідні для втілення ваших науково-фантастичних зображень у життя, і ми навіть зробили чудовий стартовий набір космічних пензлів для Photoshop. Не забувайте, що всі ці методи є базовими, тож продовжуйте їх використовувати, розважайтеся та експериментуйте.
Про що ви дізнаєтеся в цьому уроці Photoshop
- Як створити планету в фотошопі
- Як зробити зірку в фотошопі
- Як створити галактику в Photoshop
- Як створити космічний корабель в Photoshop
- Як створити науково-фантастичні пензлі Photoshop
- Краєвид зеленого поля
- Небо Чумацького Шляху
- Планета текстури
- Різнокольорові бульбашки
- Проста трава
- Металеві текстури
1. Як створити інопланетний пейзаж
Крок 1
Нам потрібно розширити наше небо, щоб звільнити місце для нашої планети та зірок. У цьому уроці ми будемо використовувати небо, яке вже містить зірки, але пізніше ми також навчимося створювати зірковий пензель, тож ви можете використовувати будь-яке зображення неба, яке вам подобається.
Розташуйте шар неба над пейзажним зображенням, залишивши простір між ними та трохи вище.
Використовуйте інструмент Rectangular Marquee Tool, щоб вибрати проміжок між небом і ландшафтом, і натисніть Generative Fill на плаваючій контекстній панелі, щоб заповнити прогалину.
Цитата
Верхнє порожнє полотно буде заповнено ефектом галактики пізніше, тому залиште стільки місця, скільки вам потрібно.
Далі ми збираємося змінити колір трави нашого інопланетного ландшафту за допомогою двох шарів налаштування Hue/Saturation.
Перший коригуючий шар забарвить гори в синьо-рожевий відтінок.
Друге налаштування, розміщене поверх першого, надасть траві пурпурового відтінку.
Цитата
Порядок цих шарів важливий, якщо ви використовуєте ті самі стандартні зображення.
Щоб створити деяку глибину у вашому пейзажному зображенні, ми можемо затемнити передній план і освітлити задні гори.
Спочатку створіть новий шар і встановіть для нього режим змішування Multiply з непрозорістю 50 %. Тепер візьміть великий м’який круглий пензель, встановіть темно-пурпуровий колір #190d13і намалюйте нижню частину полотна, щоб затемнити передній план пейзажу.
По-друге, створіть ще один новий шар і встановіть для нього режим змішування Lighten з непрозорістю 35%. Використовуючи м’який круглий пензель, намалюйте смугу ніжно-блакитного кольору #7fbfff посередині неба над горами. Це створить ефект димки атмосфери. Крок 4
Далі. ми хочемо додати смугу хмар прямо над горами. Давайте розмістимо та налаштуємо панораму хмар над нашим ландшафтом, встановивши режим шару на Screen.
Ми можемо двічі клацнути на шарі хмари, щоб відкрити панель «Стиль шару», і використати Blend If, щоб змішати темніші частини неба, залишаючи лише яскравіші хмари.
Цитата
Натисніть і утримуйте Alt/Option, щоб розділити та перетягнути перемикачі. Blend If працює шляхом змішування зображення на основі налаштувань яскравості. Таким чином, ці перемикачі кажуть: «Для цього шару показуйте лише ті частини, де яскравість потрапляє в цей конкретний діапазон».
Збільшуйте, розтягуйте та формуйте хмари за допомогою Warp Transform. Потім додайте шар-маску та скористайтеся м’яким чорним пензлем, щоб видалити залишки неба або різкі краї.
Виберіть шар з хмарами і клацніть правою кнопкою миші > Convert to Smart Object. Додайте ефект шару внутрішнього світіння, щоб видалити будь-які темні краї з хмар і зробити їх більш чіткими.
Ви можете скопіювати шар хмар, щоб додати більше смуг хмар над горами та іншими областями зображення. Крок 6
Додайте веселі деталі інопланетян, розкидавши ці бульбашки PNG по ландшафту.
Цитата
Не розміщуйте кожну бульбашку одну за одною. Натомість створіть купу бульбашок, перетворіть шари на один смарт-об’єкт, скопіюйте та вставте смарт-об’єкт на ландшафт різних розмірів. Використовуйте шар-маски, щоб видалити бульбашки, які вам не подобаються.
Завершіть пейзаж, розмістивши кілька пучків трави на передньому плані. Змініть їх колір на темно-пурпурний за допомогою Image > Hue/Saturation.
Потім додайте трохи Blur > Blur Gallery > Field Blur до трави, щоб отримати ефект глибини різкості.
2. Як створити пензель зі зіркою в Photoshop
Крок 1
Перш ніж додати нашу галактику, нам потрібно буде створити кілька космічних пензлів у Photoshop. По-перше, ми хочемо створити пензель "Single Star", використовуючи наступні параметри пензля, застосовані до стандартного круглого пензля:
Brush Tip Shape
- Hardness: 75%
- Spacing: 1000%
- Size Jitter: 60%
- Angle Jitter: 100%
- Roundness Jitter: 20%
- Scatter: 1000%
- Count Jitter: 100%
Збережіть пензель за допомогою піктограми [+] у нижньому правому куті панелі параметрів пензля.
Цитата
Цей пензель ідеально підходить, коли ви хочете створити зірку в Photoshop або розмістити більш точні зірки для таких речей, як сузір’я.
Далі нам потрібно буде створити пензель «Multi Star». Створіть нове полотно розміром принаймні 3000 x 3000 пікселів.
Використовуйте пензель Single Star, щоб намалювати чорні точки різного розміру на білому полотні.
Перейдіть у Edit > Define Brush Preset, щоб перетворити точки на пензель. Крок 3
Виберіть новий пензель і змініть його параметри пензля на:
Brush Tip Shape
- Spacing: 135%
- Size Jitter: 40%
- Angle Jitter: 100%
- Roundness Jitter: 0%
- • Scatter: 240%
Збережіть пензель за допомогою піктограми [+] у нижньому правому куті панелі параметрів пензля. Крок 4
Нарешті, давайте створимо швидкий галактичний пензель у Photoshop. Створіть ще одне нове полотно розміром принаймні 3000 x 3000 пікселів.
Спочатку перейдіть до Edit > Render Clouds. Збільште відрендерений шар хмар принаймні на 150%.
По-друге, перейдіть до Image > Adjustment > Brightness/Contrast і встановіть значення Brightness -100 і Contrast 100.
По-третє, перейдіть до меню Edit > Noise > Add Noise і встановіть Amount на 20%. У вас повинно залишитися щось подібне до того, що ви бачите нижче.
По-четверте, використовуйте Image > Adjustments > Levels, щоб затемнити та визначити білі візерунки в хмарах. Крок 5
Використовуючи інструмент Lasso з Feather розміром 30 пікселів, виберіть одну з фігур у хмарах. Ви також можете використовувати інструмент Transform, щоб перевернути або повернути хмари.
Додайте шар-маску до хмар. Використовуйте Control/Command-I, щоб інвертувати хмари, щоб тепер у вас був білий фон і чорний візерунок.
Перейдіть у Edit > Define Brush Preset, щоб перетворити точки на пензель.
Цитата
Ви можете створити кілька версій цього пензля з різними рівнями контрастності та яскравості, тож у вас буде різноманітність візерунків на вибір.
Виберіть новий галактичний пензель і змініть його параметри пензля на:
Brush Tip Shape
- Spacing: 95%
- Size Jitter: 75%
- Angle Jitter: 100%
- Roundness Jitter: 0%
- Scatter: 100%
- Dual Tip: a Default Soft Round
- Spacing: 55%
Крок 1
Коли пензлі готові, нам залишається лише малювати. Я сховаю наш шар хмар, щоб ми могли чіткіше бачити, що ми робимо. Планета та майбутній космічний корабель будуть під хмарним шаром. Хмарний шар опиниться у верхній частині стику шарів.
Заповніть верхню частину полотна суцільним кольором або скористайтеся Generative Fill, щоб створити основу для нашого неба. Я використав замаскований шар заливки суцільним кольором із середнім синім #011727 кольором.
Цитата
Ми хочемо, щоб був дуже плавний перехід між існуючим небом і новим небом галактики.
Створіть новий шар і встановіть для нього значення Normal.
Використовуйте пензель із однією зіркою та пензель із кількома зірками, які ми зробили, щоб намалювати зіркове поле. Використовуйте різні розміри та непрозорість. Спробуйте зосередити зірки в одній зоні.
Цитата
Ви можете скопіювати шар зірок, щоб зробити зірки яскравішими.
Створіть новий шар, налаштуйте накладання шару на Color Dodge.
Малюйте, використовуючи галактичний пензель, який ми зробили. Ви можете спробувати використовувати різні кольори, але я перетворюю все в один блакитний відтінок в кінці, тому я використовував лише білий. Крок 4
Ви хочете накласти декілька нових шарів із налаштуванням Color Dodge один на інший, повільно створюючи ефект туманності. Крім того, поекспериментуйте з різними режимами шарів, такими як «М’яке світло», «Накладення» та «Лінійне освітлення». Крок 5
Щоб закінчити це небо, створіть новий шар, установіть режим Color і зафарбуйте світло-блакитним #589dce кольором частину галактики.
Я також створив другий новий шар над попереднім, встановивши режим Soft Light. Я використовував цей шар і блоковий м’який пензель, щоб затемнити небо безпосередньо під частиною галактики, щоб два неба поєднувалися плавніше. 4. Як створити планету в Photoshop
Крок 1
Спочатку завантажте цю безкоштовну текстуру місцевості від NASA або подібну. Розмістіть його та розміcnіть на полотні.
Використовуйте інструмент Elliptical Marquee Tool, щоб створити кругове виділення всередині текстури. Крок 2
Перейдіть до Filter > Distort > Spherize, встановивши Amount на 100%.
Додайте шар-маску, щоб замаскувати сферу. Це буде основа нашої планети.
Цитата
Ви можете повторити цей крок кілька разів, щоб планета виглядала ще круглішою.
Тепер давайте зробимо швидку корекцію кольору. По-перше, я збираюся перетворити планету на відтінки сірого за допомогою «Зображення» > «Коригування» > «Відтінок/насиченість», встановивши насиченість на -100.
По-друге, щоб згладити планету, додайте Фільтр > Шум > Зменшити шум зі значенням Інтенсивність 10, а все інше — 0%.
Потім поверніть деякі деталі, скопіювавши та вирізавши копію шару планети в себе. Встановіть Дублікат на Перекриття.
Нарешті, перейдіть до Filter > Other > High Pass і встановіть Радіус на 10 px. Це збереже планету гладкою, водночас повернувши деяку глибину текстури планети.
Цитата
Ці параметри залежатимуть від того, як ви хочете, щоб ваша планета виглядала, і ви можете змінити їх відповідно до вашої конкретної планети.
Додайте тінь до передньої частини планети за допомогою коригувального шару обрізаних кривих . Замаскуйте шар так, щоб він з’являвся лише в центрі планети, залишаючи на вас легкий ефект світла.
Використовуйте Blend If, щоб відтягнути шар Curves від світлих ділянок планети, надавши планеті більше глибини та деталей. Крок 5
Згрупуйте шари планети разом і додайте маску шару. Замаскуйте центр планети так, щоб здавалося, що він знаходиться за хмарами та йде з-за горизонту.
Відкрийте групу та закріпіть новий шар на планеті, встановивши для нього значення Overlay. Використовуйте м’яку кисть , щоб намалювати ліхтар навколо планети.
Цитата
Я використовував білий для освітлення обода, оскільки я перетворю всю планету в синій. Однак найкраще використовувати яскравий, блідий колір, який існує в навколишньому середовищі для освітлення обода.
Тепер я розфарбую свою планету за допомогою двох коригуючих шарів, обрізаних у групі планет.
Спочатку додайте шар Color Balance зі значеннями -82 Red, +3 Green і +57 Blue.
По-друге, додайте шар Криві , піднявши тіні в синіх і червоних каналах
Цитата
Щоб отримати доступ до різних каналів Curves , клацніть спадне меню RGB.
Ховати зірки за планетою необов’язково, але рекомендується.
Створіть новий шар нижче та поза групою планет. Намалюйте суцільними темними кольорами, щоб приховати зірки за планетою.
Цитата
Ви можете скопіювати групу планет, щоб зробити менші планети та супутники на задньому плані.
Крок 1
Створіть форму свого інопланетного корабля за допомогою інструмента «Перо» зі значенням «Форма». Це може бути будь-який середній колір. #4a799a
Крок 2
Далі ми хочемо створити світлові панелі на нашій формі. У цьому випадку є три тіньові панелі #006480та одна біла панель підсвічування.
Знову скористайтеся інструментом «Перо» , щоб створити ці форми, вирізавши їх в основну форму. Використовуйте Непрозорість для створення різних відтінків тіні, створюючи просту тривимірну форму.
Цитата
Форма панелей не обов’язково має бути ідеальною. Має значення лише та частина форми, яку можна побачити. Нижче ви можете побачити, як синій контур виділеної фігури частково приховано від обрізання в основну фігуру.
Крок 3
Додайте шар-маску до кожної фігури та використовуйте м’який круглий пензель , щоб обережно замаскувати невелику кількість світлих ділянок і тіні. Це додасть основній формі більшого розміру в її освітленні.
Крок 4
Створіть нову групу та помістіть у неї корабель і його обрізані шари. Утримуйте Control/Command і клацніть основний шар корабля, щоб створити виділення фігури. Додайте маску шару до групи, і маска прийме форму виділення.
Візьміть металеву текстуру, перемістіть її в групу кораблів, встановіть для неї значення «М’яке світло» та наведіть косу трансформацію текстури на кожну окрему форму панелі. Ви повинні використовувати чотири копії однієї текстури, підганяючи кожну текстуру до кожної панелі.
Використовуйте шар-маски, щоб очистити будь-яку текстуру, яка розпливається на інших панелях. Якщо необхідно, зменшіть непрозорість текстури.
Крок 5
Додайте останні штрихи за допомогою шарів «Екран» і «Освітлення».
Спочатку створіть сяючий світловий ефект, використовуючи яскраво-рожевий #f12a54колір і новий шар, встановлений на екран.
По-друге, створіть ефект туману, що покриває дно корабля, використовуючи пилово-блакитний #6da1ceколір на новому шарі , підрізаному до групи кораблів і встановленому на Lighten.
Ми також можемо знову ввімкнути наші хмари.
Крок 6
Завершіть останній світловий ефект, що виходить із верхньої частини корабля. Намалюйте м’яку пряму лінію білим кольором на новому шарі, встановленому на «Звичайний».
Скопіюйте цей шар і змініть режим шару на Перекриття . Додайте невелику кількість Blur > Gaussian Blur.
Повторіть цей крок ще двічі, встановивши режим шару на Color Dodge.
Крок 7
Це необов’язково, але мені подобається дублювати всі поточні шари, об’єднувати їх, а потім клацнути правою кнопкою миші > Перетворити на смарт-об’єкт.
Потім використовуйте «Фільтр» > «Фільтр RAW камери» на дублікаті , щоб остаточно налаштувати колір, як-от додати більше контрасту, налаштувати кольори та додати невелику кількість зернистості.
Це все!
Це п’ять науково-фантастичних ефектів, об’єднаних в одне зображення — від науково-фантастичних пензлів Photoshop до навчання створення зірки у Photoshop і, звичайно, космічних кораблів і планет. Ми розглянули всі основи, необхідні для втілення ваших науково-фантастичних зображень у життя, і ми навіть зробили чудовий стартовий набір космічних пензлів для Photoshop. Не забувайте, що всі ці методи є базовими, тож продовжуйте їх використовувати, розважайтеся та експериментуйте.
Автор: Abbey Esparza Переклад: svit4u
Ctrl
Enter
Помітили помЫлку
Виділіть текст та натисніть Ctrl+EnterКоментарі (0)
Топ із цієї категоріі
 Перефарбовуємо літо в осінь в Photoshop
Перефарбовуємо літо в осінь в Photoshop Друзі, цього разу я збираюся показати вам простий трюк, як зробити зелене листя червоним, як восени, в Photoshop.