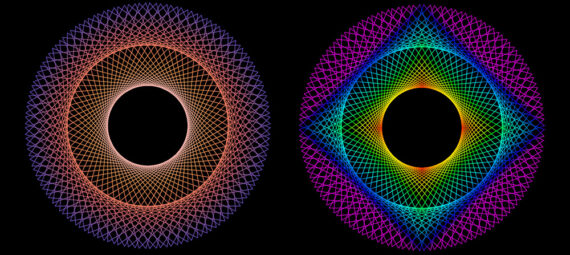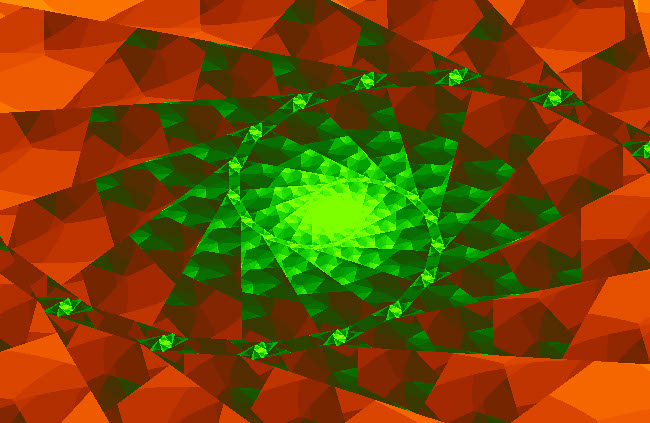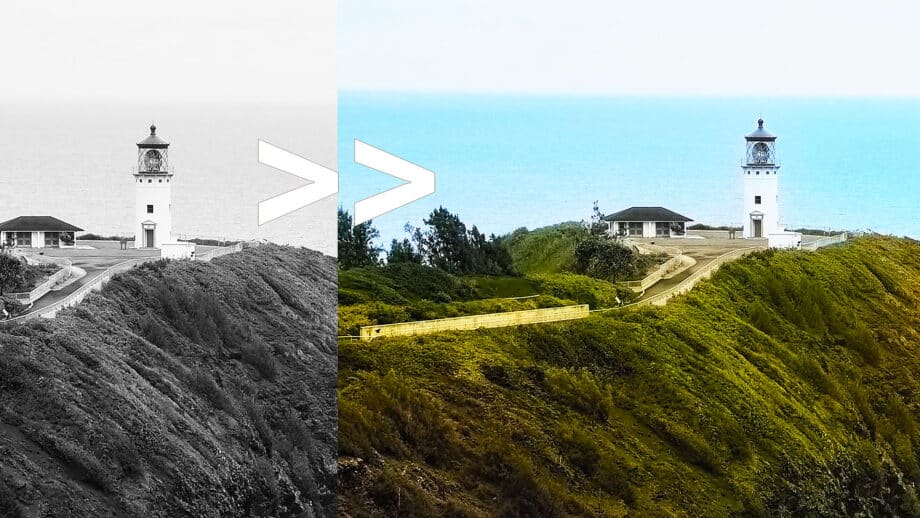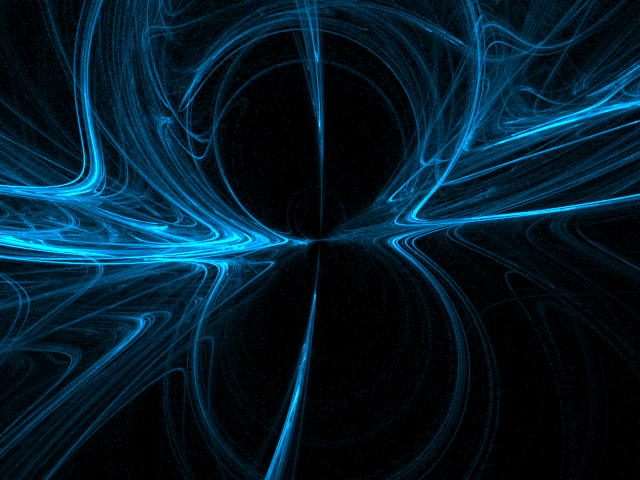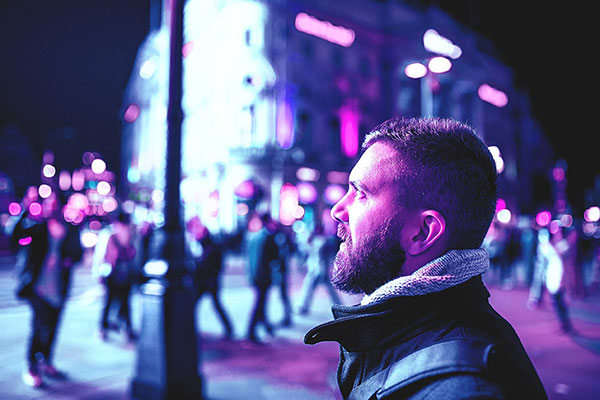Найпопулярніші фільтри Instagram у фотошоп
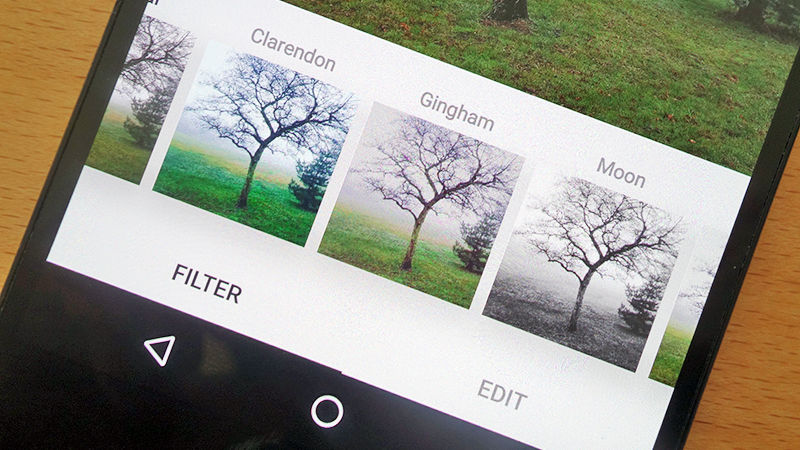
Instagram ефекти
Існують десятки фільтрів Instagram і багато різних способів повторити їх, і майже необмежена кількість можливих комбінацій, коли справа доходить до налаштування цих ефектів. Тому експериментуйте з налаштуваннями - вам, можливо, доведеться підбирати різні налаштування для отримання потрібного ефекту для вашої фотографії, але ви також зможете використовувати рекомендації, які описані тут.
Однак перед тим як приступити до роботи, ви повинні мати невеликий досвід роботи в фоторедакторі, який вирішите використовувати. Дані інструкції, наведені нижче, були створені в Adobe Photoshop CS.
1. Фільтр Clarendon Clarendon робить світлі області світліше і затемнює темні, при цьому використовує домінуючий колір на зображенні. Згідно сайту Trick Photoshop , ви зможете визначити домінуючий колір в Photoshop, вибравши Фільтр> Розмиття> Гаусове Розмиття (Filter> Blur> Gaussian Blur). Встановіть радіус розмиття до 1000 пікселів. Тепер активуйте інструмент Піпетка (I) і виберіть зразок кольору. Скопіюйте номер кольору (hex code) в палітрі кольорів.
Потім виберіть Шар> Створити коригуючий шар> Фотофільтр (Layer> New Adjustment Layer> Photo Filter). У вікні налаштувань фотофільтри вставте скопійований номер обраного кольору. Встановіть значення Щільність (Density) до 100 відсотків і переконайтеся, що стоїть галочка Зберегти світіння (Preserve Luminosity).
Потім виберіть Шар> Створити коригуючий шар> Вібрація (Layer> New Adjustment Layer> Vibrance) і збільште насиченість приблизно 10-15 відсотків. Злийте все в один шар і насолоджуйтеся отриманою фотографією з ефектом Clarendon.
2. Фільтр Amaro Amaro збільшує експозицію вашої фотографії, надаючи їй ефект плівкової фотографії, при цьому він одночасно висвітлює центр і затемнює краї картини. Для створення даного ефекту вам потрібно перейти в Зображення> Корекція> Яскравість / Контрастність (Image, Adjustments і Brightness / Contrast) і встановити приблизне значення яскравості на 60 і контрастності 12. Вибираємо Шар> Новий шар-заливка> Колір (Layer> New Fill Layer > Solid Color) і встановлюємо блідо-жовтий колір (сайт Photodoto пропонує # fef7d9 для номера кольору (hex code).
Змініть режим накладання з Звичайний (Normal) на Множення (Multiply) на панелі шарів, і у вас повинен вийти жовтий відтінок. Об'єднайте зображення, потім перейдіть в Зображення> Корекція> Рівні (Image> Adjustments> Levels), виберіть синій канал і встановіть нижній лівий повзунок від 0 до 117, щоб додати синій відтінок до вашого зображенню.
Всі ці значення, можливо, потребуватимуть доопрацювання в залежності від фотографії, яку ви вибрали. Тому ви можете поекспериментувати, зменшити контрастність і пограти з середніми тонами, перейшовши в Зображення> Корекція> Колірний баланс (Image> Adjustments> Color Balance) для того, щоб зробити більш драматичний ефект.
Нарешті, вам потрібно затемнити краї зображення. Перейдіть в Фільтр (Filter) і виберіть Camera Raw Filter. У вкладці Корекція лінз (Lens Correction) внизу буде Віньєтування (Vignetting). Налаштуйте повзунки Ефект (Amount) і Середня точка (Midpoint), поки ви не будете задоволені результатом.
3. Фільтр Hudson Класичний фільтр Hudson в Instagram робить більш синє і холодне забарвлення, одночасно посилюючи драматичний ефект тіней. Згідно сайту Gram Of The Day , щоб домогтися цього ефекту вам потрібно спочатку перейти в Шар> Створити коригуючий шар> Криві (Layer> New Adjustment Layer> Curves), а потім підкоригувати сині, червоні та зелені канали, щоб створити синій півтон.
Ви можете скористатися налаштуваннями кривих, які вказані на сайті Gram Of The Day або скачати вже готовий файл. Але ви також можете налаштувати все самостійно, як тільки освоїте весь процес даної роботи.
Далі вибираєте Шар> Новий шар-заливка> Градієнт (Layer> New Fill Layer> Gradient), потім клацніть мишкою за кольором градієнта, щоб вибрати потрібний колір. Встановіть лівий маркер на колір # 8099be, а правий маркер на колір # 2f1b1b і натисніть OK.
Повернувшись до діалогового вікна редактора градієнтної заливки, встановіть стиль Радіальний (Radial), кут - 90 градусів, а масштаб - 150 відсотків. Приберіть галочки з параметрів інверсії (Reverse) і дизеринг (Dither), а для параметра Вирівняти з шаром (Align with layer) навпаки поставити. Натисніть ОК ще раз. І, нарешті, встановіть режим шару Перекриття (Overlay) і встановіть непрозорість (Opacity) до 80 відсотків, і ось у вас вийшла фотографія з ефектом Hudson.
4. Фільтр Mayfair Далі йде Mayfair, який надає вашим фотографіям теплий рожевий відтінок, тонку чорну межу і легке віньєтування - і знову даними інструкціями ми зобов'язані сайту Photodoto . Для створення цього ефекту вам доведеться пограти трохи з настройками, щоб отримати потрібний результат.
Спочатку створіть два додаткових шари: клацніть правою кнопкою миші по мініатюрі шару на панелі шарів і виберіть Створити дублікат шару (Duplicate Layer). Виділивши верхній шар, виберіть Зображення> Корекція> Чорно-біле (Image> Adjustments> Black & White), щоб отримати чорно-біле зображення. Натисніть «ОК».
Сайт Photodoto пропонує скористатися коригуючих шаром Рівні (Levels) (Ctrl + L або Cmd + L), і за бажанням поекспериментувати з його значеннями. Потім перейдіть в Криві (Curves) (Ctrl + M або Cmd + M) і створіть тонку форму S, як показано нижче на малюнку.
Сховайте верхній шар, прибравши значок «очі» на панелі слів. Перейдіть на другий дублікат шару знизу і відрегулюйте рівні і криві таким же чином. Потім зробіть чорно-білий шар видимим знову, але при цьому встановіть його непрозорість (Opacity) на 50 відсотків.
Якщо дані настройки підійшли до вашої фотографії, то ви вже побачите ефект фільтра Mayfair. Далі вище чорно-білого шару створіть коригувальний шар Градієнт (Gradient) (натисніть на круглий значок, який знаходиться внизу панелі шарів, і виберіть Карту градієнта).
Натисніть на градієнт, задайте колір Фіолетовий / Помаранчевий, потім натисніть OK. Пом'якшити ефект, змінивши режим накладення на М'яке світло (Soft Light) і зменшіть непрозорість приблизно до 75%.
Нарешті, додайте віньєтку, як описано в розділі фільтра Amaro.
5. Фільтр Reyes Reyes Reyes- це вінтажний фільтр, який вимиває колір і знижує контрастність. Згідно сайту Trick Photoshop, створення даного ефекту потрібно почати з зменшення контрасту. Вибираємо Шар> Створити коригуючий шар> Яскравість / Контраст (Layer> New Adjustment Layer> Brightness / Contrast) і потім зменшуємо контрастність (Contrast) (пересуньте повзунок у крайнє ліве положення). Продублюйте шар за допомогою комбінацій клавіш Ctrl + J (Cmd + J на macOS).
Так ми зменшили контрастність, потім потрібно попрацювати з кольором. Вибираємо Шари> Новий коригувальний шар> Вібрація (Layer> New Adjustment Layer> Vibrance) і пересуньте повзунок Вібрація (Vibrance) до кінця наліво (автор пропонує - 100), тоді ви побачите, як формується ефект нашого фільтра.
Тепер потрібно додати теплий відтінок за допомогою коригувального шару Фотофільтр (Photo Filter). Клацніть мишкою по кольору фотофільтра і у вікні палітри кольорів введіть номер кольору # f8b558, потім збільште щільність до 44 відсотка.
І останнє, але не менш важливе: ми збираємося збільшити яскравість - Шар> Створити коригуючий шар> Яскравість / Контраст (Layer> New Adjustment Layer> Brightness / Contrast), а потім збільште Яскравість (brightness) (сайт Tricky Photoshop пропонує приблизно 108). І ось він: вицвілий, вінтажний фільтр, зроблений за допомогою в Photoshop.
Автор: David Nield Переклад: svit4u
Ctrl
Enter
Помітили помЫлку
Виділіть текст та натисніть Ctrl+EnterКоментарі (0)
Топ із цієї категоріі
 Перефарбовуємо літо в осінь в Photoshop
Перефарбовуємо літо в осінь в Photoshop Друзі, цього разу я збираюся показати вам простий трюк, як зробити зелене листя червоним, як восени, в Photoshop.