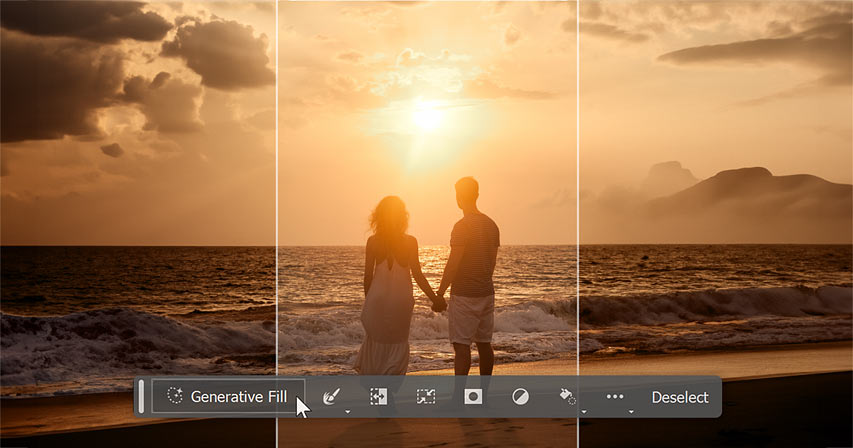Створюємо 3D-колаж з шестикутників у Photoshop

Робота з фото
У сьогоднішньому уроці з Photoshop ми навчимося процесу створення 3D-колажу з шестикутників у Photoshop.
Ми будемо використовувати інструмент Custom Shape tool, який поставляється з Photoshop, а потім перетвориvj його на 3D.
Існує багато інструментів для створення 3D-колажів, але жоден із них не принесе такого задоволення, як створення власного 3D-колажу за допомогою Photoshop.
Давайте розпочнемо!

Крок 1. Створіть новий документ
Виберіть File> New (або просто натисніть Ctrl+N ).
У спливаючому вікні введіть ім’я в полі «Назва» та введіть таку інформацію:
ширина 3000 пікселів, висота 2000 пікселів, роздільна здатність 300 пікселів/дюйм, колірний режим RGB і фоновий вміст прозорий.
Натисніть Create.

Крок 2. Створіть сітку
Тепер створіть сітку, яка допоможе нам симетрично розташувати виділення.
Щоб додати сітку, виберіть View>Show>Grid.

Відкрийте параметри сітки, виберіть Edit> Preferences> Guides, Grid & Slices.
Відкриється діалогове вікно параметрів. Виберіть потрібний колір для ліній сітки.
Встановіть параметр Gridline every на 100 пікселів, а параметр Subdivisions — на 1.
Виберіть View>Snap, а потім виберіть View>Snap to>Grid, щоб увімкнути прив’язку, яка допоможе вам вирівняти будь-який потрібний об’єкт, форму чи виділення.

Крок 3. Виберіть інструмент Custom Shape Tool.
Виберіть інструмент Custom Shape Tool на панелі інструментів (або просто натисніть U ).

Натисніть Shift+U , щоб перейти до шести доступних інструментів фігури, доки не стане активним потрібний.
На панелі параметрів переконайтеся, що в меню вибрано «Фігура», а потім виберіть колір фігури.
Щоб вибрати колір фігури, клацніть зразок кольору на панелі параметрів, а потім виберіть доступний колір.

Ви також можете вибрати колір у палітрі кольорів.

Нарешті, введіть значення для розміру штриха та виберіть шестикутну форму на спливаючій панелі Custom Shape.

Якщо ви не знайшли шестикутника на панелі, клацніть стрілку у верхньому правому куті та виберіть «Усі».

Коли буде запропоновано замінити поточні фігури, клацніть «ОК», щоб замінити поточні фігури фігурами «Усі».

Крок 4. Намалюйте шестикутник
Тепер почніть малювати шестикутник.
Щоб намалювати шестикутник, клацніть усередині документа та перетягніть його від початкової точки. Використовуйте сітку, щоб допомогти нам розмістити форму симетрично. Коли ви відпускаєте кнопку миші, Photoshop завершує форму та заповнює її вибраним кольором.

Крок 5. Дублюйте форму
Скопіюйте шар із шестикутною формою, вибравши Layer> Duplicate Layer або натиснувши Ctrl + J.
Потім перемістіть його за допомогою Edit> Free Transform Path.
Ви можете редагувати фігуру наступним чином:
Скопіюйте шар Hexagon shape скільки завгодно разів, а потім розташуйте все так, як вам подобається.

Крок 6. Вставте зображення
Стокові зображення, використані в цьому уроці: cape-byron-lighthouse-1938716 , kangaroo-2071265 , milky-way-1063305, sunset-1373186, sydney-363244 і sydney-1970604.
Виберіть шар шестикутника, до якого ви хочете вставити зображення. Виберіть File> Place , щоб відкрити зображення, яке ви хочете вставити.
Перейдіть до папки, яка містить ваш файл зображення, а потім виберіть назву файлу, який потрібно відкрити. Якщо файл вашого зображення не відображається, спробуйте переглянути всі файли, вибравши Усі формати зі списку Типи файлів. Натисніть кнопку Розмістити.

Крок 7. Створіть відсічну маску
На панелі «Шари» переконайтеся, що шари, які потрібно обрізати, перераховані послідовно.
Пам’ятайте, що ви повинні розміщувати шар зображення над шаром Hexagon.
Клацніть шар зображення, який потрібно обрізати, а потім виберіть «Шар» > «Створити відсічну маску» (або просто натисніть Alt+Ctrl+G ).
Коли шари поміщаються в маску відсікання, вміст самого нижнього шару (шар Hexagon) відсікає шари над ним (шар зображення).


Крок 8. Відредагуйте зображення
Клацніть шар зображення, а потім перейдіть до Edit>Free Transform.
Тепер ви можете редагувати зображення наступним чином:
Змініть розмір зображення, перетягнувши будь-який кут, утримуючи натиснутою клавішу Shift , щоб зображення не спотворювалося.
Перемістіть зображення, клацнувши й утримуючи будь-де всередині зображення, а потім перетягніть.
Поверніть зображення, перемістивши курсор далі від будь-якого кута, доки не побачите дві стрілки. Натисніть і утримуйте, а потім перетягніть зображення.
Натисніть клавішу Enter, коли закінчите.

Крок 9. Вставте інше зображення
Повторіть кроки з 6 по 8, щоб відкрити та змінити кожне зображення, яке ви хочете вставити.

Крок 10. Об’єднайте шар зображення та шар шестикутника
Клацніть шар із зображенням і шар Hexagon, утримуючи клавішу Shift , а потім перейдіть до Layer>Merge Layers .
Повторіть ці кроки для інших шестикутних шарів.


Крок 11. Перетворення в 3D
Щоб створити тривимірний шестикутний колаж , нам потрібно перетворити кожен шар шестикутника на 3D.
Виберіть шестикутний шар на панелі шарів, а потім перейдіть до 3D>New 3D Extrusion from Selected Layer.
Повторіть ці кроки для кожного шару шестикутника.

Крок 12. Об’єднайте всі видимі шари в новий шар
Утримуючи клавішу Alt, перейдіть до Layer>Merge Visible (або Ctrl+Alt+Shift+E ).
Ця команда скопіює всі видимі на даний момент шари в новий шар, зберігаючи оригінальні окремі шари.

Крок 13. Створіть копію нещодавно об’єднаного шару, а потім переверніть вертикально (щоб створити відображення)
Виберіть щойно об’єднаний шар, а потім перейдіть до Layer>Duplicate Layer.
Переверніть дублікат шару вертикально, перейшовши в меню Edit>Transform>Flip Vertical, а потім виберіть інструмент Move tool та змініть положення відповідно.

Крок 14. Створіть шар-маску
Вибравши щойно об’єднаний шар, виберіть Layer>Layer Mask>Reveal All.

Крок 15. Застосуйте інструмент Gradient Tool
Виберіть інструмент «Градієнт» на панелі «Інструменти» або просто натисніть G.
Натискайте Shift+G , щоб переключатися між шістьма доступними інструментами фігури, доки не стане активним потрібний.
Виберіть «Колір від чорного до білого» та «Лінійний градієнт» на панелі параметрів.
Переконайтеся, що маску шару вибрано, клацнувши її.
Перетягніть мишу у вікні документа, щоб створити ефект відображення.



Крок 16. Додайте тінь
Створіть новий шар для тіні, вибравши Layer>New>Layer або просто натисніть Shift+Ctrl+N.
З’явиться діалогове вікно «Новий шар», у якому можна назвати шар і вказати інші параметри.
Назвіть його «тінь», залиште налаштування за замовчуванням і натисніть «ОК».
Перемістіть новий шар вниз трохи нижче шару колажу 3D Hexagons.
Клацніть піктограму «Градієнтний інструмент», на панелі параметрів виберіть «Чорно-білий» і «Радіальний градієнт».
Клацніть посередині документа та перетягніть його. Розмістіть тіні за допомогою команди Edit> Transform> Distort.
Ви можете клацнути та перетягнути, щоб установити положення тіні в документі.

Готово!

Ми будемо використовувати інструмент Custom Shape tool, який поставляється з Photoshop, а потім перетвориvj його на 3D.
Існує багато інструментів для створення 3D-колажів, але жоден із них не принесе такого задоволення, як створення власного 3D-колажу за допомогою Photoshop.
Давайте розпочнемо!

Крок 1. Створіть новий документ
Виберіть File> New (або просто натисніть Ctrl+N ).
У спливаючому вікні введіть ім’я в полі «Назва» та введіть таку інформацію:
ширина 3000 пікселів, висота 2000 пікселів, роздільна здатність 300 пікселів/дюйм, колірний режим RGB і фоновий вміст прозорий.
Натисніть Create.

Крок 2. Створіть сітку
Тепер створіть сітку, яка допоможе нам симетрично розташувати виділення.
Щоб додати сітку, виберіть View>Show>Grid.

Відкрийте параметри сітки, виберіть Edit> Preferences> Guides, Grid & Slices.
Відкриється діалогове вікно параметрів. Виберіть потрібний колір для ліній сітки.
Встановіть параметр Gridline every на 100 пікселів, а параметр Subdivisions — на 1.
Виберіть View>Snap, а потім виберіть View>Snap to>Grid, щоб увімкнути прив’язку, яка допоможе вам вирівняти будь-який потрібний об’єкт, форму чи виділення.

Крок 3. Виберіть інструмент Custom Shape Tool.
Виберіть інструмент Custom Shape Tool на панелі інструментів (або просто натисніть U ).

Натисніть Shift+U , щоб перейти до шести доступних інструментів фігури, доки не стане активним потрібний.
На панелі параметрів переконайтеся, що в меню вибрано «Фігура», а потім виберіть колір фігури.
Щоб вибрати колір фігури, клацніть зразок кольору на панелі параметрів, а потім виберіть доступний колір.

Ви також можете вибрати колір у палітрі кольорів.

Нарешті, введіть значення для розміру штриха та виберіть шестикутну форму на спливаючій панелі Custom Shape.

Якщо ви не знайшли шестикутника на панелі, клацніть стрілку у верхньому правому куті та виберіть «Усі».

Коли буде запропоновано замінити поточні фігури, клацніть «ОК», щоб замінити поточні фігури фігурами «Усі».

Крок 4. Намалюйте шестикутник
Тепер почніть малювати шестикутник.
Щоб намалювати шестикутник, клацніть усередині документа та перетягніть його від початкової точки. Використовуйте сітку, щоб допомогти нам розмістити форму симетрично. Коли ви відпускаєте кнопку миші, Photoshop завершує форму та заповнює її вибраним кольором.

Крок 5. Дублюйте форму
Скопіюйте шар із шестикутною формою, вибравши Layer> Duplicate Layer або натиснувши Ctrl + J.
Потім перемістіть його за допомогою Edit> Free Transform Path.
Ви можете редагувати фігуру наступним чином:
- Якщо вам потрібно змінити його розмір, змініть розмір шестикутника, перетягнувши будь-який кут, утримуючи натиснутою клавішу Shift, щоб форма не спотворювалася.
- Перемістіть шестикутник, клацнувши й утримуючи будь-де всередині фігури, а потім перетягніть.
- Якщо вам потрібно його повернути, поверніть шестикутник, перемістивши курсор далі від будь-якого кута, доки не побачите дві стрілки. Натисніть і утримуйте, а потім перетягніть фігуру.
- Натисніть клавішу Enter, коли закінчите.
Скопіюйте шар Hexagon shape скільки завгодно разів, а потім розташуйте все так, як вам подобається.

Крок 6. Вставте зображення
Стокові зображення, використані в цьому уроці: cape-byron-lighthouse-1938716 , kangaroo-2071265 , milky-way-1063305, sunset-1373186, sydney-363244 і sydney-1970604.
Виберіть шар шестикутника, до якого ви хочете вставити зображення. Виберіть File> Place , щоб відкрити зображення, яке ви хочете вставити.
Перейдіть до папки, яка містить ваш файл зображення, а потім виберіть назву файлу, який потрібно відкрити. Якщо файл вашого зображення не відображається, спробуйте переглянути всі файли, вибравши Усі формати зі списку Типи файлів. Натисніть кнопку Розмістити.

Крок 7. Створіть відсічну маску
На панелі «Шари» переконайтеся, що шари, які потрібно обрізати, перераховані послідовно.
Пам’ятайте, що ви повинні розміщувати шар зображення над шаром Hexagon.
Клацніть шар зображення, який потрібно обрізати, а потім виберіть «Шар» > «Створити відсічну маску» (або просто натисніть Alt+Ctrl+G ).
Коли шари поміщаються в маску відсікання, вміст самого нижнього шару (шар Hexagon) відсікає шари над ним (шар зображення).


Крок 8. Відредагуйте зображення
Клацніть шар зображення, а потім перейдіть до Edit>Free Transform.
Тепер ви можете редагувати зображення наступним чином:
Змініть розмір зображення, перетягнувши будь-який кут, утримуючи натиснутою клавішу Shift , щоб зображення не спотворювалося.
Перемістіть зображення, клацнувши й утримуючи будь-де всередині зображення, а потім перетягніть.
Поверніть зображення, перемістивши курсор далі від будь-якого кута, доки не побачите дві стрілки. Натисніть і утримуйте, а потім перетягніть зображення.
Натисніть клавішу Enter, коли закінчите.

Крок 9. Вставте інше зображення
Повторіть кроки з 6 по 8, щоб відкрити та змінити кожне зображення, яке ви хочете вставити.

Крок 10. Об’єднайте шар зображення та шар шестикутника
Клацніть шар із зображенням і шар Hexagon, утримуючи клавішу Shift , а потім перейдіть до Layer>Merge Layers .
Повторіть ці кроки для інших шестикутних шарів.


Крок 11. Перетворення в 3D
Щоб створити тривимірний шестикутний колаж , нам потрібно перетворити кожен шар шестикутника на 3D.
Виберіть шестикутний шар на панелі шарів, а потім перейдіть до 3D>New 3D Extrusion from Selected Layer.
Повторіть ці кроки для кожного шару шестикутника.

Крок 12. Об’єднайте всі видимі шари в новий шар
Утримуючи клавішу Alt, перейдіть до Layer>Merge Visible (або Ctrl+Alt+Shift+E ).
Ця команда скопіює всі видимі на даний момент шари в новий шар, зберігаючи оригінальні окремі шари.

Крок 13. Створіть копію нещодавно об’єднаного шару, а потім переверніть вертикально (щоб створити відображення)
Виберіть щойно об’єднаний шар, а потім перейдіть до Layer>Duplicate Layer.
Переверніть дублікат шару вертикально, перейшовши в меню Edit>Transform>Flip Vertical, а потім виберіть інструмент Move tool та змініть положення відповідно.

Крок 14. Створіть шар-маску
Вибравши щойно об’єднаний шар, виберіть Layer>Layer Mask>Reveal All.

Крок 15. Застосуйте інструмент Gradient Tool
Виберіть інструмент «Градієнт» на панелі «Інструменти» або просто натисніть G.
Натискайте Shift+G , щоб переключатися між шістьма доступними інструментами фігури, доки не стане активним потрібний.
Виберіть «Колір від чорного до білого» та «Лінійний градієнт» на панелі параметрів.
Переконайтеся, що маску шару вибрано, клацнувши її.
Перетягніть мишу у вікні документа, щоб створити ефект відображення.



Крок 16. Додайте тінь
Створіть новий шар для тіні, вибравши Layer>New>Layer або просто натисніть Shift+Ctrl+N.
З’явиться діалогове вікно «Новий шар», у якому можна назвати шар і вказати інші параметри.
Назвіть його «тінь», залиште налаштування за замовчуванням і натисніть «ОК».
Перемістіть новий шар вниз трохи нижче шару колажу 3D Hexagons.
Клацніть піктограму «Градієнтний інструмент», на панелі параметрів виберіть «Чорно-білий» і «Радіальний градієнт».
Клацніть посередині документа та перетягніть його. Розмістіть тіні за допомогою команди Edit> Transform> Distort.
Ви можете клацнути та перетягнути, щоб установити положення тіні в документі.

Готово!

Автор: effectphoto Переклад: svit4u
Ctrl
Enter
Помітили помЫлку
Виділіть текст та натисніть Ctrl+EnterКоментарі (0)
Топ із цієї категоріі
 Перефарбовуємо літо в осінь в Photoshop
Перефарбовуємо літо в осінь в Photoshop Друзі, цього разу я збираюся показати вам простий трюк, як зробити зелене листя червоним, як восени, в Photoshop.