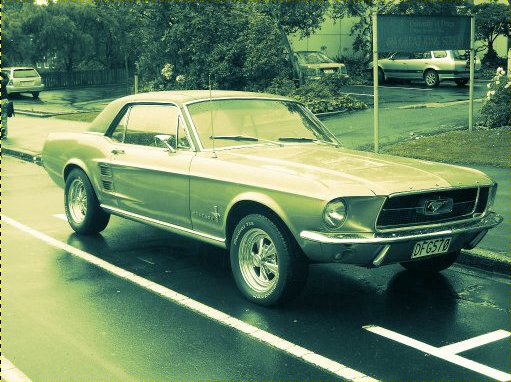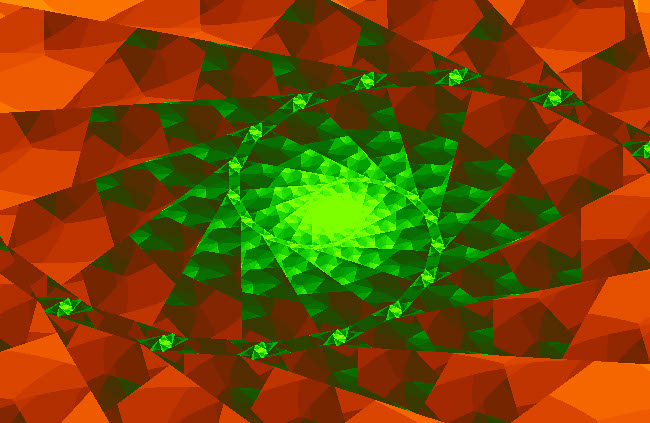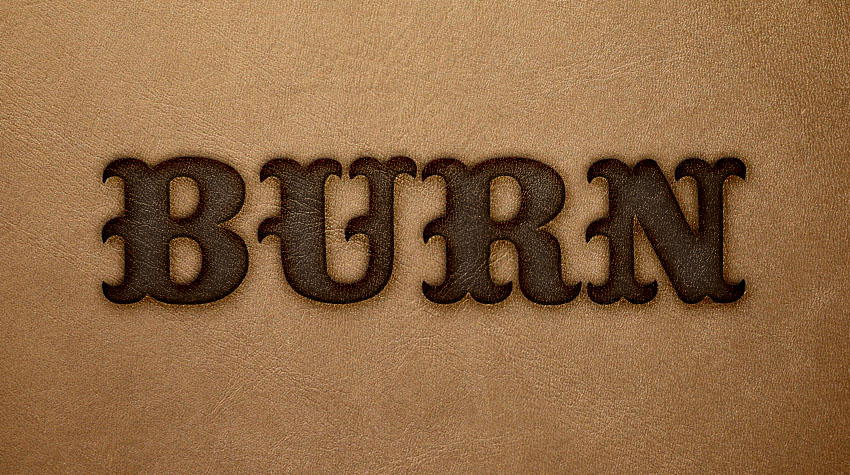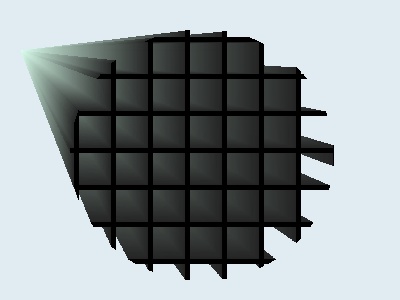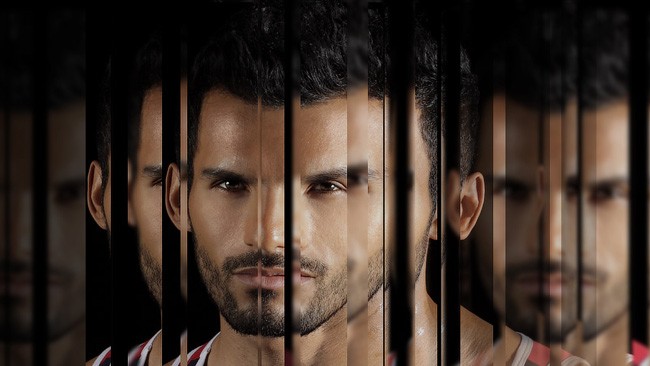Як створити ефект скла в Photoshop

Ефекти
Якщо ви хочете навчитися створювати ефект матового скла у Photoshop, у цьому уроці ви дізнаєтеся, як це швидко зробити, а також як створити реалістичний ефект відбиваючого скла. Оскільки ефект матового скла може означати дві різні речі, я покажу вам методи досягнення обох: туманне накладення скла, корисне для елементів інтерфейсу користувача, і реалістична текстура скла.
Про що ви дізнаєтеся в цьому уроці Photoshop із ефектом скла
Крок 1
Почнемо з найпростішого ефекту скла Photoshop. Відкрийте своє зображення у Photoshop, клацніть його правою кнопкою миші та виберіть «Перетворити на смарт-об’єкт». Таким чином, ви зможете легко замінити фотографію пізніше, зберігаючи ефект скла!
Крок 2
Скопіюйте смарт-об’єкт (Control-J) і помістіть його в групу (Control-G).
Крок 3
Використовуйте інструмент «Прямокутна область» (M) або будь-який інший інструмент виділення, щоб вибрати область, до якої ви хочете застосувати ефект матового скла. Потім додайте маску шару до групи.
Крок 4
Виділіть шар всередині групи та перейдіть до Filter > Blur > Gaussian Blur. Налаштуйте радіус відповідно до ефекту, якого ви хочете досягти.
Крок 5
Наш ефект матового скла у Photoshop майже завершено, але пам’ятайте, що ефект матового скла не лише розмиває зображення, але й робить його яскравішим! Тож давайте зробимо зображення яскравішим за допомогою коригувального шару Hue/Saturation . Збільште Lightness приблизно до 30.
Крок 6
Щоб зробити його більш переконливим, змініть режим змішування на Lighter Color і налаштуйте Opacity приблизно на 50%.
І все: ваш ефект матового скла в Photoshop готовий!
2. Як створити текстурований ефект матового скла в Photoshop
Крок 1
Якщо ви хочете створити більш детальну текстуру скла у Photoshop, ви можете почати так само: перетворите своє зображення на смарт-об’єкт (клацніть правою кнопкою миші > «Перетворити на смарт-об’єкт»).
Крок 2
Скопіюйте смарт-об’єкт (Control-J) і помістіть його в групу (Control-G).
Крок 3
Використовуйте інструмент «Прямокутна область» (M) або будь-який інший інструмент виділення, щоб вибрати область, до якої ви хочете застосувати ефект текстурованого скла. Потім додайте маску шару до групи.
Крок 4
Тут процес змінюється. Виберіть шар усередині групи та перейдіть до Filter > Filter Gallery. Відкрийте вкладку Distort та виберіть Glass. Використовуйте текстуру Frosted. Налаштуйте параметри, щоб створити потрібний ефект — точні значення залежатимуть від розміру фотографії (у мене ширина 2000 пікселів), а також від вашого бачення. Ось мої:
Ефект фактурного матового скла вже добре видно, але виглядає трохи грубувато. Давайте внесемо пару коригувань. Скопіюйте цей шар (Control-J) і двічі клацніть його фільтр Filter Gallery. Змініть значення, щоб зробити глазур меншою, майже як шум. Ось мої цінності:
Перейдіть до Filter > Blur > Gaussian Blur. Додайте трохи розмиття до цього шуму.
Крок 7
Змініть режим змішування на Lighten — це змішає ефекти цих двох шарів. Потім перетягніть цей другий шар трохи вгору і праворуч — це зробить спотворення ще більш переконливим.
Крок 8
Давайте додамо останні штрихи. Клацніть групу правою кнопкою миші та виберіть Blending Options. Виберіть Color Overlay і встановіть його на синій ( #769eda), Blend Mode на Color і Opacity приблизно на 13%. Це додасть склу гарний зимовий вигляд. Не соромтеся використовувати інший колір, щоб доповнити колірну схему вашої фотографії.
Крок 9
Давайте додамо Inner Glow . Це необов’язково — ефект скла виглядатиме добре навіть без нього. Ось параметри, за допомогою яких я зробив скло яскравішим зсередини:
І ефект фактурного скла готовий!
3. Як створити світловідбиваючий ефект скла в Photoshop
Крок 1
Якщо ви хочете створити ефект відбиваючого скла у Photoshop, ви можете почати так само, як і раніше: перетворити своє зображення на смарт-об’єкт (клацніть правою кнопкою миші > «Перетворити на смарт-об’єкт»).
Крок 2
Скопіюйте смарт-об’єкт (Control-J) і помістіть його в групу (Control-G).
Крок 3
Використовуйте інструмент «Прямокутна область» (M) або будь-який інший інструмент виділення, щоб вибрати область, до якої ви хочете застосувати ефект текстурованого скла. Потім додайте маску шару до групи.
Крок 4
Змініть режим змішування шару в групі на Screen. Потім перейдіть до Edit > Transform > Flip Horizontal.
Крок 5
Відображення вже є, але давайте зробимо його ще кращим. Натисніть Control-T, щоб змінити розмір і перетягнути відображення. Це дозволить вам видалити будь-які явні відблиски з основної області (все, що відверне увагу від фактичного об’єкта фотографії).
Крок 6
Клацніть групу правою кнопкою миші та виберіть «Blending Options». Перевірте Inner Glow і налаштуйте ці параметри:
Крок 7
Додайте Gradient Overlay. Використовуйте ці налаштування:
Крок 8
Нарешті, додайте Color Overlay. Це зменшить контраст у відображенні. Використовуйте Color як режим змішування з низькою непрозорістю (приблизно 13% ). Тут я використав зелений ( #24a268).
І ефект відбиваючого скла закінчений!
Про що ви дізнаєтеся в цьому уроці Photoshop із ефектом скла
- Як додати ефект скла в Photoshop
- Як створити ефект матового скла в Photoshop
- Як створити три типи накладання скла в Photoshop
- Як додати текстуру скла в Photoshop
- Як створити світловідбиваючий ефект скла в Photoshop
Крок 1
Почнемо з найпростішого ефекту скла Photoshop. Відкрийте своє зображення у Photoshop, клацніть його правою кнопкою миші та виберіть «Перетворити на смарт-об’єкт». Таким чином, ви зможете легко замінити фотографію пізніше, зберігаючи ефект скла!
Крок 2
Скопіюйте смарт-об’єкт (Control-J) і помістіть його в групу (Control-G).
Крок 3
Використовуйте інструмент «Прямокутна область» (M) або будь-який інший інструмент виділення, щоб вибрати область, до якої ви хочете застосувати ефект матового скла. Потім додайте маску шару до групи.
Крок 4
Виділіть шар всередині групи та перейдіть до Filter > Blur > Gaussian Blur. Налаштуйте радіус відповідно до ефекту, якого ви хочете досягти.
Крок 5
Наш ефект матового скла у Photoshop майже завершено, але пам’ятайте, що ефект матового скла не лише розмиває зображення, але й робить його яскравішим! Тож давайте зробимо зображення яскравішим за допомогою коригувального шару Hue/Saturation . Збільште Lightness приблизно до 30.
Крок 6
Щоб зробити його більш переконливим, змініть режим змішування на Lighter Color і налаштуйте Opacity приблизно на 50%.
І все: ваш ефект матового скла в Photoshop готовий!
2. Як створити текстурований ефект матового скла в Photoshop
Крок 1
Якщо ви хочете створити більш детальну текстуру скла у Photoshop, ви можете почати так само: перетворите своє зображення на смарт-об’єкт (клацніть правою кнопкою миші > «Перетворити на смарт-об’єкт»).
Крок 2
Скопіюйте смарт-об’єкт (Control-J) і помістіть його в групу (Control-G).
Крок 3
Використовуйте інструмент «Прямокутна область» (M) або будь-який інший інструмент виділення, щоб вибрати область, до якої ви хочете застосувати ефект текстурованого скла. Потім додайте маску шару до групи.
Крок 4
Тут процес змінюється. Виберіть шар усередині групи та перейдіть до Filter > Filter Gallery. Відкрийте вкладку Distort та виберіть Glass. Використовуйте текстуру Frosted. Налаштуйте параметри, щоб створити потрібний ефект — точні значення залежатимуть від розміру фотографії (у мене ширина 2000 пікселів), а також від вашого бачення. Ось мої:
- Distortion: 19
- Smoothness: 3
- Scaling: 139%
Ефект фактурного матового скла вже добре видно, але виглядає трохи грубувато. Давайте внесемо пару коригувань. Скопіюйте цей шар (Control-J) і двічі клацніть його фільтр Filter Gallery. Змініть значення, щоб зробити глазур меншою, майже як шум. Ось мої цінності:
- Distortion: 19
- Smoothness: 2
- Scaling: 95%
Перейдіть до Filter > Blur > Gaussian Blur. Додайте трохи розмиття до цього шуму.
Крок 7
Змініть режим змішування на Lighten — це змішає ефекти цих двох шарів. Потім перетягніть цей другий шар трохи вгору і праворуч — це зробить спотворення ще більш переконливим.
Крок 8
Давайте додамо останні штрихи. Клацніть групу правою кнопкою миші та виберіть Blending Options. Виберіть Color Overlay і встановіть його на синій ( #769eda), Blend Mode на Color і Opacity приблизно на 13%. Це додасть склу гарний зимовий вигляд. Не соромтеся використовувати інший колір, щоб доповнити колірну схему вашої фотографії.
Крок 9
Давайте додамо Inner Glow . Це необов’язково — ефект скла виглядатиме добре навіть без нього. Ось параметри, за допомогою яких я зробив скло яскравішим зсередини:
- Blend Mode: Overlay
- Opacity: 14%
- Noise: 59%
- Color: White
- Technique: Softer
- Source: Center
- Choke: 40%
- Size: 213%
- Range: 100%
- Jitter: 0%
І ефект фактурного скла готовий!
3. Як створити світловідбиваючий ефект скла в Photoshop
Крок 1
Якщо ви хочете створити ефект відбиваючого скла у Photoshop, ви можете почати так само, як і раніше: перетворити своє зображення на смарт-об’єкт (клацніть правою кнопкою миші > «Перетворити на смарт-об’єкт»).
Крок 2
Скопіюйте смарт-об’єкт (Control-J) і помістіть його в групу (Control-G).
Крок 3
Використовуйте інструмент «Прямокутна область» (M) або будь-який інший інструмент виділення, щоб вибрати область, до якої ви хочете застосувати ефект текстурованого скла. Потім додайте маску шару до групи.
Крок 4
Змініть режим змішування шару в групі на Screen. Потім перейдіть до Edit > Transform > Flip Horizontal.
Крок 5
Відображення вже є, але давайте зробимо його ще кращим. Натисніть Control-T, щоб змінити розмір і перетягнути відображення. Це дозволить вам видалити будь-які явні відблиски з основної області (все, що відверне увагу від фактичного об’єкта фотографії).
Крок 6
Клацніть групу правою кнопкою миші та виберіть «Blending Options». Перевірте Inner Glow і налаштуйте ці параметри:
- Blend Mode: Screen
- Opacity: 15%
- Noise: 0%
- Color: white
- Technique: Softer
- Source: Edge
- Choke: 0%
- Size: 57%
- Range: 50%
- Jitter: 0%
Крок 7
Додайте Gradient Overlay. Використовуйте ці налаштування:
- Blend Mode: Screen
- Opacity: 30%
- Gradient: чорно-білий (або біло-чорний, перевернутий )
- Style: Reflected
- Angle: 148
- Scale: 100%
Крок 8
Нарешті, додайте Color Overlay. Це зменшить контраст у відображенні. Використовуйте Color як режим змішування з низькою непрозорістю (приблизно 13% ). Тут я використав зелений ( #24a268).
І ефект відбиваючого скла закінчений!
Автор: Monika Zagrobelna Переклад: svit4u
Ctrl
Enter
Помітили помЫлку
Виділіть текст та натисніть Ctrl+EnterКоментарі (0)
Топ із цієї категоріі
 Перефарбовуємо літо в осінь в Photoshop
Перефарбовуємо літо в осінь в Photoshop Друзі, цього разу я збираюся показати вам простий трюк, як зробити зелене листя червоним, як восени, в Photoshop.