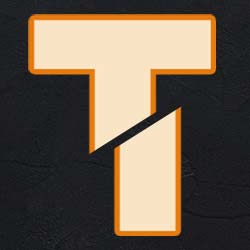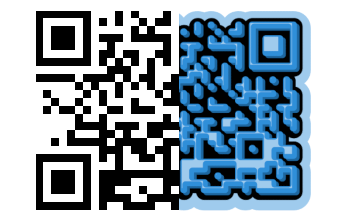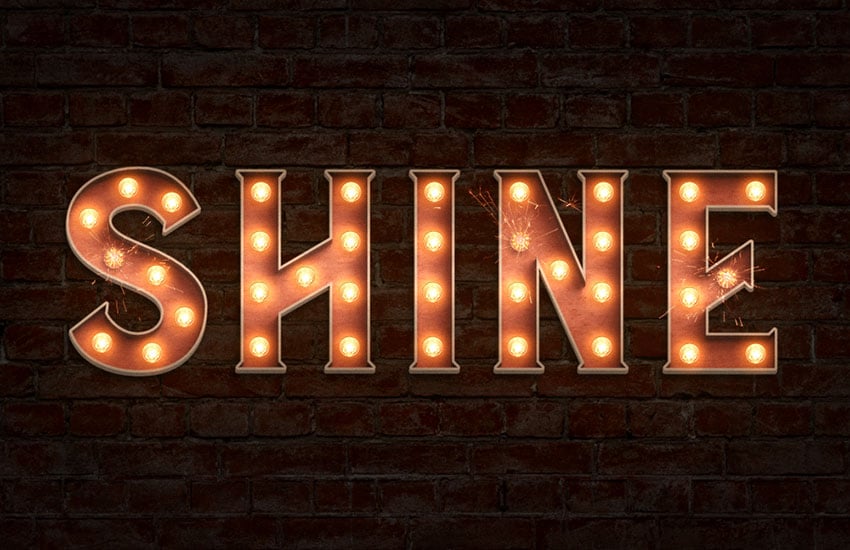Крутий ефект затемнення в Photoshop

Ефекти
Деякі з методів, які я використовував тут, я взяв з інших уроків, а також з уроку Mix Cool Retro Curves Into Your Photographs. Крім того, дизайн натхненний дивовижною роботою James White, тому я дуже рекомендую вам перевірити його роботу.
Крок 1
Відкрийте Photoshop і створіть новий документ. Для цього уроку я використовував шпалери розміром 1900x1200 пікселів. Відразу після цього залийте фоновий шар чорним кольором і за допомогою інструмента Rectangular Marquee Tool (M) створіть виділення, як на зображенні нижче.

Крок 2
Додайте новий шар і залийте його сірим. Перейдіть до Edit>Define Brush Preset…
Перейменуйте свій пензлик на Rec Brush.

Крок 3
Тепер давайте відредагуємо наш пензлик, для цього перейдіть до Brush Engine, Window> Brushes (F5). В основному ми будемо використовувати динаміку форми, розсіювання, динаміку кольору щоб створити потрібний ефект.

Крок 4
За допомогою нашого спеціального пензля давайте створимо ефект, додамо шар і намалюємо кілька прямокутників. Після цього давайте додамо стиль шару. Перейдіть до Layer>Layer Style>Drop Shadow (Шар>Стиль шару>Тінь). Режим змішування - Color Burn, 80% непрозорості, 120º кута, 5px Distance і 10px Size.
Повторіть цей крок ще 2 рази. Створіть ще один шар, намалюйте пензлем і додайте стиль шару.

Крок 5
Тепер давайте змінимо розмір шару, тільки по горизонталі. Ви можете перейти до Edit>Transform>Scale або просто натиснути CMD+T(mac) або CRTL+T(pc). Після цього перейдіть до Filter>Blur>Motion Blur. Використовуйте 90º для кута і 155 пікселів для відстані.

Крок 6
Виберіть інструмент Еліпс (U) і створіть великий еліпс, це буде темна планета.

Крок 7
Тепер внесемо деякі корективи. Використовуйте маски шару, щоб видалити деякі частини зображення та зробити інші темнішими. Отже, спочатку виберіть шар еліпса і перейдіть до Layer>Layer Mask>Reveal All. Потім виберіть інструмент Пензель: великий пензлик, звичайний, округлений з 200 пікселями, твердістю 0% і чорним кольором. Тепер просто видаліть деякі частини еліпса (1-4). Після цього виділіть прямокутники і повторіть додавання маски шару точно так само, як ми робили раніше. Знову виберіть пензлик, він буде таким же, як і при останньому використанні, однак цього разу змініть непрозорість на 20% і зафарбуйте деякі області, щоб збільшити кількість прямокутників (5-11).

Крок 8
Давайте додамо трохи кольору. Тож перейдіть до Layer>New Fill Layer>Gradient (Шар>Новий шар заливки>Градієнт). Змініть кут на 90% і масштабуйте до 80%. Після цього просто змініть режим накладання на Overlay.

Крок 9
Створіть новий шар і залийте його чорним кольором, після чого перейдіть до Filter>Render>Lens Flare, використовуйте 100% для яскравості і 50-300mm масштабування для типу об'єктива. Змініть режим змішування на Screen. Ви помітите, що шар занадто яскравий, там занадто багато сірого. Тому перейдіть до Image>Adjustments>Levels. Потім просто змініть значення Input Levels на 50, 1, 255.

Крок 10
Тепер давайте додамо фотографію з sxc.hu, завантажити її можна тут. Помістіть його в центр нашого зображення. Вам доведеться повернути та змінити масштаб. Потім просто змініть режим змішування на Screen.
Після цього перейдіть до Layer>Layer Mask>Reveal all. Давайте повторимо крок 7 і видалbмо деякі частини зображення, доки не отримаєте результат, як на зображенні нижче.

Крок 11
Тепер виберіть шар еліпса і перейдіть до Layer>Layer Style>Outer Glow. Змініть режим змішування на Hard Light, непрозорість до 90% і виберіть колір градієнта. Використовуйте жовтий за замовчуванням і змініть розмір на 60 пікселів.

Крок 12
Створіть новий шар поверх інших, залийте його чорним кольором і перейдіть до Filter>Texture>Grain. Змініть Інтенсивність на 66 і Контраст на 60. Після цього змініть режим накладання шару на Soft Light і 60%. Ви помітите, що зображення стане трохи темніше.

Крок 13
Цей крок насправді не є необхідним, але вся ідея полягає в тому, щоб додати трохи текстури до прямокутників. Тож завантажте зображення текстури з sxc.hu і розмістіть його в документі прямо над шаром еліпса і під світлом. Після цього зменшіть його, щоб зробити його трохи менше. Потім перейдіть до Image>Adjustments>Invert, змініть режим накладання на Overlay і Opacity на 10%.

Висновок
Існує багато способів створити цей ефект і багато хороших уроків, які показують, як створити такий тип ефекту затемнення, ліній та інших світлових ефектів. Але ідея цього уроку полягала в тому, щоб змішати все, щоб отримати гарний результат. Сподіваюся, вам сподобається.

Крок 1
Відкрийте Photoshop і створіть новий документ. Для цього уроку я використовував шпалери розміром 1900x1200 пікселів. Відразу після цього залийте фоновий шар чорним кольором і за допомогою інструмента Rectangular Marquee Tool (M) створіть виділення, як на зображенні нижче.

Крок 2
Додайте новий шар і залийте його сірим. Перейдіть до Edit>Define Brush Preset…
Перейменуйте свій пензлик на Rec Brush.

Крок 3
Тепер давайте відредагуємо наш пензлик, для цього перейдіть до Brush Engine, Window> Brushes (F5). В основному ми будемо використовувати динаміку форми, розсіювання, динаміку кольору щоб створити потрібний ефект.

Крок 4
За допомогою нашого спеціального пензля давайте створимо ефект, додамо шар і намалюємо кілька прямокутників. Після цього давайте додамо стиль шару. Перейдіть до Layer>Layer Style>Drop Shadow (Шар>Стиль шару>Тінь). Режим змішування - Color Burn, 80% непрозорості, 120º кута, 5px Distance і 10px Size.
Повторіть цей крок ще 2 рази. Створіть ще один шар, намалюйте пензлем і додайте стиль шару.

Крок 5
Тепер давайте змінимо розмір шару, тільки по горизонталі. Ви можете перейти до Edit>Transform>Scale або просто натиснути CMD+T(mac) або CRTL+T(pc). Після цього перейдіть до Filter>Blur>Motion Blur. Використовуйте 90º для кута і 155 пікселів для відстані.

Крок 6
Виберіть інструмент Еліпс (U) і створіть великий еліпс, це буде темна планета.

Крок 7
Тепер внесемо деякі корективи. Використовуйте маски шару, щоб видалити деякі частини зображення та зробити інші темнішими. Отже, спочатку виберіть шар еліпса і перейдіть до Layer>Layer Mask>Reveal All. Потім виберіть інструмент Пензель: великий пензлик, звичайний, округлений з 200 пікселями, твердістю 0% і чорним кольором. Тепер просто видаліть деякі частини еліпса (1-4). Після цього виділіть прямокутники і повторіть додавання маски шару точно так само, як ми робили раніше. Знову виберіть пензлик, він буде таким же, як і при останньому використанні, однак цього разу змініть непрозорість на 20% і зафарбуйте деякі області, щоб збільшити кількість прямокутників (5-11).

Крок 8
Давайте додамо трохи кольору. Тож перейдіть до Layer>New Fill Layer>Gradient (Шар>Новий шар заливки>Градієнт). Змініть кут на 90% і масштабуйте до 80%. Після цього просто змініть режим накладання на Overlay.

Крок 9
Створіть новий шар і залийте його чорним кольором, після чого перейдіть до Filter>Render>Lens Flare, використовуйте 100% для яскравості і 50-300mm масштабування для типу об'єктива. Змініть режим змішування на Screen. Ви помітите, що шар занадто яскравий, там занадто багато сірого. Тому перейдіть до Image>Adjustments>Levels. Потім просто змініть значення Input Levels на 50, 1, 255.

Крок 10
Тепер давайте додамо фотографію з sxc.hu, завантажити її можна тут. Помістіть його в центр нашого зображення. Вам доведеться повернути та змінити масштаб. Потім просто змініть режим змішування на Screen.
Після цього перейдіть до Layer>Layer Mask>Reveal all. Давайте повторимо крок 7 і видалbмо деякі частини зображення, доки не отримаєте результат, як на зображенні нижче.

Крок 11
Тепер виберіть шар еліпса і перейдіть до Layer>Layer Style>Outer Glow. Змініть режим змішування на Hard Light, непрозорість до 90% і виберіть колір градієнта. Використовуйте жовтий за замовчуванням і змініть розмір на 60 пікселів.

Крок 12
Створіть новий шар поверх інших, залийте його чорним кольором і перейдіть до Filter>Texture>Grain. Змініть Інтенсивність на 66 і Контраст на 60. Після цього змініть режим накладання шару на Soft Light і 60%. Ви помітите, що зображення стане трохи темніше.

Крок 13
Цей крок насправді не є необхідним, але вся ідея полягає в тому, щоб додати трохи текстури до прямокутників. Тож завантажте зображення текстури з sxc.hu і розмістіть його в документі прямо над шаром еліпса і під світлом. Після цього зменшіть його, щоб зробити його трохи менше. Потім перейдіть до Image>Adjustments>Invert, змініть режим накладання на Overlay і Opacity на 10%.

Висновок
Існує багато способів створити цей ефект і багато хороших уроків, які показують, як створити такий тип ефекту затемнення, ліній та інших світлових ефектів. Але ідея цього уроку полягала в тому, щоб змішати все, щоб отримати гарний результат. Сподіваюся, вам сподобається.

Автор: abduzeedo Переклад: svit4u
Ctrl
Enter
Помітили помЫлку
Виділіть текст та натисніть Ctrl+EnterКоментарі (0)
Топ із цієї категоріі
 Перефарбовуємо літо в осінь в Photoshop
Перефарбовуємо літо в осінь в Photoshop Друзі, цього разу я збираюся показати вам простий трюк, як зробити зелене листя червоним, як восени, в Photoshop.