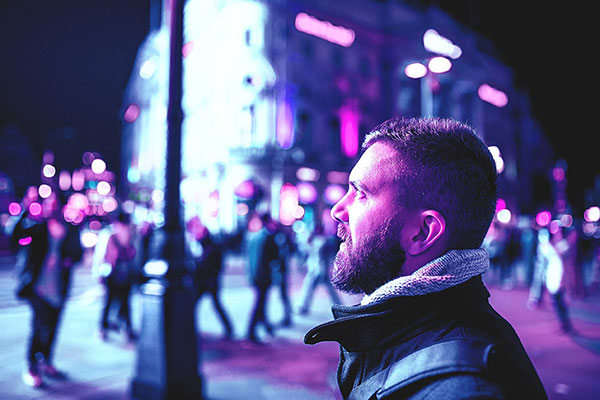Скляний текст з рідиною

Робота з текстом
Отже, ми будемо робити текст такий, як на малюнку.
1. Для цього заповнимо фон звичайним лінійним градієнтом з світло-сірого і та білого кольорів.
2. Створимо новий шар і напишемо темно-сірим кольором з палітри paint.net який-небудь текст.

3. Створимо копію шару з текстом. (тепер у нас два однакових шару з текстом.)
4. Виділимо на верхньому шарі з текстом чарівною паличкою текст.

5. Застосуємо до виділеної області ефект Bevel Selection зі стандартними настройками, тільки верхній параметр Глибина я поставив для цього розміру тексту 6.


6. Скасовуємо виділення області. Застосовуємо ефект Розмиття → Гаусове розмиття зі стандартним параметром 2.

7. Встановлюємо режим змішування верхнього шару як Заперечення (Negation).

8. Об'єднуємо обидва шари з текстом.

9. Тепер треба повторити кроки з №3 по №8 двічі. Тобто зробити копію шару з текстом, виділити текст, застосувати до верхнього шару ефект Bevel Selection, скасувати виділення, потім ефект Гаусове розмиття, потім заперечення, потім об'єднати шари.
Після першого повторення вийде так:

Після другого повторення так:

10. Тепер встановіть режим змішування єдиного, що залишився у вас тепер шару з текстом як заперечення.

11. Вже непогано. А буде ще краще якщо застосувати до шару з текстом корекцію paint.net криві ось з такими налаштуваннями:

Вийде так:

Тепер зробимо рідину.
12. Створіть новий шар вище шару з текстом.
13. Намалюйте на ньому ось такий прямокутник кольором майбутньої рідини.

14. Поверніться на шар з текстом і виділіть чарівною паличкою порожній простір навколо тексту. Поверніться на шар з прямокутником і видаліть все, що потрапило в виділену область.

15. Використовуючи інструмент paint.net Гумка відносно великого розміру (я використовував радіус 70), зробіть нерівні краї рідини.

16. Виділіть чарівною паличкою рідину на шарі і застосуєте до неї ефект Bevel Selection з тими ж налаштуваннями.

17. Зніміть виділення, застосуйте ефект Гаусове розмиття, а потім корекцію криві з тими ж налаштуваннями, що ми використовували раніше.

От і все.
1. Для цього заповнимо фон звичайним лінійним градієнтом з світло-сірого і та білого кольорів.
2. Створимо новий шар і напишемо темно-сірим кольором з палітри paint.net який-небудь текст.

3. Створимо копію шару з текстом. (тепер у нас два однакових шару з текстом.)
4. Виділимо на верхньому шарі з текстом чарівною паличкою текст.

5. Застосуємо до виділеної області ефект Bevel Selection зі стандартними настройками, тільки верхній параметр Глибина я поставив для цього розміру тексту 6.


6. Скасовуємо виділення області. Застосовуємо ефект Розмиття → Гаусове розмиття зі стандартним параметром 2.

7. Встановлюємо режим змішування верхнього шару як Заперечення (Negation).

8. Об'єднуємо обидва шари з текстом.

9. Тепер треба повторити кроки з №3 по №8 двічі. Тобто зробити копію шару з текстом, виділити текст, застосувати до верхнього шару ефект Bevel Selection, скасувати виділення, потім ефект Гаусове розмиття, потім заперечення, потім об'єднати шари.
Після першого повторення вийде так:

Після другого повторення так:

10. Тепер встановіть режим змішування єдиного, що залишився у вас тепер шару з текстом як заперечення.

11. Вже непогано. А буде ще краще якщо застосувати до шару з текстом корекцію paint.net криві ось з такими налаштуваннями:

Вийде так:

Тепер зробимо рідину.
12. Створіть новий шар вище шару з текстом.
13. Намалюйте на ньому ось такий прямокутник кольором майбутньої рідини.

14. Поверніться на шар з текстом і виділіть чарівною паличкою порожній простір навколо тексту. Поверніться на шар з прямокутником і видаліть все, що потрапило в виділену область.

15. Використовуючи інструмент paint.net Гумка відносно великого розміру (я використовував радіус 70), зробіть нерівні краї рідини.

16. Виділіть чарівною паличкою рідину на шарі і застосуєте до неї ефект Bevel Selection з тими ж налаштуваннями.

17. Зніміть виділення, застосуйте ефект Гаусове розмиття, а потім корекцію криві з тими ж налаштуваннями, що ми використовували раніше.

От і все.
Автор: Ella Переклад: svit4u
Ctrl
Enter
Помітили помЫлку
Виділіть текст та натисніть Ctrl+EnterКоментарі (0)
Топ із цієї категоріі
 Перефарбовуємо літо в осінь в Photoshop
Перефарбовуємо літо в осінь в Photoshop Друзі, цього разу я збираюся показати вам простий трюк, як зробити зелене листя червоним, як восени, в Photoshop.