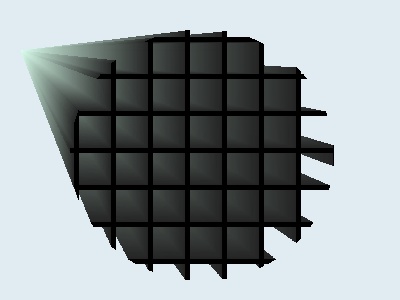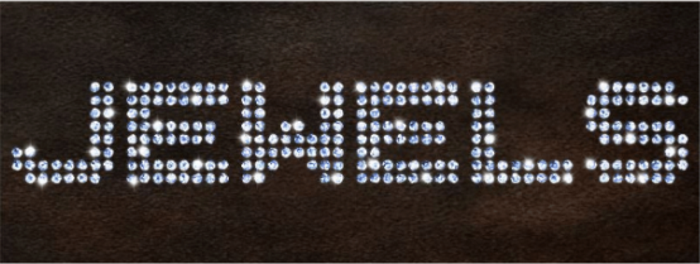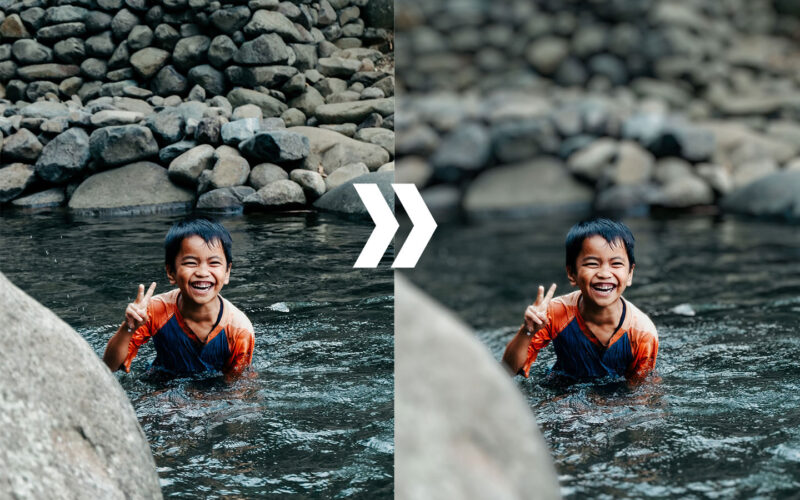Як додати сніг на фотографію

Ефекти
Цей невеликий зимовий урок про те, як намалювати сніг на фотографії.
Візьміть вашу зимову фотографію і спробуємо намалювати на ній сніг. 1. Малюємо на фотографії круглі сніжинки
Намалювати сніг на фотографії або малюнку можна різними способами, я пропоную, як на мене, найпростіший – скористатися ефектом "Random Shape Fill".
Створіть новий порожній шар вище шару з фотографією, виберіть на панелі paint.net основним кольором - білий та застосуйте до нового порожнього шару додатковий плагін з меню Ефекти → Обробка → Random Shape Fill. Як видно на малюнку вище, для ефекту необхідно встановити наступні параметри. Зелена стрілочка вказує на параметр, який відповідає за тип фігури, він вибраний як Circles – Кульки. Червона стрілочка визначає розмір найбільших кульок, синя – найменших. Кульки створюються випадково різних розмірів у межах цих двох значень. Встановлювати розмір кульок потрібно в залежності від розміру вашої фотографії та того, якого розміру сніжинки ви хочете отримати.
Жовта стрілочка відповідає за колір кульок. Цей параметр вибрано як Primary, що означає основний колір на панелі paint-net.
Помаранчева стрілочка відповідає за колір обведення кульок. Обведення для створення снігу не потрібне, тому цей параметр встановлено None, що означає, що немає обведення.
Ось який сніг вийшов на світлині. В принципі, для користувачів-початківців це може бути вже достатній кінцевий результат.
2. Робимо сніжинки зірочками
Якщо ви хочете, щоб сніжинки були не круглими, а більше схожими на зірочки, то в цьому нам допоможе додатковий плагін для paint.net - Splinter із комплекту Ed Harvey Effects. Якщо він встановлений, він знаходиться в меню Ефекти → Розмиття → Splinter.
Верхнє число в налаштуваннях відповідає за кількість промінчиків у зірочки. Друге число за довжину промінчиків.
Оскільки ефект є розмиттям, то сніжинки після застосування плагіну стануть прозорішими. Щоб отримати уявлення про те, що виходить, можна тимчасово змінити режим Normal на Lighten і ви побачите скільки проміння виходить у сніжинок залежно від встановлених параметрів.
Якщо результат за кількістю промінчиків сніжинок вас влаштовує, поверніть назад режим Normal і натисніть кнопку ОК. На малюнку нижче показаний результат, який має вийти. Якщо сніжинки здадуться вам недостатньо яскравими, застосуйте до шару зі сніжинками стандартний ефект paint.net - Свічення. Він знаходиться в меню Ефекти → Фотографія → Свічення. В результаті на фотографії повинен вийти такий сніг. Насправді, запропонований спосіб не єдиний, яким можна зробити сніг на фотографії. Ви можете поекспериментувати та придумати свій власний спосіб робити сніг. Обов'язково поділіться ним згодом.
Сподобалося? Поділіться з друзями!
Візьміть вашу зимову фотографію і спробуємо намалювати на ній сніг. 1. Малюємо на фотографії круглі сніжинки
Намалювати сніг на фотографії або малюнку можна різними способами, я пропоную, як на мене, найпростіший – скористатися ефектом "Random Shape Fill".
Створіть новий порожній шар вище шару з фотографією, виберіть на панелі paint.net основним кольором - білий та застосуйте до нового порожнього шару додатковий плагін з меню Ефекти → Обробка → Random Shape Fill. Як видно на малюнку вище, для ефекту необхідно встановити наступні параметри. Зелена стрілочка вказує на параметр, який відповідає за тип фігури, він вибраний як Circles – Кульки. Червона стрілочка визначає розмір найбільших кульок, синя – найменших. Кульки створюються випадково різних розмірів у межах цих двох значень. Встановлювати розмір кульок потрібно в залежності від розміру вашої фотографії та того, якого розміру сніжинки ви хочете отримати.
Жовта стрілочка відповідає за колір кульок. Цей параметр вибрано як Primary, що означає основний колір на панелі paint-net.
Помаранчева стрілочка відповідає за колір обведення кульок. Обведення для створення снігу не потрібне, тому цей параметр встановлено None, що означає, що немає обведення.
Ось який сніг вийшов на світлині. В принципі, для користувачів-початківців це може бути вже достатній кінцевий результат.
2. Робимо сніжинки зірочками
Якщо ви хочете, щоб сніжинки були не круглими, а більше схожими на зірочки, то в цьому нам допоможе додатковий плагін для paint.net - Splinter із комплекту Ed Harvey Effects. Якщо він встановлений, він знаходиться в меню Ефекти → Розмиття → Splinter.
Верхнє число в налаштуваннях відповідає за кількість промінчиків у зірочки. Друге число за довжину промінчиків.
Оскільки ефект є розмиттям, то сніжинки після застосування плагіну стануть прозорішими. Щоб отримати уявлення про те, що виходить, можна тимчасово змінити режим Normal на Lighten і ви побачите скільки проміння виходить у сніжинок залежно від встановлених параметрів.
Якщо результат за кількістю промінчиків сніжинок вас влаштовує, поверніть назад режим Normal і натисніть кнопку ОК. На малюнку нижче показаний результат, який має вийти. Якщо сніжинки здадуться вам недостатньо яскравими, застосуйте до шару зі сніжинками стандартний ефект paint.net - Свічення. Він знаходиться в меню Ефекти → Фотографія → Свічення. В результаті на фотографії повинен вийти такий сніг. Насправді, запропонований спосіб не єдиний, яким можна зробити сніг на фотографії. Ви можете поекспериментувати та придумати свій власний спосіб робити сніг. Обов'язково поділіться ним згодом.
Сподобалося? Поділіться з друзями!
Автор: Інтернет Переклад: svit4u
Ctrl
Enter
Помітили помЫлку
Виділіть текст та натисніть Ctrl+EnterКоментарі (0)
Топ із цієї категоріі
 Перефарбовуємо літо в осінь в Photoshop
Перефарбовуємо літо в осінь в Photoshop Друзі, цього разу я збираюся показати вам простий трюк, як зробити зелене листя червоним, як восени, в Photoshop.