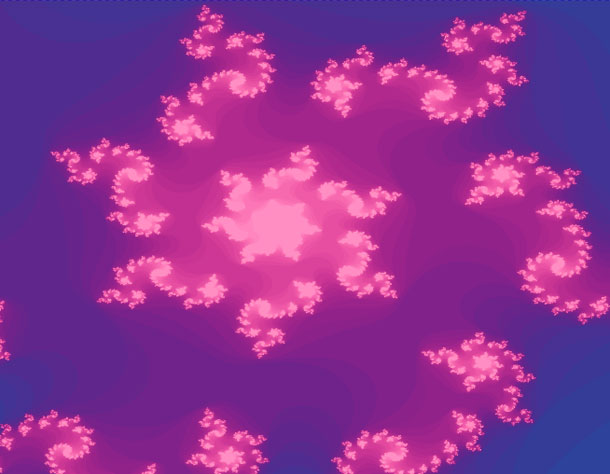Спліт-тонування в GIMP

Ефекти
Спліт-тонування - це акуратний ефект, коли ви можете мати один колір для світлих тонів та інший для тіней.
Приступаємо до роботи
Зображення, яке я буду використовувати для цього прикладу, взято з sxc.hu, але ви можете використовувати своє, якщо хочете. Крок 1
Відкрийте зображення в GIMP і перейдіть до діалогового вікна "Шари", після чого клацніть на кнопці піктограми, щоб ми мали дві копії нашого зображення. Крок 2
Тепер нам потрібно перетворити нашу кольорову фотографію в чорно-білу фотографію, для цього перейдіть у меню та натисніть Кольори> Знебарвлення. Крок 3
Створіть новий шар і заповніть блакитним кольором 2bc6ff за допомогою інструменту Заповнення. Крок 4
Після того як ви заповнили новий шар синім, перейдіть до діалогового вікна Layers і змініть режим з Звичайного на Перекривання. Крок 5
Тепер об'єднайте два шари, клацнувши правою кнопкою миші на синьому шарі, і в меню перейдіть до пункту Об’єднати з попереднім. Крок 6
Тепер ми повторимо те, що ми зробили в попередніх кроках, але на цей раз використовуємо помаранчеве заповнення ffc600 замість синього. Крок 7
Тепер, коли у нас є два кольори, ми можемо почати процес розбиття тонів. Клацніть правою кнопкою миші на нашому помаранчевому шарі і перейдіть до Add Layer mask. у вікні Додати маску шару виберіть копію шару у градаціях сірого та натисніть кнопку Додати. Зверніть увагу на те, що світлі тони на зображенні тепер жовтуваті. Крок 8
Тепер клацніть правою кнопкою миші на нашій синій фотографії, і, як і попередній пост, перейдіть на Add layer mask, але на цей раз встановіть галочку. Крок 9
На цьому заключному етапі ми зменшимо непрозорість шару помаранчевого кольору до 75, щоб отримати більше блакитного відтінку, цей крок не обов'язковий, і він буде відрізнятися від фотографії до фотографії.
Приступаємо до роботи
Зображення, яке я буду використовувати для цього прикладу, взято з sxc.hu, але ви можете використовувати своє, якщо хочете. Крок 1
Відкрийте зображення в GIMP і перейдіть до діалогового вікна "Шари", після чого клацніть на кнопці піктограми, щоб ми мали дві копії нашого зображення. Крок 2
Тепер нам потрібно перетворити нашу кольорову фотографію в чорно-білу фотографію, для цього перейдіть у меню та натисніть Кольори> Знебарвлення. Крок 3
Створіть новий шар і заповніть блакитним кольором 2bc6ff за допомогою інструменту Заповнення. Крок 4
Після того як ви заповнили новий шар синім, перейдіть до діалогового вікна Layers і змініть режим з Звичайного на Перекривання. Крок 5
Тепер об'єднайте два шари, клацнувши правою кнопкою миші на синьому шарі, і в меню перейдіть до пункту Об’єднати з попереднім. Крок 6
Тепер ми повторимо те, що ми зробили в попередніх кроках, але на цей раз використовуємо помаранчеве заповнення ffc600 замість синього. Крок 7
Тепер, коли у нас є два кольори, ми можемо почати процес розбиття тонів. Клацніть правою кнопкою миші на нашому помаранчевому шарі і перейдіть до Add Layer mask. у вікні Додати маску шару виберіть копію шару у градаціях сірого та натисніть кнопку Додати. Зверніть увагу на те, що світлі тони на зображенні тепер жовтуваті. Крок 8
Тепер клацніть правою кнопкою миші на нашій синій фотографії, і, як і попередній пост, перейдіть на Add layer mask, але на цей раз встановіть галочку. Крок 9
На цьому заключному етапі ми зменшимо непрозорість шару помаранчевого кольору до 75, щоб отримати більше блакитного відтінку, цей крок не обов'язковий, і він буде відрізнятися від фотографії до фотографії.
Автор: Phil Hart Переклад: svit4u
Ctrl
Enter
Помітили помЫлку
Виділіть текст та натисніть Ctrl+EnterКоментарі (0)
Топ із цієї категоріі
 Перефарбовуємо літо в осінь в Photoshop
Перефарбовуємо літо в осінь в Photoshop Друзі, цього разу я збираюся показати вам простий трюк, як зробити зелене листя червоним, як восени, в Photoshop.