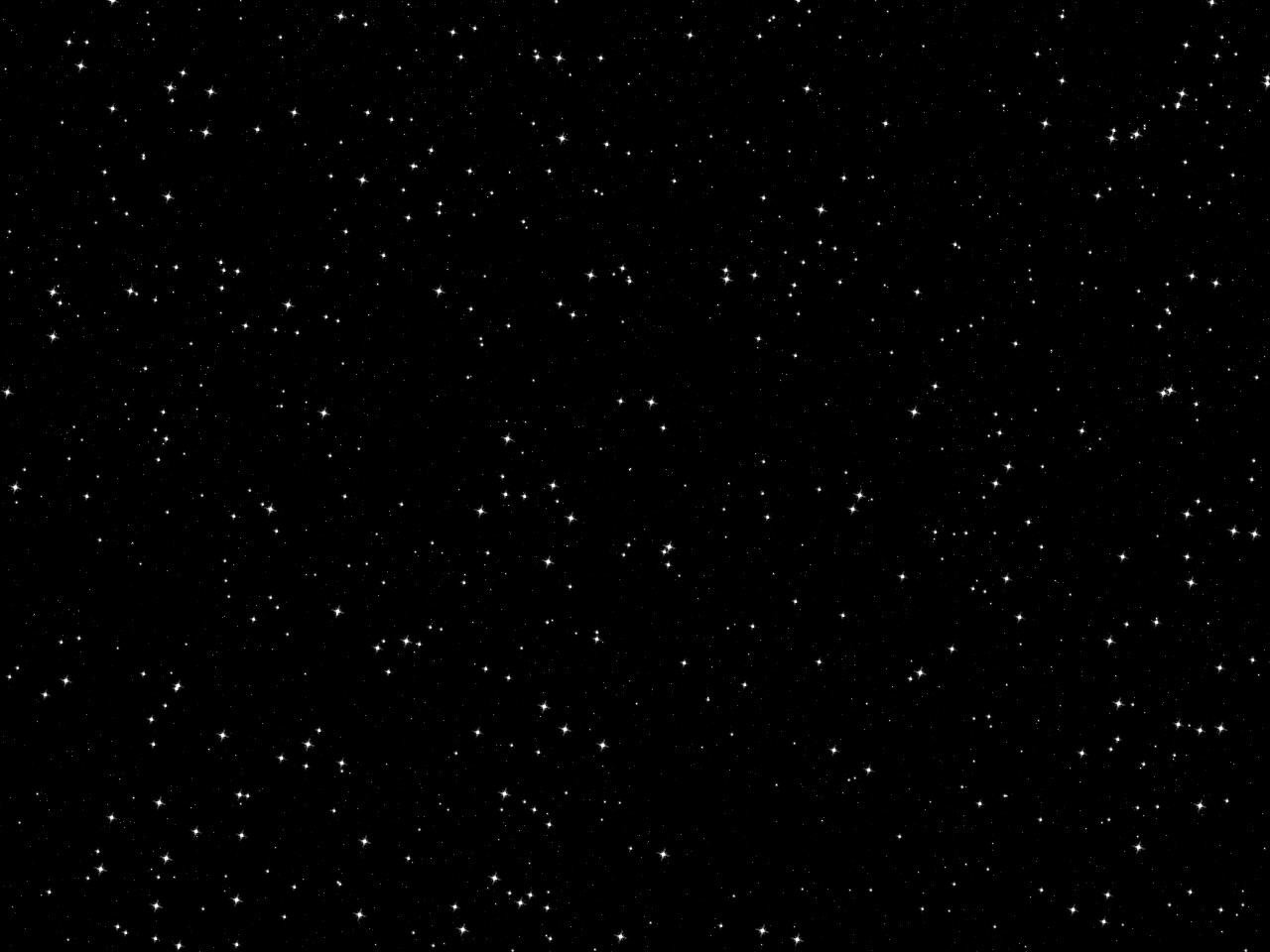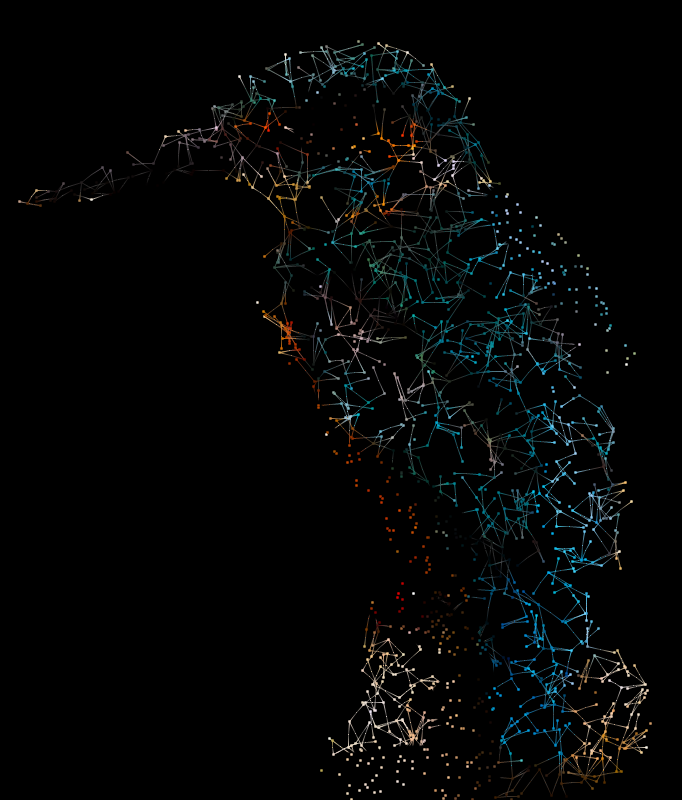Стиль Sci-Fi в фотошоп

Робота з фото
У цьому уроці я покажу вам як за кілька кроків можна створити Sci-Fi Style лазерних спецефектів в Photoshop.
Процес створення цього насправді досить простий і може бути виконано всього за 3 простих кроки. Методи включають змішування шару, виділення, навичок малювання.
Ось попередній кінцевий результат для цього уроку: Крок 1
Створіть новий документ з чорним фоном (розмір не має значення), створіть новий шар і використовуючи інструмент Rectangular Marquee Tool робимо виділення. Залийте його кольором на ваш вибір: Зніміть виділення, застосуйте фільтр Gaussian Blur з наступними налаштуваннями: Потім за допомогою інструменту Free-Transform (вільна трансформація) стискаємо його, як показано нижче: Якщо ви не задоволені кольором, що вибрали, ви можете використовувати Hue / Saturation Adjustment (Ctrl + U), щоб налаштувати колір. Далі використовуємо м'яку гумку, щоб видалити деякі частини лінії, як показано нижче: Дублюйте цей шар один раз. Стискаємо його, поки він не утворить тонку лінію: Ви будете мати такий ефект: Крок 2
Створіть новий шар, використовуйте м'який білий пензель, щоб намалювати крапку на лінії, як показано нижче: Встановіть цей новий шар як відсікаючу маску (clipping mask) до попереднього шару. Ви будете мати такий ефект: Створіть ще один шар (він має знаходитись на вершині в палітрі шарів), знову використайте білий пензель, щоб намалювати велику крапку. Стисніть її, як показано нижче: Змініть режим змішування шару на "Overlay". Продублювавши шар близько 3-4 разів, ви будете мати такий ефект: Крок 3
Тепер ми хочемо додати потік повітря навколо лазерного ефекту. Щоб зробити хмари над лазером, можна використати фільтр Хмари, або безкоштовні пензлі хмар / диму (можна знайти багато Інтернеті). Додамо ефект хмари над лазером: Потім за допомогою Warp Tool деформуємо цю хмару, щоб вона розтягнулася, і утворила ефект розмиття: а ось ефект, що ми прагнемо досягти: ОК, ми зробили! Групуємо всі ці шари в папку, і додаємо у ваш проект! Ви можете регулювати прозорість вихідного базового шару лазера (перший шар, який ми створили в цьому уроці) для зменшення ефекту, або стискати групу шарів за допомогою інструмента вільної трансформації для зміни висоти і ширини лазера:
Процес створення цього насправді досить простий і може бути виконано всього за 3 простих кроки. Методи включають змішування шару, виділення, навичок малювання.
Ось попередній кінцевий результат для цього уроку: Крок 1
Створіть новий документ з чорним фоном (розмір не має значення), створіть новий шар і використовуючи інструмент Rectangular Marquee Tool робимо виділення. Залийте його кольором на ваш вибір: Зніміть виділення, застосуйте фільтр Gaussian Blur з наступними налаштуваннями: Потім за допомогою інструменту Free-Transform (вільна трансформація) стискаємо його, як показано нижче: Якщо ви не задоволені кольором, що вибрали, ви можете використовувати Hue / Saturation Adjustment (Ctrl + U), щоб налаштувати колір. Далі використовуємо м'яку гумку, щоб видалити деякі частини лінії, як показано нижче: Дублюйте цей шар один раз. Стискаємо його, поки він не утворить тонку лінію: Ви будете мати такий ефект: Крок 2
Створіть новий шар, використовуйте м'який білий пензель, щоб намалювати крапку на лінії, як показано нижче: Встановіть цей новий шар як відсікаючу маску (clipping mask) до попереднього шару. Ви будете мати такий ефект: Створіть ще один шар (він має знаходитись на вершині в палітрі шарів), знову використайте білий пензель, щоб намалювати велику крапку. Стисніть її, як показано нижче: Змініть режим змішування шару на "Overlay". Продублювавши шар близько 3-4 разів, ви будете мати такий ефект: Крок 3
Тепер ми хочемо додати потік повітря навколо лазерного ефекту. Щоб зробити хмари над лазером, можна використати фільтр Хмари, або безкоштовні пензлі хмар / диму (можна знайти багато Інтернеті). Додамо ефект хмари над лазером: Потім за допомогою Warp Tool деформуємо цю хмару, щоб вона розтягнулася, і утворила ефект розмиття: а ось ефект, що ми прагнемо досягти: ОК, ми зробили! Групуємо всі ці шари в папку, і додаємо у ваш проект! Ви можете регулювати прозорість вихідного базового шару лазера (перший шар, який ми створили в цьому уроці) для зменшення ефекту, або стискати групу шарів за допомогою інструмента вільної трансформації для зміни висоти і ширини лазера:
Автор: psdvault Переклад: svit4u
Ctrl
Enter
Помітили помЫлку
Виділіть текст та натисніть Ctrl+EnterКоментарі (0)
Топ із цієї категоріі
 Перефарбовуємо літо в осінь в Photoshop
Перефарбовуємо літо в осінь в Photoshop Друзі, цього разу я збираюся показати вам простий трюк, як зробити зелене листя червоним, як восени, в Photoshop.