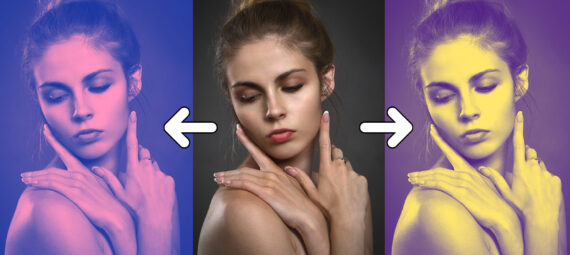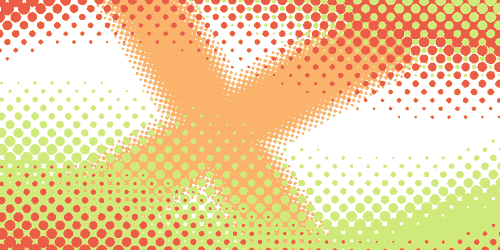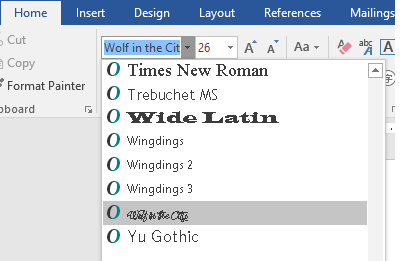Як створити ефект заходу сонця в Paint.NET

Ефекти
У наступних кроках я покажу вам, як перетворити зображення на зображення заходу сонця в Paint.NET.
Ця техніка підійде майже для будь-яких денних образів.
Навіть якщо ви ніколи не користувалися Paint.NET, вам знадобиться лише кілька хвилин, щоб вивчити основи та почати роботу над заходом сонця.
Ми створимо новий шар для ефекту заходу сонця над вихідним зображенням, заповнимо новий шар помаранчевим кольором і змінимо його режим змішування зі Звичайний на Перекриття.
Якщо вам потрібен більш темний ефект заходу сонця, ви можете просто скопіювати оригінальний шар зображення та змінити його режим змішування на «Множення» та змінювати його непрозорість, доки ви не будете задоволені результатом.
Давайте розпочнемо!
1. Відкрийте зображення в Paint.NET Перейдіть до команди Файл>Відкрити... у верхньому меню або просто натисніть Ctrl+O , щоб відкрити зображення. З’явиться діалогове вікно «Відкрити», у якому ви зможете перейти до файлу та клацнути його назву. Використовуйте панель навігації ліворуч, щоб перейти до розташування на комп’ютері, де зберігаються ваші зображення. Клацніть зображення, яке потрібно відкрити, а потім натисніть кнопку «Відкрити». Відкрите зображення відображається у вікні редагування.
Для цього уроку Paint.NET я використаю це зображення, завантажене з Pixabay.
2. Створіть новий шар Створіть новий шар, перейшовши до Шари> Додати новий шар, або просто натисніть Ctrl+Shift+N. У вікні Шари над шаром Фон (зображення) з’являється новий прозорий шар із назвою за замовчуванням Шар 2.
3. Виберіть помаранчевий колір. Виберіть помаранчевий колір для фону, встановивши основні кольори у вікні «Кольори». Виберіть «Основний» зі спадного списку у вікні «Кольори», а потім виберіть помаранчевий колір, який вам подобається, клацнувши колеса кольорів. Ви можете використовувати цей колір #ec821a, якщо хочете.
4. Заповніть новий шар помаранчевим кольором. Тепер заповніть новий шар помаранчевим кольором. Переконайтеся, що у вікні шарів вибрано Шар 2. Перейдіть у Редагувати > Вибрати все, щоб виділити весь активний шар, а потім виберіть Редагувати > Заповнити виділення (або просто натисніть клавішу Backspace на клавіатурі). Виділення заповнено поточним основним кольором (помаранчевим). Виберіть Редагувати > Скасувати виділення або Ctrl+D, щоб видалити виділення.
5. Змініть режим змішування на Перекриття. Двічі клацніть Шар 2 у вікні шарів або виберіть Шари > Властивості шару (F4) . З’явиться діалогове вікно «Властивості шару». Натисніть спадне меню «Режим змішування», розташоване в центрі вікна «Шари», а потім змініть режим змішування шару на «Перекриття».
6. Скопіюйте фоновий шар для більш темного результату Якщо вам потрібен більш темний ефект заходу, ви можете скопіювати фоновий шар. Виберіть фоновий шар у вікні шарів, а потім виберіть Шари > Дублювати шар або просто натисніть Ctrl+Shift+D.
У вікні «Шари» над оригінальним фоновим шаром з’являється дублікат шару з назвою за замовчуванням «Тло».
Виберіть «Шари» > «Властивості шару» або просто натисніть F4. З’явиться діалогове вікно «Властивості шару». Клацніть спадне меню «Режим змішування», розташоване в центрі вікна «Шари», а потім змініть режим змішування шару на «Множення».
Змінюйте його непрозорість, доки ви не будете задоволені результатом.
Ось результат.
1. Відкрийте зображення в Paint.NET Перейдіть до команди Файл>Відкрити... у верхньому меню або просто натисніть Ctrl+O , щоб відкрити зображення. З’явиться діалогове вікно «Відкрити», у якому ви зможете перейти до файлу та клацнути його назву. Використовуйте панель навігації ліворуч, щоб перейти до розташування на комп’ютері, де зберігаються ваші зображення. Клацніть зображення, яке потрібно відкрити, а потім натисніть кнопку «Відкрити». Відкрите зображення відображається у вікні редагування.
Для цього уроку Paint.NET я використаю це зображення, завантажене з Pixabay.
2. Створіть новий шар Створіть новий шар, перейшовши до Шари> Додати новий шар, або просто натисніть Ctrl+Shift+N. У вікні Шари над шаром Фон (зображення) з’являється новий прозорий шар із назвою за замовчуванням Шар 2.
3. Виберіть помаранчевий колір. Виберіть помаранчевий колір для фону, встановивши основні кольори у вікні «Кольори». Виберіть «Основний» зі спадного списку у вікні «Кольори», а потім виберіть помаранчевий колір, який вам подобається, клацнувши колеса кольорів. Ви можете використовувати цей колір #ec821a, якщо хочете.
4. Заповніть новий шар помаранчевим кольором. Тепер заповніть новий шар помаранчевим кольором. Переконайтеся, що у вікні шарів вибрано Шар 2. Перейдіть у Редагувати > Вибрати все, щоб виділити весь активний шар, а потім виберіть Редагувати > Заповнити виділення (або просто натисніть клавішу Backspace на клавіатурі). Виділення заповнено поточним основним кольором (помаранчевим). Виберіть Редагувати > Скасувати виділення або Ctrl+D, щоб видалити виділення.
5. Змініть режим змішування на Перекриття. Двічі клацніть Шар 2 у вікні шарів або виберіть Шари > Властивості шару (F4) . З’явиться діалогове вікно «Властивості шару». Натисніть спадне меню «Режим змішування», розташоване в центрі вікна «Шари», а потім змініть режим змішування шару на «Перекриття».
6. Скопіюйте фоновий шар для більш темного результату Якщо вам потрібен більш темний ефект заходу, ви можете скопіювати фоновий шар. Виберіть фоновий шар у вікні шарів, а потім виберіть Шари > Дублювати шар або просто натисніть Ctrl+Shift+D.
У вікні «Шари» над оригінальним фоновим шаром з’являється дублікат шару з назвою за замовчуванням «Тло».
Виберіть «Шари» > «Властивості шару» або просто натисніть F4. З’явиться діалогове вікно «Властивості шару». Клацніть спадне меню «Режим змішування», розташоване в центрі вікна «Шари», а потім змініть режим змішування шару на «Множення».
Змінюйте його непрозорість, доки ви не будете задоволені результатом.
Ось результат.
Автор: Bambang Indradi Переклад: svit4u
Ctrl
Enter
Помітили помЫлку
Виділіть текст та натисніть Ctrl+EnterКоментарі (0)
Топ із цієї категоріі
 Перефарбовуємо літо в осінь в Photoshop
Перефарбовуємо літо в осінь в Photoshop Друзі, цього разу я збираюся показати вам простий трюк, як зробити зелене листя червоним, як восени, в Photoshop.