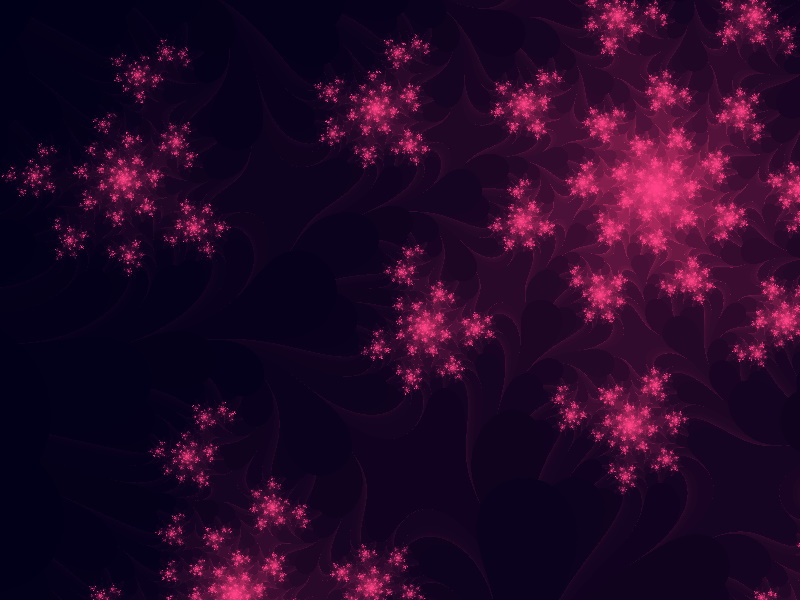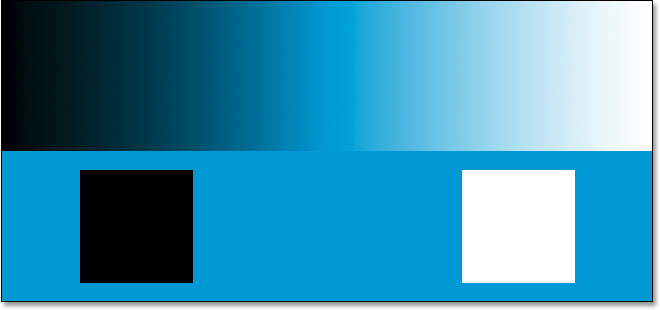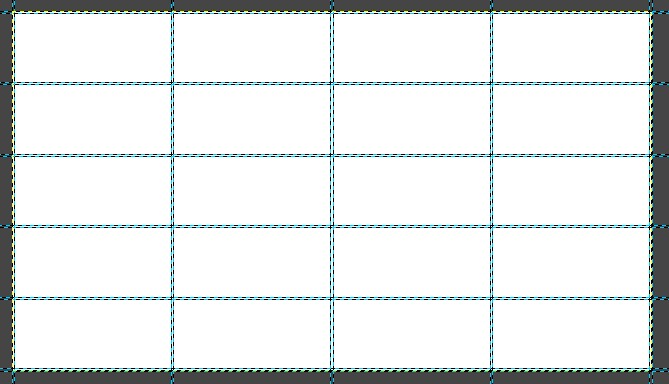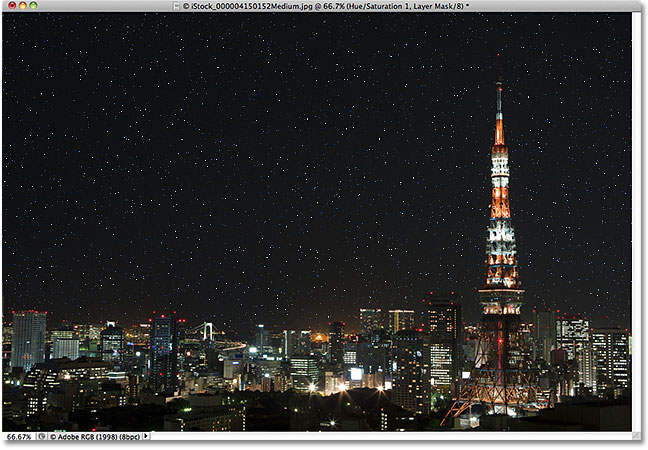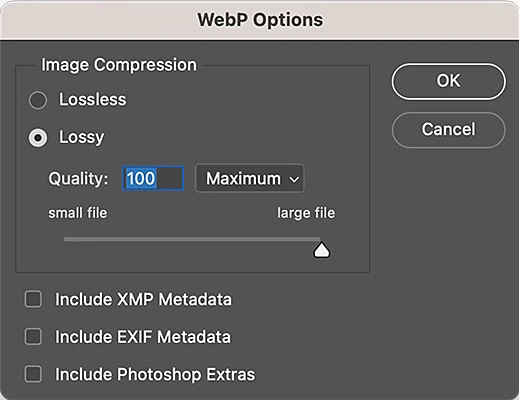Кольорокорекція зимових фотографій

Ефекти
У даному уроці Фотошопу ми розглянемо корекцію кольору зимових фотографій.
Результат:
Крок 1
Відкрийте фотографію у Photoshop і продублюйте фоновий шар, вибравши його та натиснувши Ctrl+J. Копія цього шару нам знадобиться для того, щоб зробити ретуш обличчя дівчини. Пам'ятайте, що ретуш потрібно робити на копії шару, а не на оригіналі, щоб у вас була можливість скасувати ті чи інші налаштування чи дії.
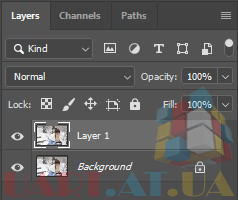
Крок 2
За допомогою інструменту Clone Stamp Tool виправте дефекти шкіри обличчя дівчини. Звичайно, ви можете використовувати інші інструменти ретуші. Ось, що вийшло у автора:
Крок 3
Вихідна фотографія виглядає темно, сніг вийшов сірим — виправимо це за допомогою шару Curves.
Щоб додати коригувальний шар, натисніть на іконку Create new fill or adjustment layer в нижній частині панелі шарів: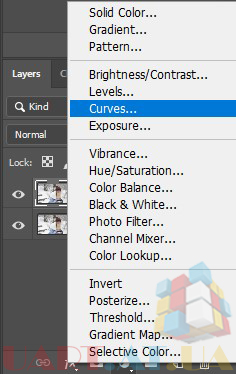
Налаштування коригуючого шару наступні (зверніть увагу на нижню точку кривої - її потрібно трохи зрушити вправо):
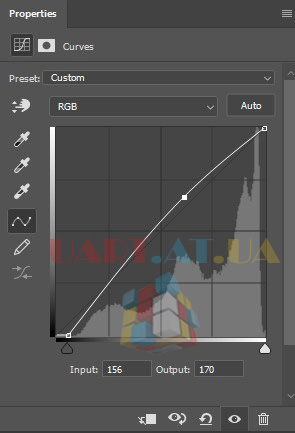

Крок 4
Далі зробимо корекцію кольору за допомогою коригувального шару Selective. Щоб його створити, натисніть на іконку Create new fill or adjustment layer в нижній частині панелі шарів і виберіть Selective Color. Для червоного, жовтого, блакитного, чорного та нейтрального каналів встановіть наступні значення: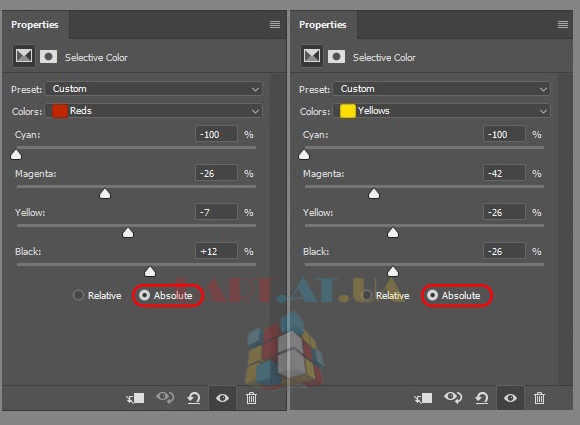
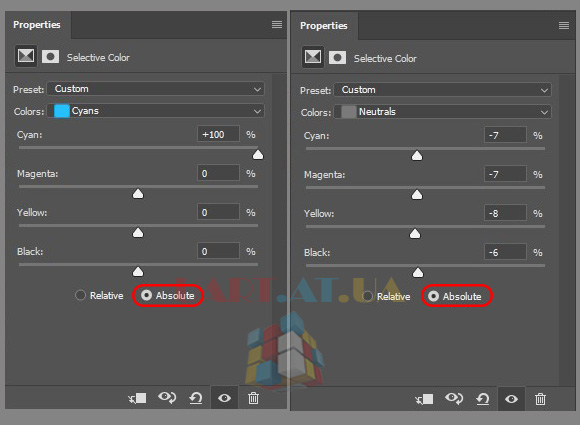
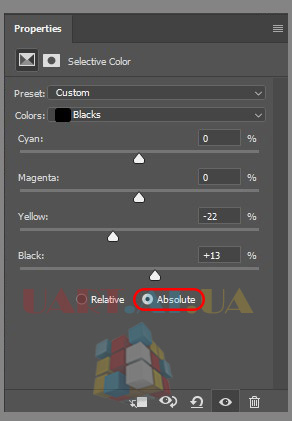
Перебуваючи на шарі Selective Color, не забудьте зменшити значення Непрозорості (Opacity) до 70%.
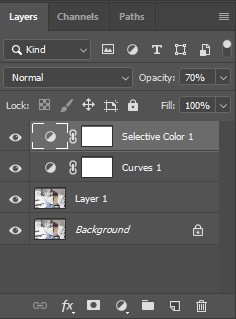
У вас має вийти наступне:
Крок 5
Обличчя дівчини вийшло темним, давайте виправимо це за допомогою коригувального шару Curves. Створіть коригувальний шар Curves та встановіть наступні налаштування: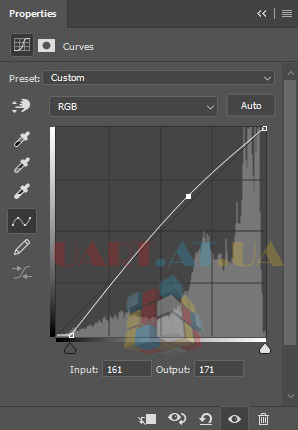
Нам потрібно, щоб коригуючий шар Curves діяв тільки на дівчину, тому перейдіть на маску шару Curves і залийте її чорним кольором, вибравши Edit > Fill > Black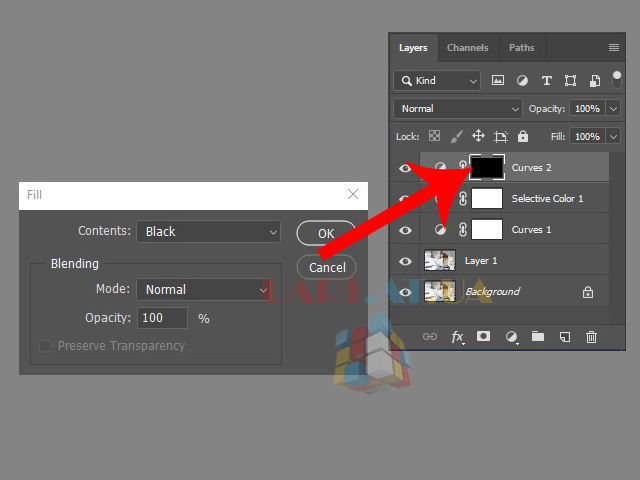
Візьміть інструмент Пензель — Brush Tool білого кольору з м'якими краями, перейдіть на маску шару Curves і зафарбуйте на масці шару обличчя, волосся, руки дівчини та листок – таким чином ми сфокусуємо увагу глядача саме на ній.
Крок 6
Тепер давайте додамо снігу блакитного відтінку - це підкреслить емоційну сторону фотографії. Для цього створимо коригуючий шар Selective Color / Вибіркова корекція кольору, виберіть білий канал і встановіть настройки, показані на малюнку нижче. Перейдіть на маску шару Selective Color, візьміть чорний Пензель - Brush Tool з м'якими краями і зафарбуйте дівчину: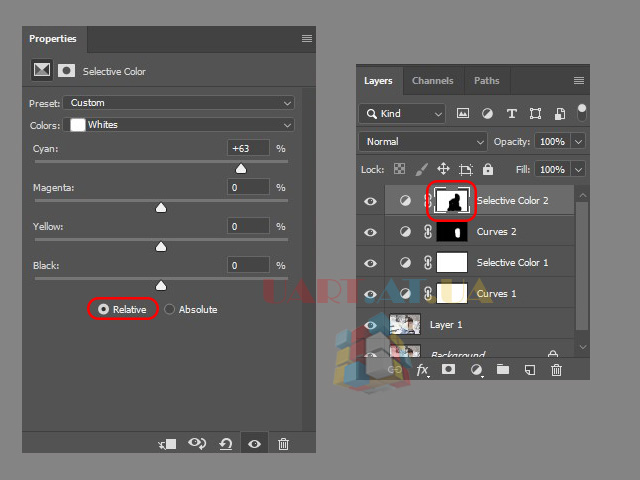
Ось що у вас вийде:

Результат До та Після:

Сподобалося? Поділіться з друзями!
Результат:

Відкрийте фотографію у Photoshop і продублюйте фоновий шар, вибравши його та натиснувши Ctrl+J. Копія цього шару нам знадобиться для того, щоб зробити ретуш обличчя дівчини. Пам'ятайте, що ретуш потрібно робити на копії шару, а не на оригіналі, щоб у вас була можливість скасувати ті чи інші налаштування чи дії.

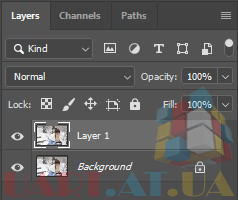
За допомогою інструменту Clone Stamp Tool виправте дефекти шкіри обличчя дівчини. Звичайно, ви можете використовувати інші інструменти ретуші. Ось, що вийшло у автора:

Вихідна фотографія виглядає темно, сніг вийшов сірим — виправимо це за допомогою шару Curves.
Щоб додати коригувальний шар, натисніть на іконку Create new fill or adjustment layer в нижній частині панелі шарів:
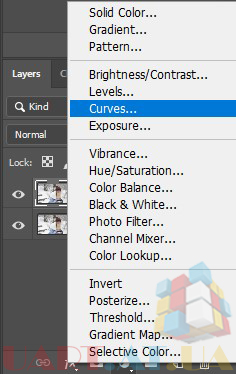
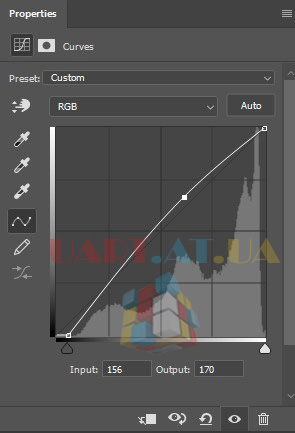

Далі зробимо корекцію кольору за допомогою коригувального шару Selective. Щоб його створити, натисніть на іконку Create new fill or adjustment layer в нижній частині панелі шарів і виберіть Selective Color. Для червоного, жовтого, блакитного, чорного та нейтрального каналів встановіть наступні значення:
- Червоний: Cyan -100, Magenta -26, Yellow -7, Black +12;
- Жовтий: Cyan -100, Magenta -42, Yellow -26, Black -26;
- Cyan: Cyan +100;
- Нейтральний: Cyan -7, Magenta -7, Yellow -8, Black -6;
- Чорний: Yellow -22, Black +13.
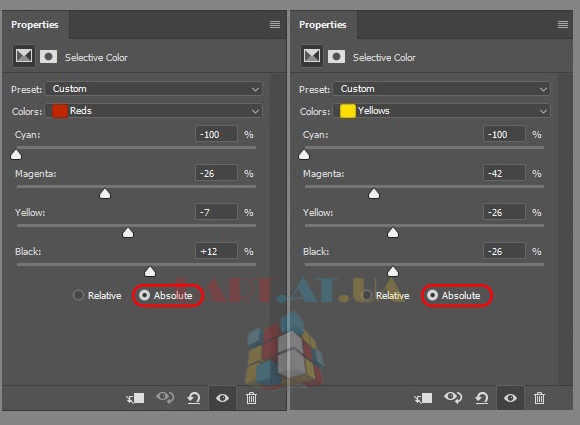
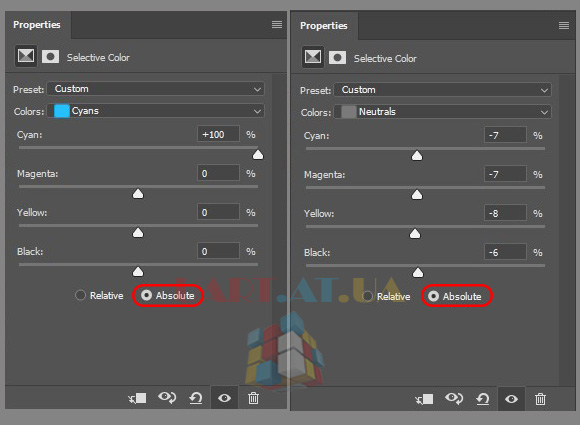
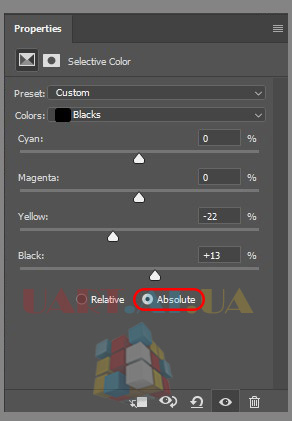
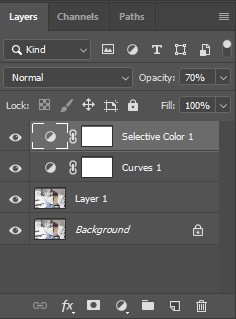
У вас має вийти наступне:

Крок 5
Обличчя дівчини вийшло темним, давайте виправимо це за допомогою коригувального шару Curves. Створіть коригувальний шар Curves та встановіть наступні налаштування:
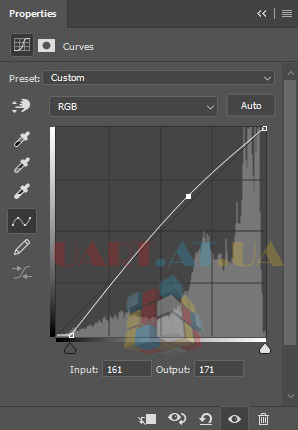
Нам потрібно, щоб коригуючий шар Curves діяв тільки на дівчину, тому перейдіть на маску шару Curves і залийте її чорним кольором, вибравши Edit > Fill > Black
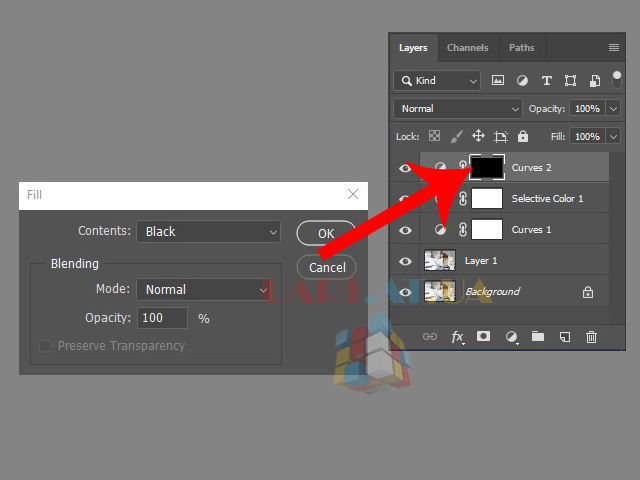
Крок 6
Тепер давайте додамо снігу блакитного відтінку - це підкреслить емоційну сторону фотографії. Для цього створимо коригуючий шар Selective Color / Вибіркова корекція кольору, виберіть білий канал і встановіть настройки, показані на малюнку нижче. Перейдіть на маску шару Selective Color, візьміть чорний Пензель - Brush Tool з м'якими краями і зафарбуйте дівчину:
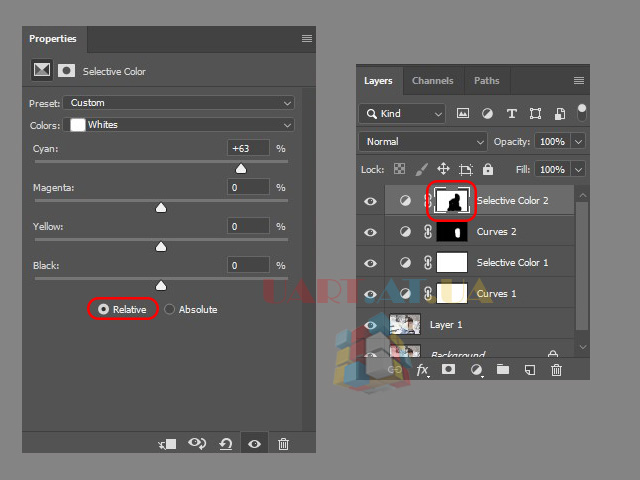


Сподобалося? Поділіться з друзями!
Автор: POCO 胡桃夹子 Переклад: svit4u
Ctrl
Enter
Помітили помЫлку
Виділіть текст та натисніть Ctrl+EnterКоментарі (0)
Топ із цієї категоріі
 Перефарбовуємо літо в осінь в Photoshop
Перефарбовуємо літо в осінь в Photoshop Друзі, цього разу я збираюся показати вам простий трюк, як зробити зелене листя червоним, як восени, в Photoshop.