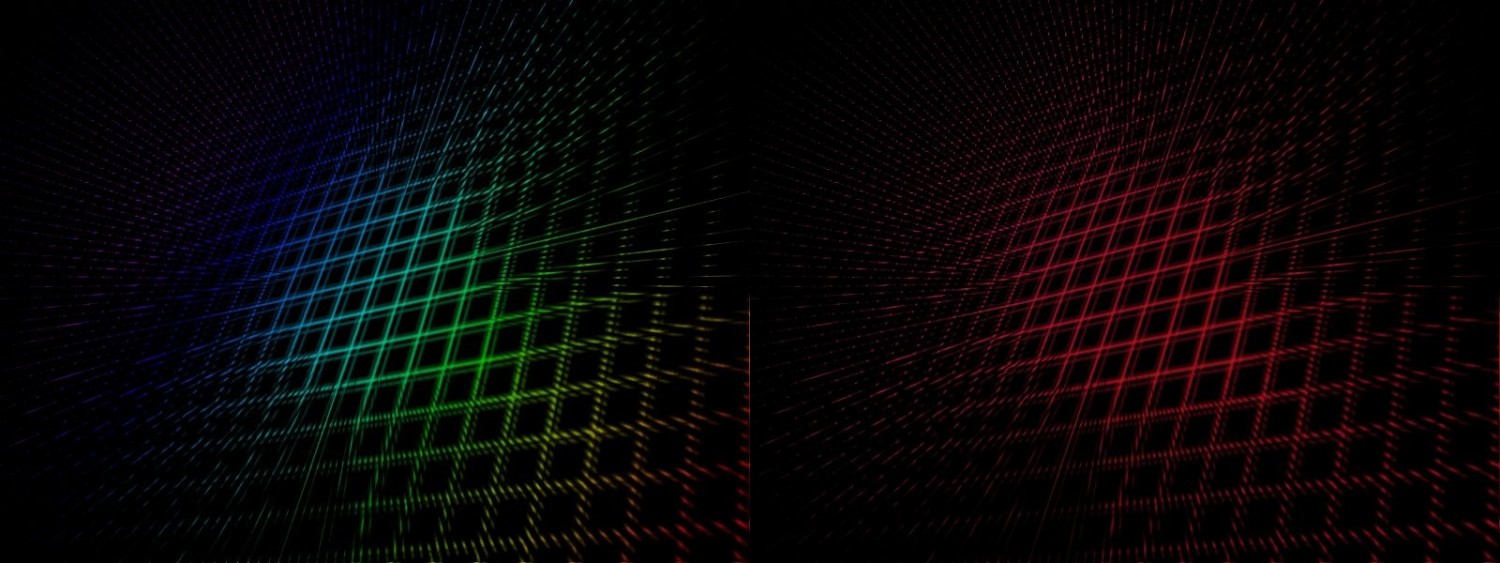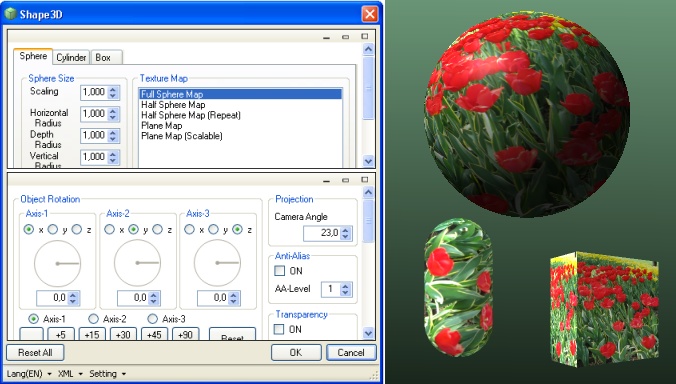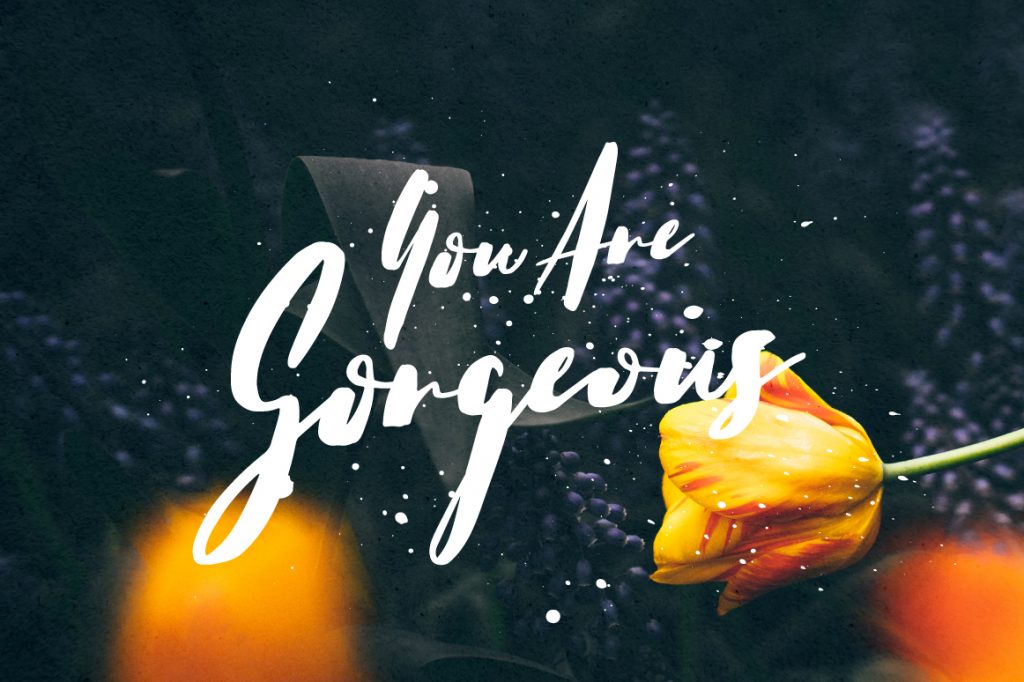Плагіни для Photoshop: WebPShop
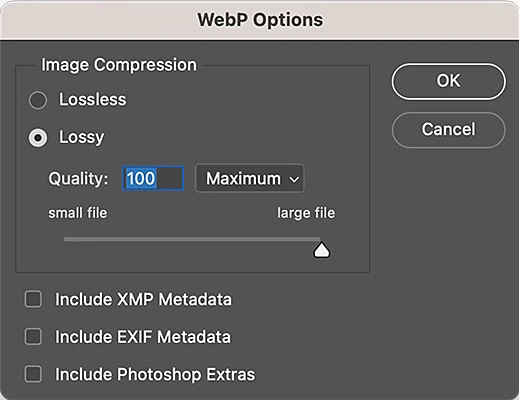
Основи роботи
Використовуйте формат WebP у Photoshop для стиснення онлайн-зображень без втрати та втрати якості.
Ви можете легко зберігати свої 8-бітові RGB-документи Photoshop у форматі WebP. Формат WebP підтримує стиск із втратою та без втрати якості для роботи із зображеннями в Інтернеті.
Щоб відкривати і зберігати зображення WebP безпосередньо у Photoshop версій 23.1 і нижче, просто скачайте і встановіть зовнішній модуль WebPShop.
Встановлення зовнішнього модуля
1. Після завершення редагування документа виберіть «Файл» > «Зберегти копію» .
2. У діалоговому вікні «Зберегти копію» виберіть «WebP» як бажаний формат зі списку «Формат», що розкривається , і натисніть «Зберегти» .
3. Вкажіть необхідні параметри.
4. Після зміни налаштувань натисніть OK .
Ви можете легко зберігати свої 8-бітові RGB-документи Photoshop у форматі WebP. Формат WebP підтримує стиск із втратою та без втрати якості для роботи із зображеннями в Інтернеті.
Цитата
Починаючи з версії 23.2 Photoshop забезпечує повну підтримку файлів формату WebP.
Формат WebP також доступний як кращий формат файлу в меню «Файл» > «Зберегти як»
Формат WebP також доступний як кращий формат файлу в меню «Файл» > «Зберегти як»
Щоб відкривати і зберігати зображення WebP безпосередньо у Photoshop версій 23.1 і нижче, просто скачайте і встановіть зовнішній модуль WebPShop.
Встановлення зовнішнього модуля
- Завантажений модуль можна встановити в наступні розташування. Загальна папка Creative Cloud. Зовнішній модуль буде завантажено для всіх встановлених версій Photoshop. Встановлювати модуль не потрібно.
Windows: \Program Files\Common Files\Adobe\Plug-Ins\CC
macOS: /Library/Application Support/Adobe/Plug-Ins/CC
- Запустіть Photoshop.
1. Після завершення редагування документа виберіть «Файл» > «Зберегти копію» .
2. У діалоговому вікні «Зберегти копію» виберіть «WebP» як бажаний формат зі списку «Формат», що розкривається , і натисніть «Зберегти» .
3. Вкажіть необхідні параметри.
- Виберіть «Без втрати якості» або «З втратою якості» .
- Під час використання стиснення з втратою якості скористайтеся повзунком «Якість» для вибору рівня якості. Не забувайте, що вищий рівень якості також збільшує розмір файлу.
- Активуйте параметри «Увімкнути метадані XMP» , «Увімкнути метадані EXIF» та «Увімкнути допоміжні елементи Photoshop» .

4. Після зміни налаштувань натисніть OK .
Автор: Інтернет Переклад: svit4u
Ctrl
Enter
Помітили помЫлку
Виділіть текст та натисніть Ctrl+EnterКоментарі (0)
Топ із цієї категоріі
 Перефарбовуємо літо в осінь в Photoshop
Перефарбовуємо літо в осінь в Photoshop Друзі, цього разу я збираюся показати вам простий трюк, як зробити зелене листя червоним, як восени, в Photoshop.