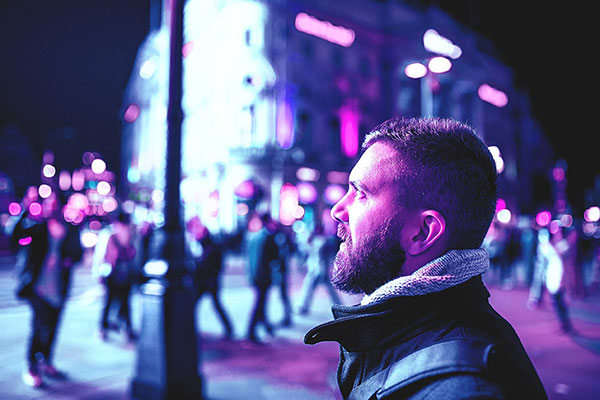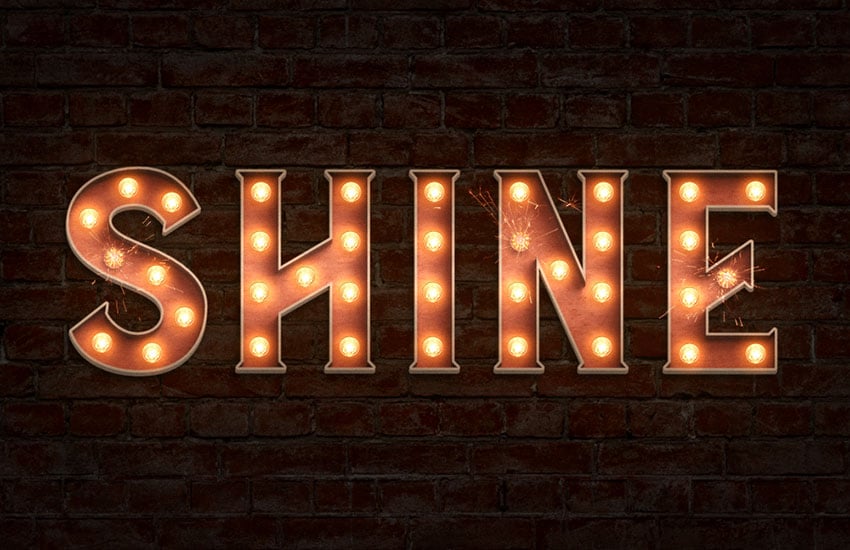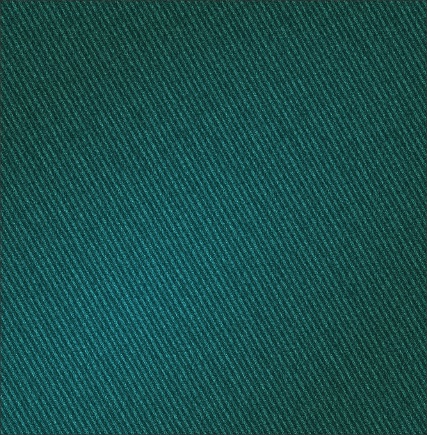Ефект зникаючого тексту в Adobe Photoshop

3D
У цьому уроці ми створимо ефект об'ємного тексту, що зникає. Нам належить працювати з інструментом 3D, який допоможе швидко і коректно зобразити об'ємний текст. Переконайтеся, що у вашій версії Photoshop є ця вкладка, і вашому комп'ютеру вистачає продуктивності для роботи в ній.
Результат
Під час створення цього навчального посібника використовувалися такі ресурси:
1. Як створити фоновий і текстовий шари
Крок 1
Створіть новий документ 1000 x 1000 пікселів. Натисніть значок Create new fill or adjustment layer у нижній частині панелі «Шари» та виберіть «Solid Color» із кольором #530341.
Крок 2
Створіть текст за допомогою шрифту Artica Light. Встановіть розмір на 300 pt і значення Tracking на 100.
2. Як створити 3D-шар
Крок 1
Вибравши текстовий шар, перейдіть до 3D > New 3D Extrusion from Selected Layer.
Щоб отримати доступ до налаштувань і властивостей 3D-сітки, вам потрібно буде відкрити дві панелі: панель 3D і панель «Властивості» (обидві знаходяться в меню «Вікно»).
Панель 3D містить усі компоненти 3D-сцени, і коли ви клацнете назву будь-якого з них, ви зможете отримати доступ до його налаштувань на панелі властивостей. Тому завжди вибирайте вкладку елемента, який потрібно змінити на панелі 3D, перш ніж змінювати його параметри на панелі «Властивості».
Крок 2
Виберіть інструмент Move Tool, щоб отримати доступ до його 3D-режимів праворуч від панелі параметрів.
Вибравши один із них, ви можете клацнути й перетягнути, щоб змінити вибраний елемент на 3D- панелі.
Використовуйте режими 3D, щоб змінити поточний кут перегляду на будь-який кут.
3. Як змінити параметри 3D матеріалу
Крок 1
Виберіть вкладки Front Inflation, Front Bevel, Back Inflation і Back Bevel Material для 3D-сітки, щоб змінити їх параметри, як показано нижче (використані значення кольорів у RGB):
Виберіть вкладку Extrusion Material, клацніть піктограму папки Diffuse на панелі Properties і виберіть New Texture.
Крок 3
Встановіть значення Width і Height на 1000 пікселів і натисніть OK.
Крок 4
Коли відкриється новий файл текстури, натисніть значок «Створити нову заливку або коригуючий шар» і виберіть «Градієнт».
Створіть градієнтну заливку, використовуючи колір заливки шару Solid Color #530341, який знаходиться ліворуч і #e8e8e8 праворуч, і встановіть прапорець Dither.
Збережіть і закрийте файл.
Крок 5
Клацніть піктограму текстури Diffuse, щоб вибрати Edit UV Properties.
Крок 6
Переконайтеся, що для параметра Tile встановлено значення 1, а для параметра Offset – 0.
4. Як налаштувати параметри освітлення та візуалізації 3D-сцени
Крок 1
Виберіть вкладку Infinite Light 1, встановіть Intensity на 90% і зніміть прапорець Shadow.
Крок 2
Перейдіть на вкладку Environment, змініть Intensity на 100% і встановіть Ground Plane Shadows Opacity на 0%.
Крок 3
Клацніть вкладку Scene, змініть стиль поверхні на Unlit Texture та встановіть прапорці Remove Hidden.
Крок 4
Змініть кут камери на той, який вам подобається, щоб текст зникав на задньому плані.
Крок 5
Завершивши, перейдіть до 3D > Render 3D Layer, щоб відтворити сцену, що займе кілька хвилин.
Після цього клацніть правою кнопкою миші 3D-шар і виберіть «Перетворити на смарт-об’єкт».
5. Як налаштувати ефект
Крок 1
Перейдіть у Filter > Noise > Median та встановіть Радіус на 2 або будь-яке інше значення.
Крок 2
Додайте коригувальний шар Vibrance і змініть значення Vibrance на 50.
Крок 3
Додайте шар градієнтної заливки та створіть градієнтну заливку Transparent to Fill Color, використовуючи колір #212121 з обох сторін.
Змініть «Стиль» на «Радіальний» і «Масштаб» на 300 і встановіть прапорець Dither.
Після цього змініть режим змішування шару Gradient на Soft Light.
Крок 4
Створіть новий шар поверх усіх шарів, назвіть його Noise і перейдіть до Edit > Fill.
Змініть Contents на 50% Gray і натисніть OK.
Крок 5
Перетворіть шар Noise на смарт-об'єкт і змініть його режим змішування на Soft Light.
Крок 6
Перейдіть у Filter > Noise > Add Noise. Змініть параметр Amount на 2 і Distribution на Gaussian і встановіть прапорець Monochromatic.
Готово!
У цьому уроці ми створили тривимірну текстову сітку, змінили її матеріал і налаштували її параметри сцени, щоб відтворити плоский, вицвілий фрагмент тексту.
Потім ми використали пару фільтрів і коригуючих шарів, щоб завершити ефект.
Результат
Під час створення цього навчального посібника використовувалися такі ресурси:
- Шрифт ARTICA
1. Як створити фоновий і текстовий шари
Крок 1
Створіть новий документ 1000 x 1000 пікселів. Натисніть значок Create new fill or adjustment layer у нижній частині панелі «Шари» та виберіть «Solid Color» із кольором #530341.
Крок 2
Створіть текст за допомогою шрифту Artica Light. Встановіть розмір на 300 pt і значення Tracking на 100.
2. Як створити 3D-шар
Крок 1
Вибравши текстовий шар, перейдіть до 3D > New 3D Extrusion from Selected Layer.
Щоб отримати доступ до налаштувань і властивостей 3D-сітки, вам потрібно буде відкрити дві панелі: панель 3D і панель «Властивості» (обидві знаходяться в меню «Вікно»).
Панель 3D містить усі компоненти 3D-сцени, і коли ви клацнете назву будь-якого з них, ви зможете отримати доступ до його налаштувань на панелі властивостей. Тому завжди вибирайте вкладку елемента, який потрібно змінити на панелі 3D, перш ніж змінювати його параметри на панелі «Властивості».
Крок 2
Виберіть інструмент Move Tool, щоб отримати доступ до його 3D-режимів праворуч від панелі параметрів.
Вибравши один із них, ви можете клацнути й перетягнути, щоб змінити вибраний елемент на 3D- панелі.
Використовуйте режими 3D, щоб змінити поточний кут перегляду на будь-який кут.
3. Як змінити параметри 3D матеріалу
Крок 1
Виберіть вкладки Front Inflation, Front Bevel, Back Inflation і Back Bevel Material для 3D-сітки, щоб змінити їх параметри, як показано нижче (використані значення кольорів у RGB):
- Diffuse: 233, 233, 233
- Specular: 77, 77, 77
- Shine: 20%
Виберіть вкладку Extrusion Material, клацніть піктограму папки Diffuse на панелі Properties і виберіть New Texture.
Крок 3
Встановіть значення Width і Height на 1000 пікселів і натисніть OK.
Крок 4
Коли відкриється новий файл текстури, натисніть значок «Створити нову заливку або коригуючий шар» і виберіть «Градієнт».
Створіть градієнтну заливку, використовуючи колір заливки шару Solid Color #530341, який знаходиться ліворуч і #e8e8e8 праворуч, і встановіть прапорець Dither.
Збережіть і закрийте файл.
Крок 5
Клацніть піктограму текстури Diffuse, щоб вибрати Edit UV Properties.
Крок 6
Переконайтеся, що для параметра Tile встановлено значення 1, а для параметра Offset – 0.
4. Як налаштувати параметри освітлення та візуалізації 3D-сцени
Крок 1
Виберіть вкладку Infinite Light 1, встановіть Intensity на 90% і зніміть прапорець Shadow.
Крок 2
Перейдіть на вкладку Environment, змініть Intensity на 100% і встановіть Ground Plane Shadows Opacity на 0%.
Крок 3
Клацніть вкладку Scene, змініть стиль поверхні на Unlit Texture та встановіть прапорці Remove Hidden.
Крок 4
Змініть кут камери на той, який вам подобається, щоб текст зникав на задньому плані.
Крок 5
Завершивши, перейдіть до 3D > Render 3D Layer, щоб відтворити сцену, що займе кілька хвилин.
Після цього клацніть правою кнопкою миші 3D-шар і виберіть «Перетворити на смарт-об’єкт».
5. Як налаштувати ефект
Крок 1
Перейдіть у Filter > Noise > Median та встановіть Радіус на 2 або будь-яке інше значення.
Крок 2
Додайте коригувальний шар Vibrance і змініть значення Vibrance на 50.
Крок 3
Додайте шар градієнтної заливки та створіть градієнтну заливку Transparent to Fill Color, використовуючи колір #212121 з обох сторін.
Змініть «Стиль» на «Радіальний» і «Масштаб» на 300 і встановіть прапорець Dither.
Після цього змініть режим змішування шару Gradient на Soft Light.
Крок 4
Створіть новий шар поверх усіх шарів, назвіть його Noise і перейдіть до Edit > Fill.
Змініть Contents на 50% Gray і натисніть OK.
Крок 5
Перетворіть шар Noise на смарт-об'єкт і змініть його режим змішування на Soft Light.
Крок 6
Перейдіть у Filter > Noise > Add Noise. Змініть параметр Amount на 2 і Distribution на Gaussian і встановіть прапорець Monochromatic.
Готово!
У цьому уроці ми створили тривимірну текстову сітку, змінили її матеріал і налаштували її параметри сцени, щоб відтворити плоский, вицвілий фрагмент тексту.
Потім ми використали пару фільтрів і коригуючих шарів, щоб завершити ефект.
Автор: Rose Переклад: svit4u
Ctrl
Enter
Помітили помЫлку
Виділіть текст та натисніть Ctrl+EnterКоментарі (0)
Топ із цієї категоріі
 Перефарбовуємо літо в осінь в Photoshop
Перефарбовуємо літо в осінь в Photoshop Друзі, цього разу я збираюся показати вам простий трюк, як зробити зелене листя червоним, як восени, в Photoshop.