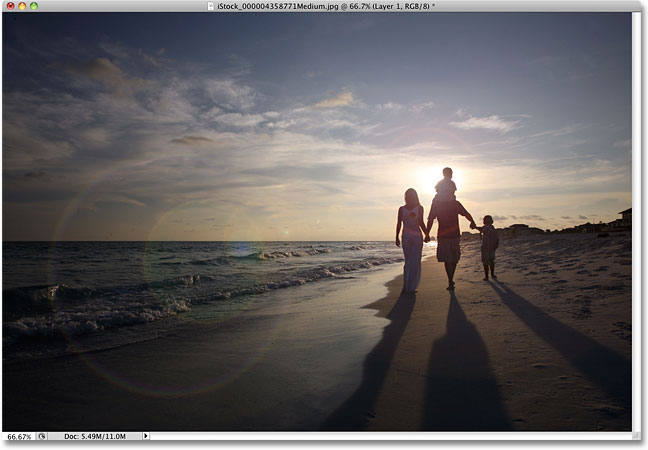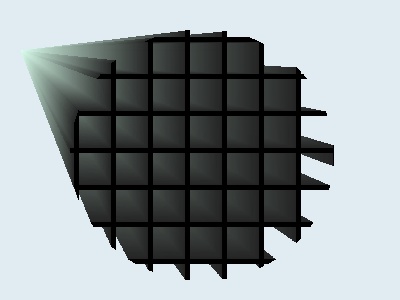Записуємо макрос для створення ефекту Ортона

Ефекти
Використання макросів в Photoshop - це найшвидший спосіб додавати складні ефекти до ваших зображень. У цьому уроці я покажу вам, як створити макрос для накладення популярного ефекту Ортона на фотографію. Ефект Ортона - це казкове світіння, часто додається до пейзажних зображень, щоб вони виглядали чарівно. Створивши макрос, ви зможете використовувати його як фільтр для зображень.
Створюємо ефект Ортона
Крок 1
Відкриваємо фотографію в Photoshop. Переконуємося, що це фоновий шар, а потім відкриваємо панель Actions (Операції) і створюємо нову операцію. Даємо їй ім'я і починаємо запис. Крок 2
Дублюємо фоновий шар (Ctrl + J). Додаємо коригувальний шар Black & White (Чорно-біле), щоб прибрати кольори. Крок 3
Додаємо коригувальний шар Levels (Рівні). Використовуємо його, щоб зменшити кількість відтінків на зображенні, створюючи високу контрастність між темними і світлими ділянками. Крок 4
Відкриваємо панель Channels (Канали). Правою кнопкою натискаємо по каналу Red (Червоний) і дублюємо його. Називаємо копію alpha (альфа). Затискаємо Ctrl і натискаємо по мініатюрі каналу alpha (альфа). Крок 5
Повертаємося до панелі Layers (Шари). Приховуємо коригувальні шари. Йдемо в меню Select - Inverse (Виділення - Інверсія) і видаляємо виділену область з копії фонового шару. Знімаємо виділення (Ctrl + D). Крок 6
Настав час додати сам ефект Ортона. Йдемо в меню Filter - Blur - Gaussian Blur. Регулюємо радіус. Поки не намагаємося зробити все ідеально - ми виправимо його найближчим часом. Крок 7
Регулюємо непрозорість, щоб змішати розмитий шар з чітким шаром нижче. Крок 8
Щоб підсилити ефект казкового світіння, ми можемо освітлити шар. Додаємо коригувальний шар Brightness / Contrast (Яскравість / Контрастність), переводимо його в обтравочну маску і збільшуємо Contrast (Контрастність). Крок 9
Зазвичай, коли на фото багато яскравого світла, тіні трохи перетримуються. Ми можемо симулювати цей ефект, додавши коригувальний шар Selective Color (Вибіркова корекція світла). Робимо Blacks (Чорні) трохи яскравіше і трохи більше блакитним. Крок 10
І нарешті видаляємо приховані коригувальні шари і зупиняємо запис. Найцікавіше в екшнах Photoshop - це те, що ви можете дуже швидко ще раз використовувати той же ефект на багатьох фотографіях, а потім можете налаштувати ефект під свої потреби. Це, як якщо б ви тільки що створили власний фільтр Photoshop!
Створюємо ефект Ортона
Крок 1
Відкриваємо фотографію в Photoshop. Переконуємося, що це фоновий шар, а потім відкриваємо панель Actions (Операції) і створюємо нову операцію. Даємо їй ім'я і починаємо запис. Крок 2
Дублюємо фоновий шар (Ctrl + J). Додаємо коригувальний шар Black & White (Чорно-біле), щоб прибрати кольори. Крок 3
Додаємо коригувальний шар Levels (Рівні). Використовуємо його, щоб зменшити кількість відтінків на зображенні, створюючи високу контрастність між темними і світлими ділянками. Крок 4
Відкриваємо панель Channels (Канали). Правою кнопкою натискаємо по каналу Red (Червоний) і дублюємо його. Називаємо копію alpha (альфа). Затискаємо Ctrl і натискаємо по мініатюрі каналу alpha (альфа). Крок 5
Повертаємося до панелі Layers (Шари). Приховуємо коригувальні шари. Йдемо в меню Select - Inverse (Виділення - Інверсія) і видаляємо виділену область з копії фонового шару. Знімаємо виділення (Ctrl + D). Крок 6
Настав час додати сам ефект Ортона. Йдемо в меню Filter - Blur - Gaussian Blur. Регулюємо радіус. Поки не намагаємося зробити все ідеально - ми виправимо його найближчим часом. Крок 7
Регулюємо непрозорість, щоб змішати розмитий шар з чітким шаром нижче. Крок 8
Щоб підсилити ефект казкового світіння, ми можемо освітлити шар. Додаємо коригувальний шар Brightness / Contrast (Яскравість / Контрастність), переводимо його в обтравочну маску і збільшуємо Contrast (Контрастність). Крок 9
Зазвичай, коли на фото багато яскравого світла, тіні трохи перетримуються. Ми можемо симулювати цей ефект, додавши коригувальний шар Selective Color (Вибіркова корекція світла). Робимо Blacks (Чорні) трохи яскравіше і трохи більше блакитним. Крок 10
І нарешті видаляємо приховані коригувальні шари і зупиняємо запис. Найцікавіше в екшнах Photoshop - це те, що ви можете дуже швидко ще раз використовувати той же ефект на багатьох фотографіях, а потім можете налаштувати ефект під свої потреби. Це, як якщо б ви тільки що створили власний фільтр Photoshop!
Автор: Monika Zagrobelna Переклад: svit4u
Ctrl
Enter
Помітили помЫлку
Виділіть текст та натисніть Ctrl+EnterКоментарі (0)
Топ із цієї категоріі
 Перефарбовуємо літо в осінь в Photoshop
Перефарбовуємо літо в осінь в Photoshop Друзі, цього разу я збираюся показати вам простий трюк, як зробити зелене листя червоним, як восени, в Photoshop.