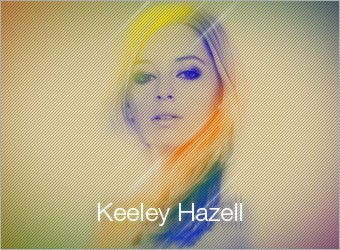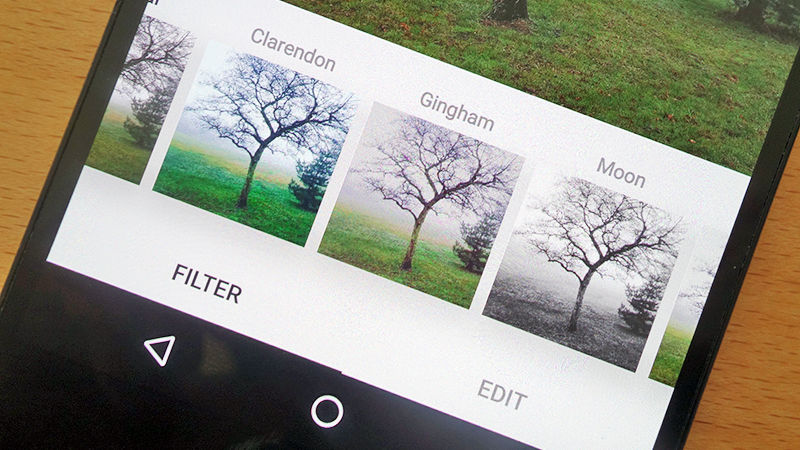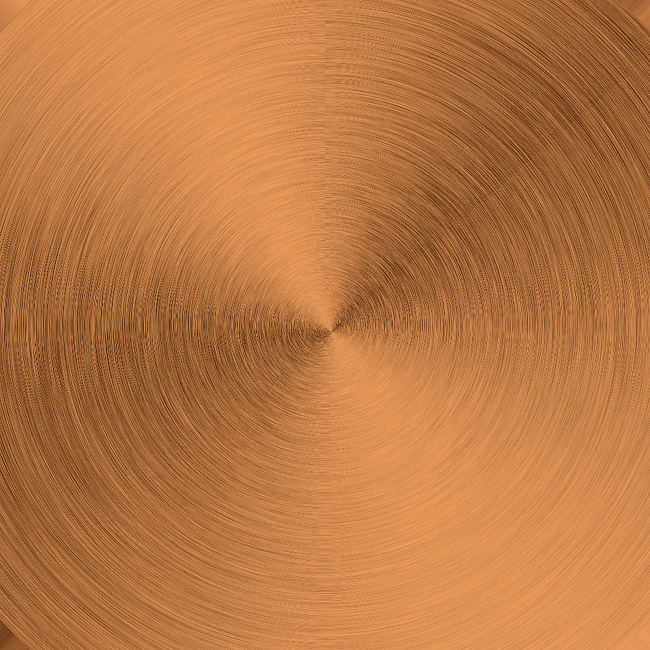Фотоколаж з трикутною сіткою в GIMP

Робота з фото
У цьому уроці ми навчимося створювати фотоколаж із трикутною сіткою в GIMP.
Ми будемо використовувати сітку, інструмент «Контури» для створення контуру трикутника, інструмент «Переміщення» для вирівнювання трикутника, інструмент «Масштаб» для зміни розміру трикутника та маску шару для вирізання зображень у шарі трикутника.
Давайте розпочнемо!
Завантажте шаблон GIMP Triangle Grid Photo Collage тут
1. Створіть нове зображення
Використовуйте Файл>Створити або просто натисніть Ctrl+N .
З’явиться діалогове вікно «Створення нового зображення».
У спливаючому вікні ви можете встановити ширину та висоту нового зображення.
Введіть значення початкової ширини (3000 пікселів) і висоти (3000 пікселів) вручну або за допомогою стрілок вгору та вниз.
Натисніть «Розширені параметри», виберіть «Прозорість» для «Тло».
Натисніть OK.
2. Показати сітку
GIMP надає нам сітку, гнучкий тип допомоги в позиціонуванні.
Сітка — це горизонтальні та вертикальні лінії, які ми можемо тимчасово відображати на зображенні, поки ми над ним працюємо.
Сітка допомагає нам вирівняти форму прямокутника.
Увімкніть відображення сітки, перейшовши до Перегляд>Показувати сітку.
Тепер налаштуйте сітку, перейшовши до Образ>Налаштувати сітку...
З’явиться діалогове вікно «Налаштовування сітки».
У діалоговому вікні «Налаштовування сітки» виберіть колір ліній сітки, інтервал і зміщення.
Прив’язка — це корисна функція GIMP, яка дозволяє нам вирівнювати зображення з сіткою.
Виберіть «Перегляд» > «Прилипання до сітки», щоб увімкнути прив’язку, яка допоможе вам вирівняти будь-які зображення чи форми, які ви хочете.
3. Створіть новий шар.
Використовуйте «Шар»> «Створити шар» або натисніть Shift+Ctrl+N , щоб створити новий шар.
Відкриється вікно нового шару.
Введіть назву в текстовому полі «Назва шару» та виберіть «Прозорість» у спадному меню «Тло».
Натисніть OK.
Новий, порожній шар, доданий на верх шарів зображення, безпосередньо над активним шаром.
4. Створіть трикутник.
Виберіть новий шар у діалоговому вікні шарів.
Перейдіть до Засоби>Контури.
Тепер скористайтеся інструментом «Контури», щоб створити контур трикутника, а потім перетворіть контур трикутника на виділення трикутника, перейшовши до «Вибір>З контуру».
Тепер вибрану частину документа вибрано.
5. Залийте виділення білим кольором.
Переконайтеся, що колір тла білий, натиснувши клавішу D на клавіатурі , а потім перейдіть у меню «Зміни» > «Заповнити кольором тла» (або скористайтеся комбінацією клавіш Ctrl+. ).
Тепер білий колір заповнює виділення активного шару.
6. Зменшіть виділення
Використовуйте Вибір>Зменшити.
З’явиться діалогове вікно «Скорочення позначеного».
У спливаючому вікні встановіть значення зменшення вручну або за допомогою стрілок вгору та вниз.
Натисніть OK, щоб застосувати.
Команда «Зменшити» зменшує розмір виділеної області.
7. Заповніть виділення кольором, який вам подобається.
Натисніть поле кольору фону.
З’явиться діалогове вікно «Зміна кольору тла».
Виберіть колір, який вам подобається, і натисніть OK.
Перейдіть до «Зміни» > «Заповнити кольором тла» (або скористайтеся комбінацією клавіш Ctrl+. ).
Тепер вибраний вами колір заповнює виділення активного шару.
Зніміть виділення, перейшовши до Вибір> Зняти.
8. Скопіюйте шар трикутника
Виберіть шар трикутника в діалоговому вікні шарів.
Скористайтеся пунктом «Шар» > «Дублювати шар» (або за допомогою комбінації клавіш Shift+Ctrl+D ).
Новий шар, який є майже ідентичною копією активного шару, доданого до зображення.
Тепер виберіть шар-дублікат у діалоговому вікні шарів.
Клацніть піктограму інструмента «Переміщення» або скористайтеся «Засоби» > «Перетворення» > «Переміщення», а потім клацніть і утримуйте будь-де всередині дублюючого квадратного шару та перетягніть у потрібне положення.
9. Скопіюйте стільки шарів трикутників, скільки забажаєте.
Повторіть кроки з 7 по 8, щоб скопіювати стільки шарів трикутників, скільки забажаєте, а потім упорядкуйте все так, як вам подобається.
10. Вставте зображення
Стокові зображення, використані в цьому уроці GIMP: 569070, 583761, 622750, 1203030, 516044, 712662, 712665, 715539, 715542, 494706, 556489, 1170665, 968657, 1002838, 544073, 556491, 1006694, 1584999. Ви повинні розмістити шар зображення над шаром трикутника.
Виберіть шар «Трикутник», до якого потрібно вставити зображення.
Скористайтеся командою «Файл»> «Відкрити як шари» у верхньому меню (або просто натисніть Ctrl+Alt+O), щоб відкрити зображення, яке ви хочете вставити.
З’явиться діалогове вікно «Відкрити зображення як шари».
Перейдіть між папками та клацніть зображення, а потім клацніть «Відкрити».
Тепер ви можете редагувати зображення наступним чином:
• Щоб змінити розмір зображення, скористайтеся командою «Засоби>Перетворення>Масштабувати» . Натисніть будь-де всередині зображення. У діалоговому вікні «Масштаб» натисніть значок ланцюжка, щоб зображення не спотворювалося. Введіть нові значення для ширини та висоти зображення вручну або за допомогою стрілок вгору та вниз. Коли закінчите, натисніть кнопку масштабу.
• Для переміщення зображення використовуйте команду «Засоби> Перетворення> Переміщення» . Натисніть і утримуйте будь-де всередині зображення та перетягніть.
• Оберніть зображення за допомогою Засобт>Перетворення>Обертання, відкриється діалогове вікно Інформація про обертання. Встановіть кут, центр X і центр Y і натисніть кнопку «Повернути».
• Натисніть клавішу Enter, коли закінчите.
11. Додайте маску шару
Відключіть видимість шару зображення, клацнувши піктограму ока зліва.
Натисніть інструмент «Виділити за кольором» або скористайтеся «Засоби» > «Вибирання» > «Вибір за кольором», а потім клацніть шар внутрішнього прямокутника, який має зелений колір.
Натисніть на шар зображення.
Знову перемкніть видимість шару зображення, клацнувши піктограму ока ліворуч, а потім перейдіть до Шар> Маска > Додати маску шару, виберіть «Виділена область».
Натисніть кнопку Додати.
Тепер вміст шару Rectangle відсікає шари над ним (шар зображення).
Ви можете зняти виділення, перейшовши до Вибір>Зняти.
12. Вставте інші зображення.
Повторіть кроки з 10 по 11, щоб вставити всі зображення.
Готово!
Ми будемо використовувати сітку, інструмент «Контури» для створення контуру трикутника, інструмент «Переміщення» для вирівнювання трикутника, інструмент «Масштаб» для зміни розміру трикутника та маску шару для вирізання зображень у шарі трикутника.
Давайте розпочнемо!
Завантажте шаблон GIMP Triangle Grid Photo Collage тут
1. Створіть нове зображення
Використовуйте Файл>Створити або просто натисніть Ctrl+N .
З’явиться діалогове вікно «Створення нового зображення».
У спливаючому вікні ви можете встановити ширину та висоту нового зображення.
Введіть значення початкової ширини (3000 пікселів) і висоти (3000 пікселів) вручну або за допомогою стрілок вгору та вниз.
Натисніть «Розширені параметри», виберіть «Прозорість» для «Тло».
Натисніть OK.
2. Показати сітку
GIMP надає нам сітку, гнучкий тип допомоги в позиціонуванні.
Сітка — це горизонтальні та вертикальні лінії, які ми можемо тимчасово відображати на зображенні, поки ми над ним працюємо.
Сітка допомагає нам вирівняти форму прямокутника.
Увімкніть відображення сітки, перейшовши до Перегляд>Показувати сітку.
Тепер налаштуйте сітку, перейшовши до Образ>Налаштувати сітку...
З’явиться діалогове вікно «Налаштовування сітки».
У діалоговому вікні «Налаштовування сітки» виберіть колір ліній сітки, інтервал і зміщення.
Прив’язка — це корисна функція GIMP, яка дозволяє нам вирівнювати зображення з сіткою.
Виберіть «Перегляд» > «Прилипання до сітки», щоб увімкнути прив’язку, яка допоможе вам вирівняти будь-які зображення чи форми, які ви хочете.
3. Створіть новий шар.
Використовуйте «Шар»> «Створити шар» або натисніть Shift+Ctrl+N , щоб створити новий шар.
Відкриється вікно нового шару.
Введіть назву в текстовому полі «Назва шару» та виберіть «Прозорість» у спадному меню «Тло».
Натисніть OK.
Новий, порожній шар, доданий на верх шарів зображення, безпосередньо над активним шаром.
4. Створіть трикутник.
Виберіть новий шар у діалоговому вікні шарів.
Перейдіть до Засоби>Контури.
Тепер скористайтеся інструментом «Контури», щоб створити контур трикутника, а потім перетворіть контур трикутника на виділення трикутника, перейшовши до «Вибір>З контуру».
Тепер вибрану частину документа вибрано.
5. Залийте виділення білим кольором.
Переконайтеся, що колір тла білий, натиснувши клавішу D на клавіатурі , а потім перейдіть у меню «Зміни» > «Заповнити кольором тла» (або скористайтеся комбінацією клавіш Ctrl+. ).
Тепер білий колір заповнює виділення активного шару.
6. Зменшіть виділення
Використовуйте Вибір>Зменшити.
З’явиться діалогове вікно «Скорочення позначеного».
У спливаючому вікні встановіть значення зменшення вручну або за допомогою стрілок вгору та вниз.
Натисніть OK, щоб застосувати.
Команда «Зменшити» зменшує розмір виділеної області.
7. Заповніть виділення кольором, який вам подобається.
Натисніть поле кольору фону.
З’явиться діалогове вікно «Зміна кольору тла».
Виберіть колір, який вам подобається, і натисніть OK.
Перейдіть до «Зміни» > «Заповнити кольором тла» (або скористайтеся комбінацією клавіш Ctrl+. ).
Тепер вибраний вами колір заповнює виділення активного шару.
Зніміть виділення, перейшовши до Вибір> Зняти.
8. Скопіюйте шар трикутника
Виберіть шар трикутника в діалоговому вікні шарів.
Скористайтеся пунктом «Шар» > «Дублювати шар» (або за допомогою комбінації клавіш Shift+Ctrl+D ).
Новий шар, який є майже ідентичною копією активного шару, доданого до зображення.
Тепер виберіть шар-дублікат у діалоговому вікні шарів.
Клацніть піктограму інструмента «Переміщення» або скористайтеся «Засоби» > «Перетворення» > «Переміщення», а потім клацніть і утримуйте будь-де всередині дублюючого квадратного шару та перетягніть у потрібне положення.
9. Скопіюйте стільки шарів трикутників, скільки забажаєте.
Повторіть кроки з 7 по 8, щоб скопіювати стільки шарів трикутників, скільки забажаєте, а потім упорядкуйте все так, як вам подобається.
10. Вставте зображення
Стокові зображення, використані в цьому уроці GIMP: 569070, 583761, 622750, 1203030, 516044, 712662, 712665, 715539, 715542, 494706, 556489, 1170665, 968657, 1002838, 544073, 556491, 1006694, 1584999. Ви повинні розмістити шар зображення над шаром трикутника.
Виберіть шар «Трикутник», до якого потрібно вставити зображення.
Скористайтеся командою «Файл»> «Відкрити як шари» у верхньому меню (або просто натисніть Ctrl+Alt+O), щоб відкрити зображення, яке ви хочете вставити.
З’явиться діалогове вікно «Відкрити зображення як шари».
Перейдіть між папками та клацніть зображення, а потім клацніть «Відкрити».
Тепер ви можете редагувати зображення наступним чином:
• Щоб змінити розмір зображення, скористайтеся командою «Засоби>Перетворення>Масштабувати» . Натисніть будь-де всередині зображення. У діалоговому вікні «Масштаб» натисніть значок ланцюжка, щоб зображення не спотворювалося. Введіть нові значення для ширини та висоти зображення вручну або за допомогою стрілок вгору та вниз. Коли закінчите, натисніть кнопку масштабу.
• Для переміщення зображення використовуйте команду «Засоби> Перетворення> Переміщення» . Натисніть і утримуйте будь-де всередині зображення та перетягніть.
• Оберніть зображення за допомогою Засобт>Перетворення>Обертання, відкриється діалогове вікно Інформація про обертання. Встановіть кут, центр X і центр Y і натисніть кнопку «Повернути».
• Натисніть клавішу Enter, коли закінчите.
11. Додайте маску шару
Відключіть видимість шару зображення, клацнувши піктограму ока зліва.
Натисніть інструмент «Виділити за кольором» або скористайтеся «Засоби» > «Вибирання» > «Вибір за кольором», а потім клацніть шар внутрішнього прямокутника, який має зелений колір.
Натисніть на шар зображення.
Знову перемкніть видимість шару зображення, клацнувши піктограму ока ліворуч, а потім перейдіть до Шар> Маска > Додати маску шару, виберіть «Виділена область».
Натисніть кнопку Додати.
Тепер вміст шару Rectangle відсікає шари над ним (шар зображення).
Ви можете зняти виділення, перейшовши до Вибір>Зняти.
12. Вставте інші зображення.
Повторіть кроки з 10 по 11, щоб вставити всі зображення.
Готово!
Автор: effectphoto Переклад: svit4u
Ctrl
Enter
Помітили помЫлку
Виділіть текст та натисніть Ctrl+EnterКоментарі (0)
Топ із цієї категоріі
 Перефарбовуємо літо в осінь в Photoshop
Перефарбовуємо літо в осінь в Photoshop Друзі, цього разу я збираюся показати вам простий трюк, як зробити зелене листя червоним, як восени, в Photoshop.