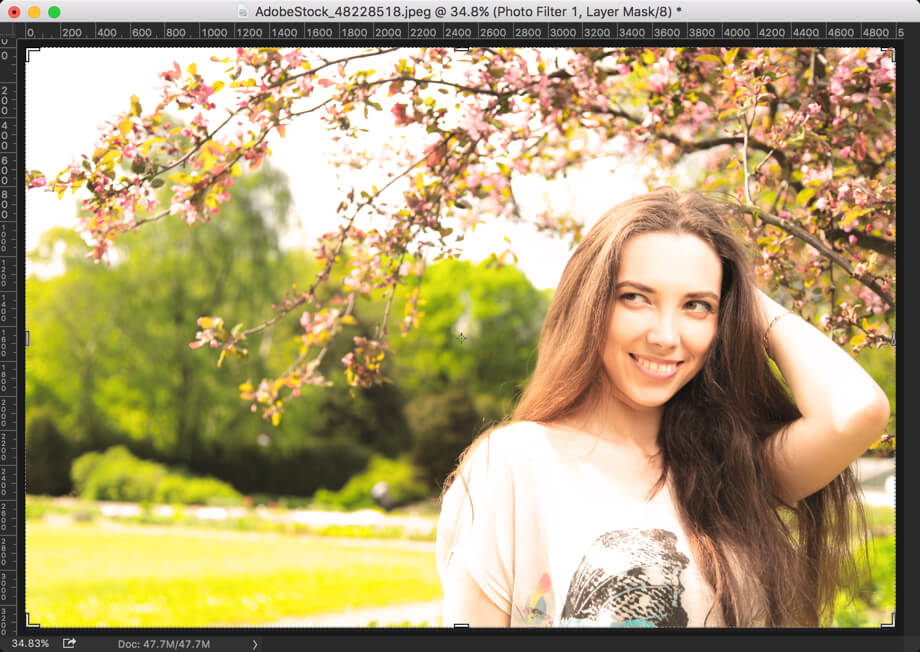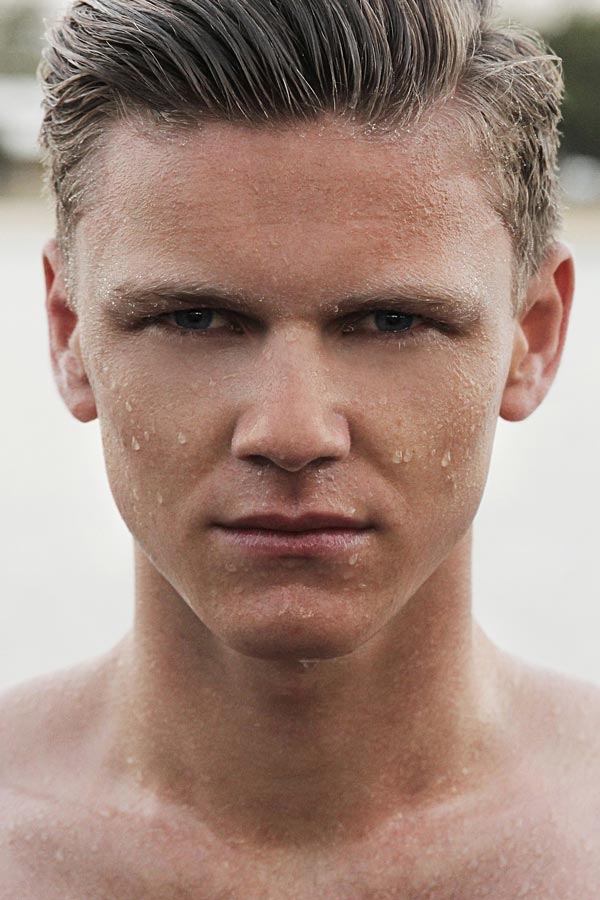Світловий фотоефект з використанням Альфа Каналів
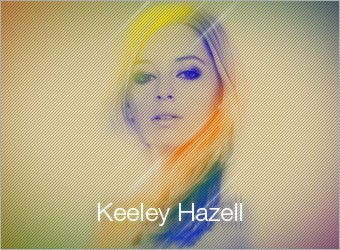
Ефекти
Для цього уроку нам потрібно зображення моделі крупним планом (її обличчя).
Крок 1:
Створіть документ розміром 750х550px і збережіть його як example.psd
Залийте фон кольором #E6D4A7. Крок 2:
Створіть новий документ розміром 3х3px, потім створіть новий шар вище шару фону.
Виберіть інструмент Олівець розміром 1px і кольором #000000, намалюйте 3 точки, як показано на малюнку справа. Видаліть фоновий шар. Натисніть Ctrl + A і перейдіть в Редагування> Визначити візерунок.
У example.psd, створіть новий шар. Виберіть інструмент Заливка і заповніть шаблоном, який ви створили. Крок 3:
Створіть новий шар вище інших. Виберіть інструмент Градієнт і виберіть прозору Веселку.
Перетягніть градієнт зверху-ліворуч по діагоналі вниз-вправо. Крок 4:
Виберіть шар з градієнтом веселки і перейдіть в Фільтр> Розмиття> Розмиття по Гаусу. Встановіть радіус до 250.
Створіть шар-маску на цьому шарі і заповніть маску кольором #FFFFFF. Використовуючи м'який пензель розміром 350px і колір #000000, фарбуйте по центру маски, як показано нижче. Крок 5:
Відкрийте зображення вашої моделі і перетягніть його в example.psd за допомогою інструменту Переміщення.
Сховайте інші шари за винятком моделі. Перейдіть до вкладки Канали і виберіть яскравість зображення в червоному, зеленому і синьому. Крок 6:
Ctrl + ліва кнопка миші на червоний канал шару, щоб завантажити виділення тих яскравих областей. Натисніть на кнопку Створити новий канал для створення Альфа-каналу і залийте його кольором #FFFFFF.
Використовуючи м'який пензель розміром 100 пікселів і кольором #FFFFFF зафарбуйте сірий фон за моделлю. Крок 7:
Ctrl + ліва кнопка миші на Альфа-канал, щоб Завантажити виділення. Перейдіть Виділення> Інверсія виділення. Поверніться до шарів і створіть новий шар. Заповніть виділення будь-яким кольором.
Клацніть правою кнопкою миші на шарі і виберіть Параметри накладення. Активуйте накладення градієнта і виберіть стиль: жовтий, фіолетовий, оранжевий, синій. Встановіть параметри: кут -45 і масштаб 150. Крок 8:
Продублюйте шар моделі і перейти до Фільтр> Розмиття> Розмиття по Гаусу. Встановіть його радіус 3px.
Клацніть правою кнопкою миші на дубльованому шарі і виберіть Параметри накладення. Встановіть режим накладення градієнта на Жорстке Світло. Крок 9:
Створіть новий шар і намалюйте кілька білих вертикальних ліній різних розмірів за допомогою інструменту Олівець.
Вам необхідно утримувати клавішу Shift під час малювання. Ваші лінії будуть прямими. Крок 10:
Зайдіть в Редагування> Трансформування> Поворот і встановіть його значення на 45.
Використовуючи м'який ластик, розміром 150px, приберіть кінці ліній.
Повторіть крок 9 і 10, якщо вам потрібно більше ліній. додатково:
Додайте який-небудь текст. От і все! Сподіваюся, вам сподобався цей урок.
Створіть документ розміром 750х550px і збережіть його як example.psd
Залийте фон кольором #E6D4A7. Крок 2:
Створіть новий документ розміром 3х3px, потім створіть новий шар вище шару фону.
Виберіть інструмент Олівець розміром 1px і кольором #000000, намалюйте 3 точки, як показано на малюнку справа. Видаліть фоновий шар. Натисніть Ctrl + A і перейдіть в Редагування> Визначити візерунок.
У example.psd, створіть новий шар. Виберіть інструмент Заливка і заповніть шаблоном, який ви створили. Крок 3:
Створіть новий шар вище інших. Виберіть інструмент Градієнт і виберіть прозору Веселку.
Перетягніть градієнт зверху-ліворуч по діагоналі вниз-вправо. Крок 4:
Виберіть шар з градієнтом веселки і перейдіть в Фільтр> Розмиття> Розмиття по Гаусу. Встановіть радіус до 250.
Створіть шар-маску на цьому шарі і заповніть маску кольором #FFFFFF. Використовуючи м'який пензель розміром 350px і колір #000000, фарбуйте по центру маски, як показано нижче. Крок 5:
Відкрийте зображення вашої моделі і перетягніть його в example.psd за допомогою інструменту Переміщення.
Сховайте інші шари за винятком моделі. Перейдіть до вкладки Канали і виберіть яскравість зображення в червоному, зеленому і синьому. Крок 6:
Ctrl + ліва кнопка миші на червоний канал шару, щоб завантажити виділення тих яскравих областей. Натисніть на кнопку Створити новий канал для створення Альфа-каналу і залийте його кольором #FFFFFF.
Використовуючи м'який пензель розміром 100 пікселів і кольором #FFFFFF зафарбуйте сірий фон за моделлю. Крок 7:
Ctrl + ліва кнопка миші на Альфа-канал, щоб Завантажити виділення. Перейдіть Виділення> Інверсія виділення. Поверніться до шарів і створіть новий шар. Заповніть виділення будь-яким кольором.
Клацніть правою кнопкою миші на шарі і виберіть Параметри накладення. Активуйте накладення градієнта і виберіть стиль: жовтий, фіолетовий, оранжевий, синій. Встановіть параметри: кут -45 і масштаб 150. Крок 8:
Продублюйте шар моделі і перейти до Фільтр> Розмиття> Розмиття по Гаусу. Встановіть його радіус 3px.
Клацніть правою кнопкою миші на дубльованому шарі і виберіть Параметри накладення. Встановіть режим накладення градієнта на Жорстке Світло. Крок 9:
Створіть новий шар і намалюйте кілька білих вертикальних ліній різних розмірів за допомогою інструменту Олівець.
Вам необхідно утримувати клавішу Shift під час малювання. Ваші лінії будуть прямими. Крок 10:
Зайдіть в Редагування> Трансформування> Поворот і встановіть його значення на 45.
Використовуючи м'який ластик, розміром 150px, приберіть кінці ліній.
Повторіть крок 9 і 10, якщо вам потрібно більше ліній. додатково:
Додайте який-небудь текст. От і все! Сподіваюся, вам сподобався цей урок.
Автор: Інтернет Переклад: svit4u
Ctrl
Enter
Помітили помЫлку
Виділіть текст та натисніть Ctrl+EnterКоментарі (0)
Топ із цієї категоріі
 Перефарбовуємо літо в осінь в Photoshop
Перефарбовуємо літо в осінь в Photoshop Друзі, цього разу я збираюся показати вам простий трюк, як зробити зелене листя червоним, як восени, в Photoshop.