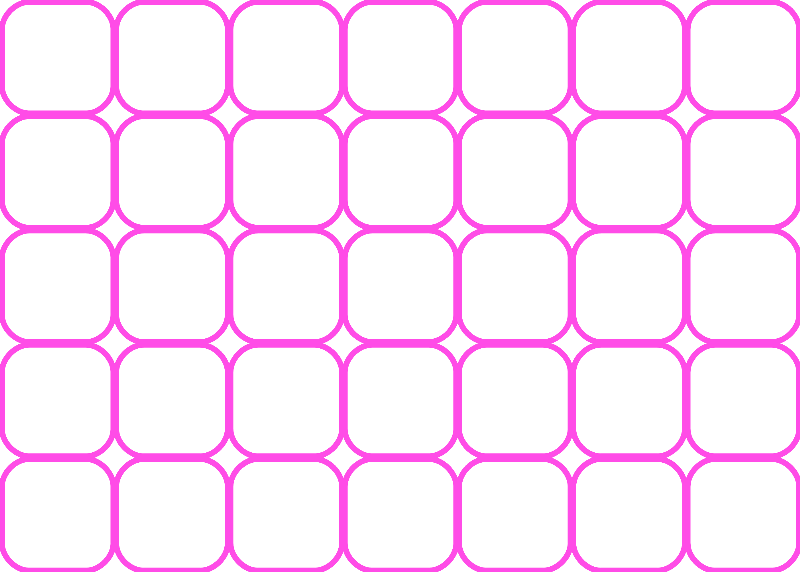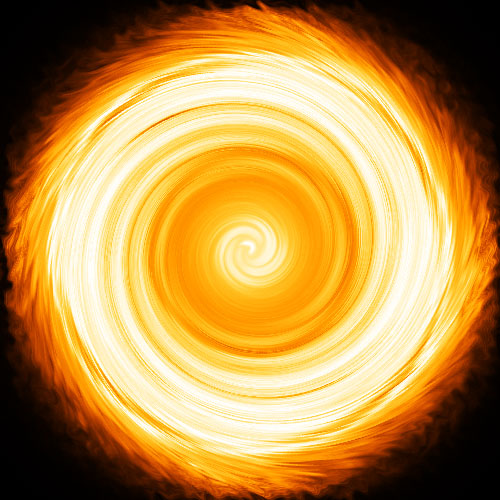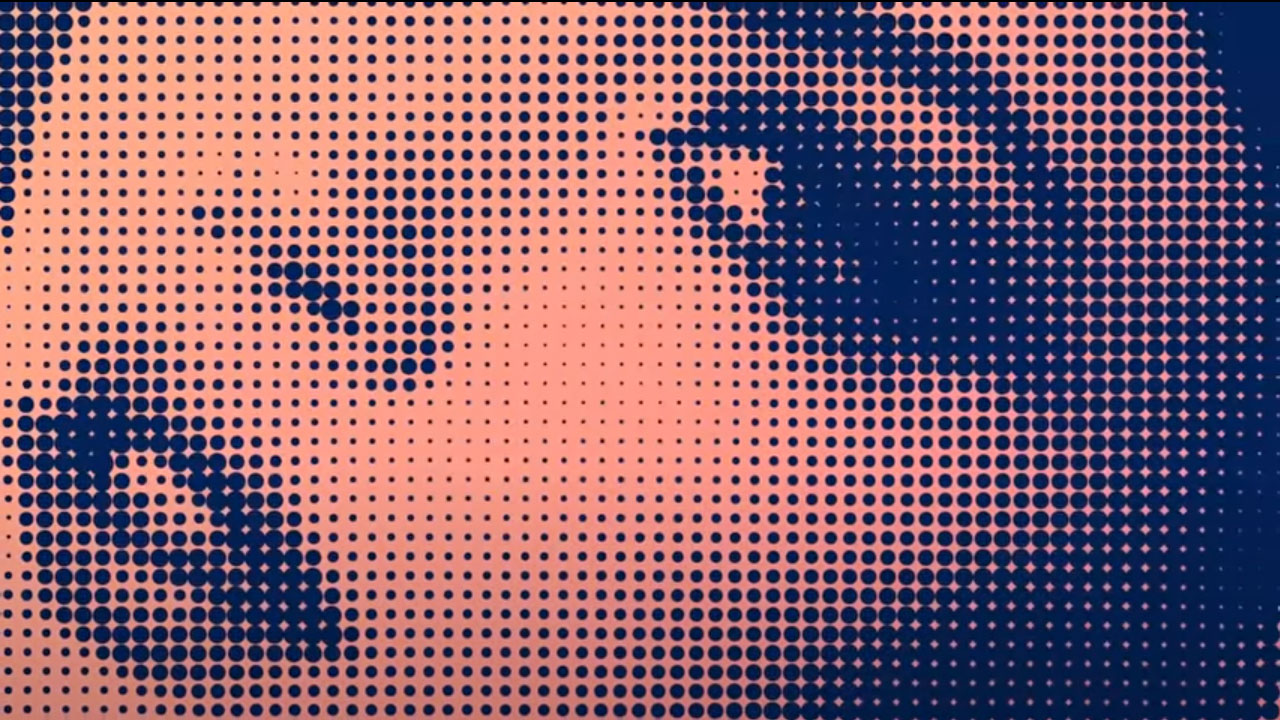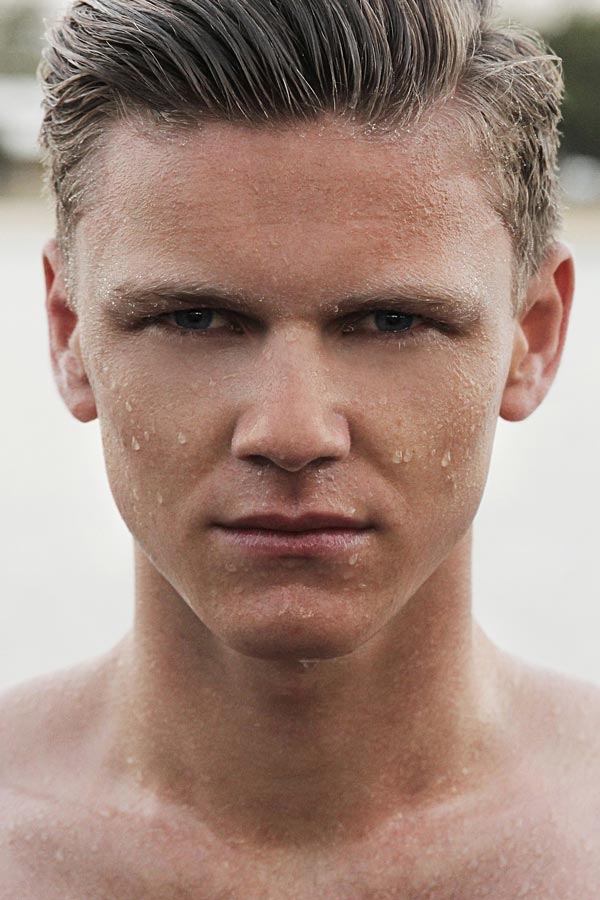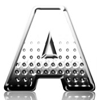Новорічний фон зі сніжинками та зірочками

Ефекти
У цьому уроці ви дізнаєтеся, як використовувати пензлі та власні форми у Photoshop CS5 для створення різдвяної ілюстрації за кілька простих кроків. Це простий прийом, але дуже корисний. Читайте далі, щоб дізнатися більше.
Остаточний попередній перегляд зображення

Почніть роботу, створивши новий документ (Ctrl+N) в Adobe Photoshop із розміром 1280 пікселів на 1024 пікселів (кольоровий режим RGB) із роздільною здатністю 300 пікселів/дюйм. Завантажте з Psdgraphics фон Red grunge background і вставте його на новий шар у нашому основному документі.

Тепер завантажте наступні набори пензлів для Adobe Photoshop під назвами: c130_splatter і stars_and_blinks. Створіть новий шар і виберіть наступний пензель із набору c130_splatter. Колір пензля чорний (встановіть Непрозорість на 60% на панелі параметрів).

Використовуйте цей пензель, щоб намалювати фон, як показано:

Встановіть Fill на 30% для цього шару.

Зробіть копію останнього створеного шару та застосуйте до копії наступний фільтр: Filter>Blur>Gaussian blur.

Встановіть Fill на 30% для цього шару та змініть режим змішування на Hard Light.

Створіть новий шар і знову виберіть наступний пензель кольору #C78987 з набору c130_splatter.

Використовуйте цей пензель, щоб додати кілька мазків на фоні, як показано:

На наступному новому шарі ми будемо використовувати той самий пензель із згаданого раніше набору пензлів. Колір пензля #903E23.

Встановіть режим змішування для цього шару на Color Dodge.

Створіть новий шар і виберіть м’який круглий пензель чорного кольору (встановіть Непрозорість на 20% на панелі параметрів).

Використовуйте цей пензель, щоб зробити краї полотна темнішими.

Встановіть Fill на 50% для цього шару та змініть режим змішування на Multiply.

Клацніть Create new fill or adjustment layer у нижній частині панелі Шари та виберіть Hue/Saturation.

Перетягніть повзунки вправо, щоб збільшити значення тону та насиченості діапазону кольорів.

Знову клацніть Create new fill or adjustment layer у нижній частині панелі Шари та клацніть Curves, щоб налаштувати форму кривої, як показано, щоб зробити невеликі виправлення кольору.

Маємо наступний результат:

Використовуючи інструмент Line Tool (U) різної довжини, ми можемо зобразити нитки для підвішування зірок. Вони мають колір #FDF8C1.

Об’єднайте в групу всі шари ниток (натисніть CTRL, щоб вибрати необхідні шари, і, утримуючи ліву кнопку миші, перетягніть вибрані шари на значок Create a new group з нижньої частини панелі шарів). Встановіть Непрозорість для групи на 70%.

Виберіть інструмент Custom Shape Tool (U) на панелі інструментів, на панелі параметрів клацніть фігуру, щоб відкрити меню вибору. Знайдіть 5-кутну зірку внизу меню, а потім двічі клацніть мініатюру фігури, щоб вибрати її.

Натисніть і перетягніть, щоб намалювати зірку кольору #FDF8C1.

Натисніть піктограму Add a layer style в нижній частині панелі Шари та виберіть Outer Glow.

Додайте Inner Glow.

Маємо наступний результат:

Зробіть десять копій шару зірки та застосуйте Free Transform (Ctrl+T), щоб змінити розміри копій, розмістивши їх, як показано нижче:

На наступному новому шарі ми знову використаємо пензель із набору c130_splatter. Колір пензля - білий.

Використовуйте цей пензель, щоб намалювати фон, як показано. Розмістіть цей шар під шарами зірок.

Встановіть режим накладання для цього шару на Перекриття.

Створіть новий шар і виберіть наступний пензель із набору stars_and_blinks. Цей пензель допоможе в малюванні гірлянд. Пензель має колір #FDF9CA.

Нам потрібно налаштувати наш пензель на панелі Brushes panel (F5), виберіть Brush Tip Shape. Натисніть і перетягніть будь-який із повзунків, щоб змінити розмір, інтервал і кут пензля, як показано. У вікні попереднього перегляду відображається змінений мазок.

Перейдіть до Shape Dynamics:

Тепер можна намалювати гірлянди, як показано на малюнку. Цей шар повинен бути розташований під шарами зірок.

Зробіть копію останнього створеного шару та виберіть для копії наступний фільтр: Filter>Blur>Gaussian blur.


Вставте маску на шар, вибравши Add layer mask в нижній частині панелі Шари, і виберіть пензель Soft Mechanical чорного кольору (встановіть Непрозорість на 10% на панелі параметрів).

Використовуйте цей пензель, щоб намалювати маску, щоб трохи приховати іскри, як показано нижче:

Створіть новий шар і знову використовуйте пензель із раніше застосованого набору (stars_and_blinks), щоб представити багато променів під зірками. Пензлі одного кольору. Розмістіть цей шар під шарами, що містять зірки.

Встановіть Fill на 20% для цього шару.

Зробіть копію нещодавно створеного шару та виберіть для копії наступний фільтр: Filter>Blur>Gaussian blur.

Маємо наступний результат:

Встановіть Fill на 50% для цього шару та змініть режим змішування на Pin Light.

Клацніть Create new fill or adjustment layer у нижній частині панелі Шари та клацніть Curves, щоб налаштувати форму кривої, як показано, щоб зробити невеликі виправлення кольору.

Маємо наступний результат:

Знову клацніть Create new fill or adjustment layer у нижній частині панелі Шари та виберіть Hue/Saturation.

Перетягніть повзунки праворуч, щоб збільшити значення Hue, Saturation діапазону кольорів, і перетягніть повзунок ліворуч, щоб зменшити Lightness.

Готово!
Остаточний попередній перегляд зображення

Почніть роботу, створивши новий документ (Ctrl+N) в Adobe Photoshop із розміром 1280 пікселів на 1024 пікселів (кольоровий режим RGB) із роздільною здатністю 300 пікселів/дюйм. Завантажте з Psdgraphics фон Red grunge background і вставте його на новий шар у нашому основному документі.

Тепер завантажте наступні набори пензлів для Adobe Photoshop під назвами: c130_splatter і stars_and_blinks. Створіть новий шар і виберіть наступний пензель із набору c130_splatter. Колір пензля чорний (встановіть Непрозорість на 60% на панелі параметрів).

Використовуйте цей пензель, щоб намалювати фон, як показано:

Встановіть Fill на 30% для цього шару.

Зробіть копію останнього створеного шару та застосуйте до копії наступний фільтр: Filter>Blur>Gaussian blur.

Встановіть Fill на 30% для цього шару та змініть режим змішування на Hard Light.

Створіть новий шар і знову виберіть наступний пензель кольору #C78987 з набору c130_splatter.

Використовуйте цей пензель, щоб додати кілька мазків на фоні, як показано:

На наступному новому шарі ми будемо використовувати той самий пензель із згаданого раніше набору пензлів. Колір пензля #903E23.

Встановіть режим змішування для цього шару на Color Dodge.

Створіть новий шар і виберіть м’який круглий пензель чорного кольору (встановіть Непрозорість на 20% на панелі параметрів).

Використовуйте цей пензель, щоб зробити краї полотна темнішими.

Встановіть Fill на 50% для цього шару та змініть режим змішування на Multiply.

Клацніть Create new fill or adjustment layer у нижній частині панелі Шари та виберіть Hue/Saturation.

Перетягніть повзунки вправо, щоб збільшити значення тону та насиченості діапазону кольорів.

Знову клацніть Create new fill or adjustment layer у нижній частині панелі Шари та клацніть Curves, щоб налаштувати форму кривої, як показано, щоб зробити невеликі виправлення кольору.

Маємо наступний результат:

Використовуючи інструмент Line Tool (U) різної довжини, ми можемо зобразити нитки для підвішування зірок. Вони мають колір #FDF8C1.

Об’єднайте в групу всі шари ниток (натисніть CTRL, щоб вибрати необхідні шари, і, утримуючи ліву кнопку миші, перетягніть вибрані шари на значок Create a new group з нижньої частини панелі шарів). Встановіть Непрозорість для групи на 70%.

Виберіть інструмент Custom Shape Tool (U) на панелі інструментів, на панелі параметрів клацніть фігуру, щоб відкрити меню вибору. Знайдіть 5-кутну зірку внизу меню, а потім двічі клацніть мініатюру фігури, щоб вибрати її.

Натисніть і перетягніть, щоб намалювати зірку кольору #FDF8C1.

Натисніть піктограму Add a layer style в нижній частині панелі Шари та виберіть Outer Glow.

Додайте Inner Glow.

Маємо наступний результат:

Зробіть десять копій шару зірки та застосуйте Free Transform (Ctrl+T), щоб змінити розміри копій, розмістивши їх, як показано нижче:

На наступному новому шарі ми знову використаємо пензель із набору c130_splatter. Колір пензля - білий.

Використовуйте цей пензель, щоб намалювати фон, як показано. Розмістіть цей шар під шарами зірок.

Встановіть режим накладання для цього шару на Перекриття.

Створіть новий шар і виберіть наступний пензель із набору stars_and_blinks. Цей пензель допоможе в малюванні гірлянд. Пензель має колір #FDF9CA.

Нам потрібно налаштувати наш пензель на панелі Brushes panel (F5), виберіть Brush Tip Shape. Натисніть і перетягніть будь-який із повзунків, щоб змінити розмір, інтервал і кут пензля, як показано. У вікні попереднього перегляду відображається змінений мазок.

Перейдіть до Shape Dynamics:

Тепер можна намалювати гірлянди, як показано на малюнку. Цей шар повинен бути розташований під шарами зірок.

Зробіть копію останнього створеного шару та виберіть для копії наступний фільтр: Filter>Blur>Gaussian blur.


Вставте маску на шар, вибравши Add layer mask в нижній частині панелі Шари, і виберіть пензель Soft Mechanical чорного кольору (встановіть Непрозорість на 10% на панелі параметрів).

Використовуйте цей пензель, щоб намалювати маску, щоб трохи приховати іскри, як показано нижче:

Створіть новий шар і знову використовуйте пензель із раніше застосованого набору (stars_and_blinks), щоб представити багато променів під зірками. Пензлі одного кольору. Розмістіть цей шар під шарами, що містять зірки.

Встановіть Fill на 20% для цього шару.

Зробіть копію нещодавно створеного шару та виберіть для копії наступний фільтр: Filter>Blur>Gaussian blur.

Маємо наступний результат:

Встановіть Fill на 50% для цього шару та змініть режим змішування на Pin Light.

Клацніть Create new fill or adjustment layer у нижній частині панелі Шари та клацніть Curves, щоб налаштувати форму кривої, як показано, щоб зробити невеликі виправлення кольору.

Маємо наступний результат:

Знову клацніть Create new fill or adjustment layer у нижній частині панелі Шари та виберіть Hue/Saturation.

Перетягніть повзунки праворуч, щоб збільшити значення Hue, Saturation діапазону кольорів, і перетягніть повзунок ліворуч, щоб зменшити Lightness.

Готово!
Автор: ART-D Переклад: svit4u
Ctrl
Enter
Помітили помЫлку
Виділіть текст та натисніть Ctrl+EnterКоментарі (0)
Топ із цієї категоріі
 Перефарбовуємо літо в осінь в Photoshop
Перефарбовуємо літо в осінь в Photoshop Друзі, цього разу я збираюся показати вам простий трюк, як зробити зелене листя червоним, як восени, в Photoshop.