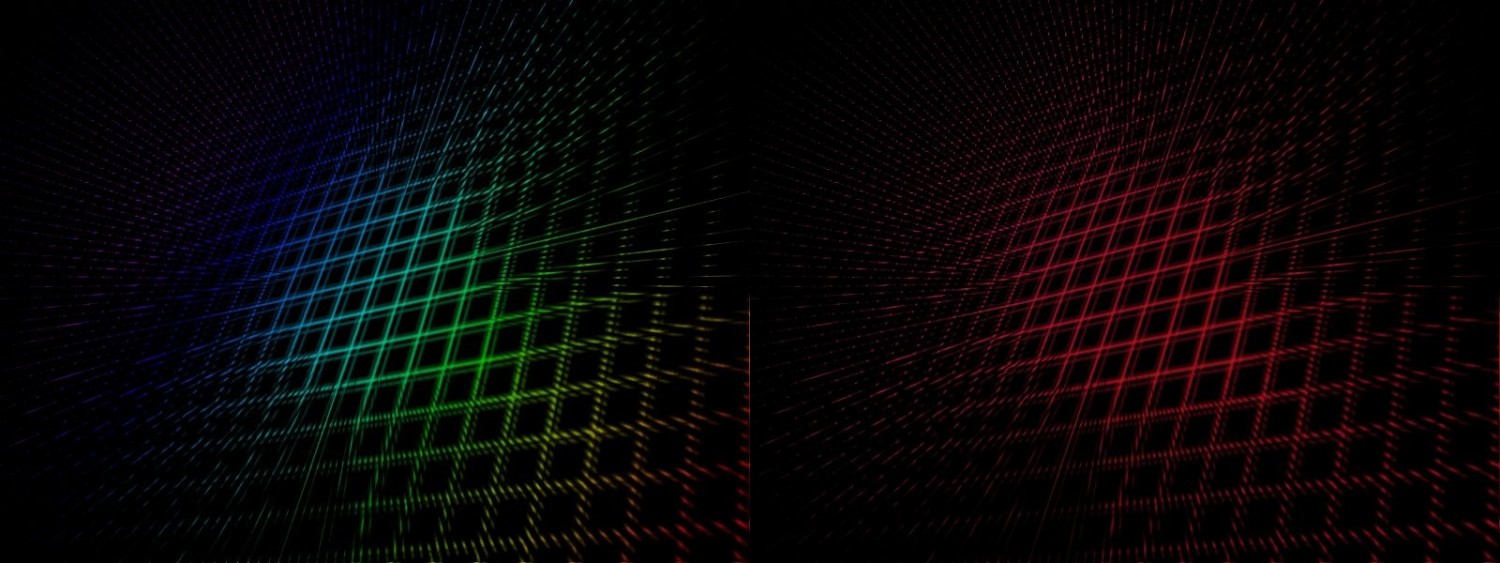Зменште опухлі очі або мішки під очима в Photoshop
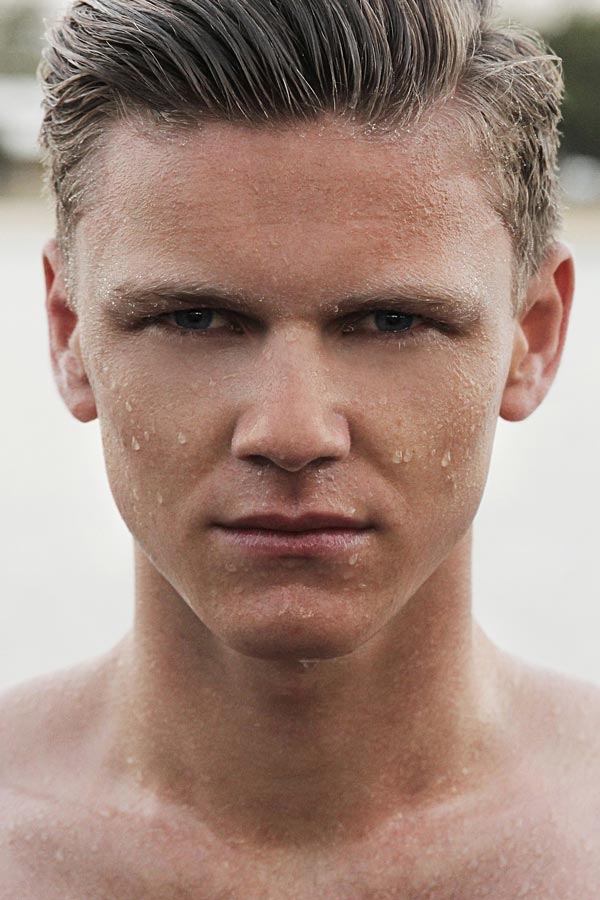
Робота з фото
Деякі з нас мають опухлі очі або мішки під очима. Деякі з нас ростуть, коли ми старіємо, а деякі з нас мають це від народження. Сьогодні я покажу вам, як можна зменшити опухлі очі або мішки під очима в Photoshop.
Ви також можете видалити його, але це буде виглядати занадто фотошопним. Тому краще його зменшити.
Ось фотографії після і до.
Після

До

Фото взято з Pixabay.
Почнемо урок.
Крок 1 – Візьміть Clone Stamp Tool
Перше, що нам потрібно зробити, це взяти інструмент клонування штампу з панелі інструментів.
Візьміть Clone Stamp Tool з панелі інструментів або продовжуйте натискати Shift + S знову і знову, доки він не з’явиться.

Крок 2. Зменште опухлі очі або мішки під очима в Photoshop
Наступне, що нам потрібно зробити, це видалити мішки під очима або опухлі очі.
Створіть новий шар, вибравши Layer > New > Layer або натиснувши Cmd + Shift + N / Ctrl + Shift + N.

Крок 2.1: Визначте джерело
Інструмент Clone Stamp Tool використовується для копіювання пікселів з однієї частини зображення та вставлення їх в іншу частину. Щоб скористатися інструментом Clone Stamp Tool, спочатку потрібно визначити вихідні пікселі. Це будуть пікселі, які буде скопійовано. Ви можете зробити це, утримуючи клавішу Opt/Alt .
Коли ви утримуєте її, курсор зміниться на снайперський.

Я намалюю шкіру з цього місця на мішках під очима.
Крок 2.2: Розфарбуйте мішень
Тепер, коли я вибрав своє джерело, я збираюся намалювати ці пікселі на свою ціль. Коли ви це зробите, ви побачите курсор, який рухається синхронно з вашим курсором. Цей курсор позначає пікселі, які копіюються.

Просто зробіть це на всіх мішках під очима.
Щоб отримати найкращий результат, вам може знадобитися визначити джерело кілька разів, як я зробив у GIF.
Ось так буде виглядати фото.

Крок 3: Зменшіть непрозорість
Відкрийте панель шарів, натиснувши F7 або перейшовши в Window > Layer.
Зменшіть непрозорість приблизно до 60%.

Ось так виглядає фінальне фото.

Ви також можете видалити його, але це буде виглядати занадто фотошопним. Тому краще його зменшити.
Ось фотографії після і до.
Після

До

Фото взято з Pixabay.
Почнемо урок.
Крок 1 – Візьміть Clone Stamp Tool
Перше, що нам потрібно зробити, це взяти інструмент клонування штампу з панелі інструментів.
Візьміть Clone Stamp Tool з панелі інструментів або продовжуйте натискати Shift + S знову і знову, доки він не з’явиться.

Крок 2. Зменште опухлі очі або мішки під очима в Photoshop
Наступне, що нам потрібно зробити, це видалити мішки під очима або опухлі очі.
Створіть новий шар, вибравши Layer > New > Layer або натиснувши Cmd + Shift + N / Ctrl + Shift + N.

Крок 2.1: Визначте джерело
Інструмент Clone Stamp Tool використовується для копіювання пікселів з однієї частини зображення та вставлення їх в іншу частину. Щоб скористатися інструментом Clone Stamp Tool, спочатку потрібно визначити вихідні пікселі. Це будуть пікселі, які буде скопійовано. Ви можете зробити це, утримуючи клавішу Opt/Alt .
Коли ви утримуєте її, курсор зміниться на снайперський.

Я намалюю шкіру з цього місця на мішках під очима.
Крок 2.2: Розфарбуйте мішень
Тепер, коли я вибрав своє джерело, я збираюся намалювати ці пікселі на свою ціль. Коли ви це зробите, ви побачите курсор, який рухається синхронно з вашим курсором. Цей курсор позначає пікселі, які копіюються.

Просто зробіть це на всіх мішках під очима.
Щоб отримати найкращий результат, вам може знадобитися визначити джерело кілька разів, як я зробив у GIF.
Ось так буде виглядати фото.

Крок 3: Зменшіть непрозорість
Відкрийте панель шарів, натиснувши F7 або перейшовши в Window > Layer.
Зменшіть непрозорість приблизно до 60%.

Ось так виглядає фінальне фото.

Автор: tricky-photoshop Переклад: svit4u
Ctrl
Enter
Помітили помЫлку
Виділіть текст та натисніть Ctrl+EnterКоментарі (0)
Топ із цієї категоріі
 Перефарбовуємо літо в осінь в Photoshop
Перефарбовуємо літо в осінь в Photoshop Друзі, цього разу я збираюся показати вам простий трюк, як зробити зелене листя червоним, як восени, в Photoshop.