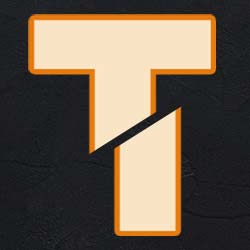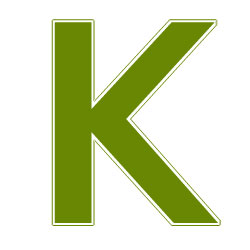Текстовий 3D ефект у Photoshop

3D
Цей урок покаже вам, як пограти з опціями та налаштуваннями форми та 3D у Photoshop, щоб досить легко та швидко створити простий чистий ефект 3D-тексту.
Остаточний результат
 Ресурси
Ресурси
Шрифт Titillium (Titillium Black)
Крок 1
Створіть новий документ 1360 x 1240 пікселів і заповніть фон кольором #fcfcfc.
Потім створіть текст великими літерами за допомогою шрифту Titillium. Якщо ви створюєте більше одного рядка тексту, переконайтеся, що налаштували розмір шрифту для кожного рядка, а також значення Leading.
Тут використовуються розміри шрифту 467 і 360, а значення Leading встановлено на 250.

Клацніть текстовий шар правою кнопкою миші та виберіть Convert to Shape. Потім скопіюйте шар фігури та зробіть його невидимим, клацнувши значок ока поруч із ним.

Виберіть Ellipse Tool, переконайтеся, що опція Shape активна на панелі параметрів, а потім клацніть піктограму Geometry Options. Встановіть значення W і H для Fixed Size на 35 і встановіть прапорець From Center.
Клацніть піктограму Subtract Front Shape (якщо це змінить форму, просто перейдіть до Edit > Step Backward), потім почніть клацати та злегка перетягувати, щоб відняти кілька кіл із кутів літер.

Створіть новий шар, знову клацніть піктограму Geometry Options та змініть значення W і H для Fixed Size на 33. Виберіть параметр Combine Shapes, потім почніть клацати та перетягувати всередині кожного кола, щоб заповнити його трохи меншим. Можливо, вам знадобиться трохи збільшити масштаб, щоб мати змогу точно розмістити кола.

Крок 2
Коли ви закінчите, перейдіть до 3D > New 3D Extrusion from Selected Path. Це перетворить шар фігури на 3D-шар.

Щоб отримати доступ до налаштувань і властивостей 3D-сітки , вам потрібно буде відкрити дві панелі: панель 3D і панель властивостей (обидві знаходяться в меню Window).
Панель 3D містить усі компоненти 3D-сцени, і коли ви клацнете назву будь-якого з них, ви зможете отримати доступ до його налаштувань на панелі властивостей. Тому завжди вибирайте ім’я елемента, який потрібно змінити, на панелі 3D, перш ніж змінювати його параметри на панелі Properties.

Виберіть вкладку назви 3D-сітки на панелі 3D, а потім змініть її значення Extrusion Depth на 250 на панелі Properties.

Клацніть піктограму Cap у верхній частині панелі Properties, потім змініть Sides на Front and Back, Width на 5%, а Contour на Half Round.

Крок 3
Виберіть усі вкладки 3D Mesh Material на панелі 3D, потім клацніть піктограму текстура Diffuse на панелі Властивост» та виберіть Remove Texture.

Змініть решту налаштувань , як показано нижче – у RGB використовуються такі значення кольорів:
Створіть ще дві копії 3D-шару, який ви щойно змінили.

Крок 4
Виберіть шар Ellipse 1, потім перейдіть до 3D > New 3D Extrusion from Selected Path . Змініть Extrusion Depth сітки на 1375.

На вкладці Cap змініть Sides на Front and Back і Width на 2%.

Виберіть усі вкладки Material, видаліть текстуру Diffuse, а потім змініть решту параметрів, як показано нижче:

Крок 5
Зробіть шар оригінальної форми видимим, клацнувши всередині порожнього поля поруч із ним, потім перейдіть до 3D > New 3D Extrusion from Selected Path і Extrusion Depth сітки на 20.

На вкладці Cap змініть Sides на Front and Back, Width на 2%, а Contour на Half Round.

Застосуйте той самий матеріал Еліпса до цієї сітки.

Крок 6
Перетягніть оригінальний шар фігури вгору, а потім виберіть усі наявні 3D-шари.

Перейдіть до 3D > Merge 3D Layers, щоб розмістити всі сітки в одній сцені.

Виберіть інструмент Move Tool та перевірте його панель параметрів. Праворуч від панелі ви знайдете набір 3D-режимів для інструмента. Коли ви вибираєте один із них, ви можете клацнути та перетягнути, щоб виконати будь-які зміни (на вибраному елементі на панелі 3D).
Натисніть вкладку Current View на панелі 3D, щоб змінити кут камери.
Потім виберіть усі вкладки 3D-сітки на панелі 3D, клацніть значок Coordinates на панелі Властивості та змініть X Rotation Angle на 90. Після цього перейдіть до 3D > Move Object to Ground Plane, щоб переконатися, що він не плаває. над землею.
 Знову клацніть вкладку Current View на панелі 3D, а потім виберіть Front зі спадного меню View.
Знову клацніть вкладку Current View на панелі 3D, а потім виберіть Front зі спадного меню View.

За потреби збільште масштаб, виберіть інструмент Move Tool та почніть розміщувати сітки по вертикалі. Клацніть сітку в 3D-сцені (або виберіть її назву на панелі 3D) і використовуйте 3D-осі , щоб внести будь-які зміни.
Стрілки на кінцях осі переміщують сітку, частина під ними використовується для обертання, а куби використовуються для масштабування. Куб у центрі використовується для рівномірного масштабування об’єкта. Усе, що вам потрібно зробити, це клацнути та перетягнути потрібну частину.
Вам також може знадобитися перевірити вигляд зверху , щоб переконатися, що всі сітки на місці.

Після завершення клацніть вкладку Default Camera на панелі 3D, а потім клацніть вкладку Infinite Light 1 і змініть значення Shadow Softness на 30%.
Скористайтеся інструментом Move Tool, щоб отримати потрібний кут камери для остаточного візуалізації, а коли завершите, перейдіть до 3D > Render.
Візуалізація може зайняти деякий час, особливо якщо ви використовуєте прозорі матеріали. Але ви можете зупинити його будь-коли, натиснувши клавішу Esc.
 Коли візуалізація завершена, клацніть Add new fill or adjustment layer внизу панелі Шари та виберіть Brightness/Contrast, а потім змініть Contrast на 15.
Коли візуалізація завершена, клацніть Add new fill or adjustment layer внизу панелі Шари та виберіть Brightness/Contrast, а потім змініть Contrast на 15.
 І готово!
І готово!
Сподіваюся, вам сподобався урок, а використані поради та прийоми були корисними

Остаточний результат

Шрифт Titillium (Titillium Black)
Крок 1
Створіть новий документ 1360 x 1240 пікселів і заповніть фон кольором #fcfcfc.
Потім створіть текст великими літерами за допомогою шрифту Titillium. Якщо ви створюєте більше одного рядка тексту, переконайтеся, що налаштували розмір шрифту для кожного рядка, а також значення Leading.
Тут використовуються розміри шрифту 467 і 360, а значення Leading встановлено на 250.

Клацніть текстовий шар правою кнопкою миші та виберіть Convert to Shape. Потім скопіюйте шар фігури та зробіть його невидимим, клацнувши значок ока поруч із ним.

Виберіть Ellipse Tool, переконайтеся, що опція Shape активна на панелі параметрів, а потім клацніть піктограму Geometry Options. Встановіть значення W і H для Fixed Size на 35 і встановіть прапорець From Center.
Клацніть піктограму Subtract Front Shape (якщо це змінить форму, просто перейдіть до Edit > Step Backward), потім почніть клацати та злегка перетягувати, щоб відняти кілька кіл із кутів літер.

Створіть новий шар, знову клацніть піктограму Geometry Options та змініть значення W і H для Fixed Size на 33. Виберіть параметр Combine Shapes, потім почніть клацати та перетягувати всередині кожного кола, щоб заповнити його трохи меншим. Можливо, вам знадобиться трохи збільшити масштаб, щоб мати змогу точно розмістити кола.

Крок 2
Коли ви закінчите, перейдіть до 3D > New 3D Extrusion from Selected Path. Це перетворить шар фігури на 3D-шар.

Щоб отримати доступ до налаштувань і властивостей 3D-сітки , вам потрібно буде відкрити дві панелі: панель 3D і панель властивостей (обидві знаходяться в меню Window).
Панель 3D містить усі компоненти 3D-сцени, і коли ви клацнете назву будь-якого з них, ви зможете отримати доступ до його налаштувань на панелі властивостей. Тому завжди вибирайте ім’я елемента, який потрібно змінити, на панелі 3D, перш ніж змінювати його параметри на панелі Properties.

Виберіть вкладку назви 3D-сітки на панелі 3D, а потім змініть її значення Extrusion Depth на 250 на панелі Properties.

Клацніть піктограму Cap у верхній частині панелі Properties, потім змініть Sides на Front and Back, Width на 5%, а Contour на Half Round.

Крок 3
Виберіть усі вкладки 3D Mesh Material на панелі 3D, потім клацніть піктограму текстура Diffuse на панелі Властивост» та виберіть Remove Texture.

Змініть решту налаштувань , як показано нижче – у RGB використовуються такі значення кольорів:
- Diffuse : 231,231,231
- Specular : 51,51,51
- Illumination : 0,0,0
- Ambient : 0,0,0

Створіть ще дві копії 3D-шару, який ви щойно змінили.

Крок 4
Виберіть шар Ellipse 1, потім перейдіть до 3D > New 3D Extrusion from Selected Path . Змініть Extrusion Depth сітки на 1375.

На вкладці Cap змініть Sides на Front and Back і Width на 2%.

Виберіть усі вкладки Material, видаліть текстуру Diffuse, а потім змініть решту параметрів, як показано нижче:
- Diffuse : 235,134,157 – Але ви також можете використовувати будь-який інший колір, який вам подобається.
- Specular : 211,211,211
- Illumination : 0,0,0
- Ambient : 0,0,0

Крок 5
Зробіть шар оригінальної форми видимим, клацнувши всередині порожнього поля поруч із ним, потім перейдіть до 3D > New 3D Extrusion from Selected Path і Extrusion Depth сітки на 20.

На вкладці Cap змініть Sides на Front and Back, Width на 2%, а Contour на Half Round.

Застосуйте той самий матеріал Еліпса до цієї сітки.

Крок 6
Перетягніть оригінальний шар фігури вгору, а потім виберіть усі наявні 3D-шари.

Перейдіть до 3D > Merge 3D Layers, щоб розмістити всі сітки в одній сцені.

Виберіть інструмент Move Tool та перевірте його панель параметрів. Праворуч від панелі ви знайдете набір 3D-режимів для інструмента. Коли ви вибираєте один із них, ви можете клацнути та перетягнути, щоб виконати будь-які зміни (на вибраному елементі на панелі 3D).
Натисніть вкладку Current View на панелі 3D, щоб змінити кут камери.
Потім виберіть усі вкладки 3D-сітки на панелі 3D, клацніть значок Coordinates на панелі Властивості та змініть X Rotation Angle на 90. Після цього перейдіть до 3D > Move Object to Ground Plane, щоб переконатися, що він не плаває. над землею.


За потреби збільште масштаб, виберіть інструмент Move Tool та почніть розміщувати сітки по вертикалі. Клацніть сітку в 3D-сцені (або виберіть її назву на панелі 3D) і використовуйте 3D-осі , щоб внести будь-які зміни.
Стрілки на кінцях осі переміщують сітку, частина під ними використовується для обертання, а куби використовуються для масштабування. Куб у центрі використовується для рівномірного масштабування об’єкта. Усе, що вам потрібно зробити, це клацнути та перетягнути потрібну частину.
Вам також може знадобитися перевірити вигляд зверху , щоб переконатися, що всі сітки на місці.

Після завершення клацніть вкладку Default Camera на панелі 3D, а потім клацніть вкладку Infinite Light 1 і змініть значення Shadow Softness на 30%.
Скористайтеся інструментом Move Tool, щоб отримати потрібний кут камери для остаточного візуалізації, а коли завершите, перейдіть до 3D > Render.
Візуалізація може зайняти деякий час, особливо якщо ви використовуєте прозорі матеріали. Але ви можете зупинити його будь-коли, натиснувши клавішу Esc.


Сподіваюся, вам сподобався урок, а використані поради та прийоми були корисними

Автор: textuts Переклад: svit4u
Ctrl
Enter
Помітили помЫлку
Виділіть текст та натисніть Ctrl+EnterКоментарі (0)
Топ із цієї категоріі
 Перефарбовуємо літо в осінь в Photoshop
Перефарбовуємо літо в осінь в Photoshop Друзі, цього разу я збираюся показати вам простий трюк, як зробити зелене листя червоним, як восени, в Photoshop.