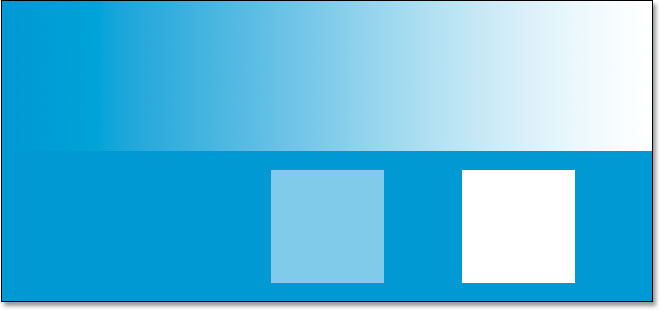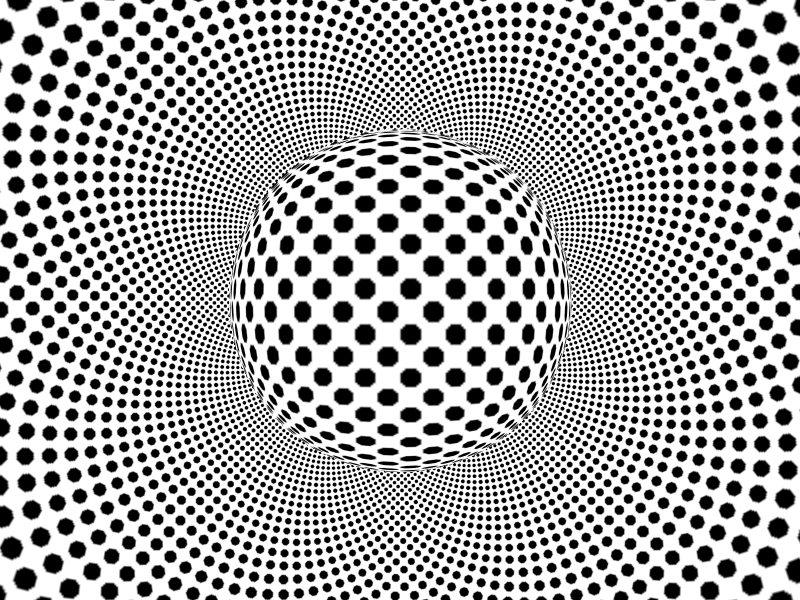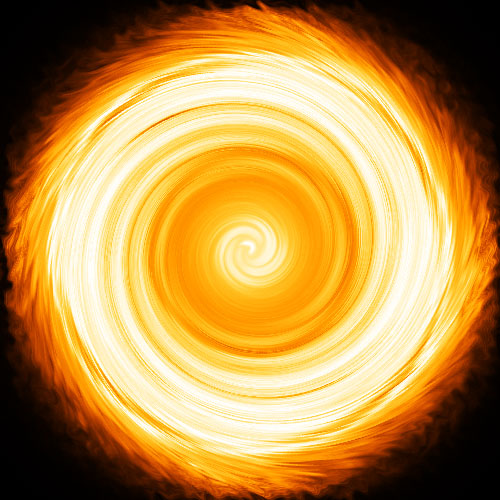Ефект зернистого скла в Photoshop

Ефекти
Ви коли-небудь бачили ці красиві дизайни з ефектом очеретяного скла на Pinterest або Savee.it? Це звичайна техніка, яка використовується для додання нотки елегантності та витонченості вашому дизайну, і її не так важко досягти, як ви думаєте. У цьому уроці Photoshop ми покажемо вам, як створити приголомшливий ефект очеретяного скла, використовуючи лише фільтр «Зміщення». Незалежно від того, чи ви графічний дизайнер, чи просто бажаєте додати трохи креативності своїм проектам, ця техніка є чудовим способом покращити ваші твори мистецтва та виділити їх. Отже, почнемо!
Крок 1
Створіть новий документ, а потім інструментом «Прямокутник» U додайте новий прямокутник. Ширина не так важлива, ви зможете змінити її пізніше.
Потім за допомогою інструмента «Градієнт» створіть градієнт, схожий на зображення нижче.
Остання частина тут і, мабуть, найважливіша. Виділіть прямокутник і перейдіть до Edit>Define Pattern. Назвіть свій візерунок. Ми використаємо його для наступного кроку.
Крок 2
Додайте новий шар, а потім перейдіть до Layer>Layer Style>Pattern Overlay. Виберіть створений візерунок. Змініть масштаб, якщо ви хочете, щоб він був більшим або меншим. Після цього збережіть цей файл і назвіть його «displace-map». Це буде спосіб, яким ми спотворимо свій образ. Крок 3
Виберіть потрібне зображення. Для цього уроку я використовую фотографію Andrey Zvyagintsev на Unsplash. Крок 4
Перетворіть зображення на Smart Objects і перейдіть до Filter>Distort>Displace. Пограйте з деякими значеннями, для цього зображення я використав значення нижче. Крок 5
Якщо ви зробите вибір, виберіть маску фільтра, щоб сховати або відкрити фільтр із зображення. Я виділив половину полотна та залив його чорним, щоб половина фотографії мала ефект зміщення, а інша половина ні. Крок 6
Тепер я використовую той самий шар із кроку 2, а потім переміщую його поверх фотографії. Потім я зміню режим змішування Pattern Overlay на Multiply зі значенням 70%. Крок 7
Скопіюйте цей шар, а потім змініть режим змішування Pattern Overlay на Pin Light на 25%. Це додасть красивого скляного вигляду зображенню. Готово!
Крок 1
Створіть новий документ, а потім інструментом «Прямокутник» U додайте новий прямокутник. Ширина не так важлива, ви зможете змінити її пізніше.
Потім за допомогою інструмента «Градієнт» створіть градієнт, схожий на зображення нижче.
Остання частина тут і, мабуть, найважливіша. Виділіть прямокутник і перейдіть до Edit>Define Pattern. Назвіть свій візерунок. Ми використаємо його для наступного кроку.
Крок 2
Додайте новий шар, а потім перейдіть до Layer>Layer Style>Pattern Overlay. Виберіть створений візерунок. Змініть масштаб, якщо ви хочете, щоб він був більшим або меншим. Після цього збережіть цей файл і назвіть його «displace-map». Це буде спосіб, яким ми спотворимо свій образ. Крок 3
Виберіть потрібне зображення. Для цього уроку я використовую фотографію Andrey Zvyagintsev на Unsplash. Крок 4
Перетворіть зображення на Smart Objects і перейдіть до Filter>Distort>Displace. Пограйте з деякими значеннями, для цього зображення я використав значення нижче. Крок 5
Якщо ви зробите вибір, виберіть маску фільтра, щоб сховати або відкрити фільтр із зображення. Я виділив половину полотна та залив його чорним, щоб половина фотографії мала ефект зміщення, а інша половина ні. Крок 6
Тепер я використовую той самий шар із кроку 2, а потім переміщую його поверх фотографії. Потім я зміню режим змішування Pattern Overlay на Multiply зі значенням 70%. Крок 7
Скопіюйте цей шар, а потім змініть режим змішування Pattern Overlay на Pin Light на 25%. Це додасть красивого скляного вигляду зображенню. Готово!
Автор: abduzeedo Переклад: svit4u
Ctrl
Enter
Помітили помЫлку
Виділіть текст та натисніть Ctrl+EnterКоментарі (0)
Топ із цієї категоріі
 Перефарбовуємо літо в осінь в Photoshop
Перефарбовуємо літо в осінь в Photoshop Друзі, цього разу я збираюся показати вам простий трюк, як зробити зелене листя червоним, як восени, в Photoshop.