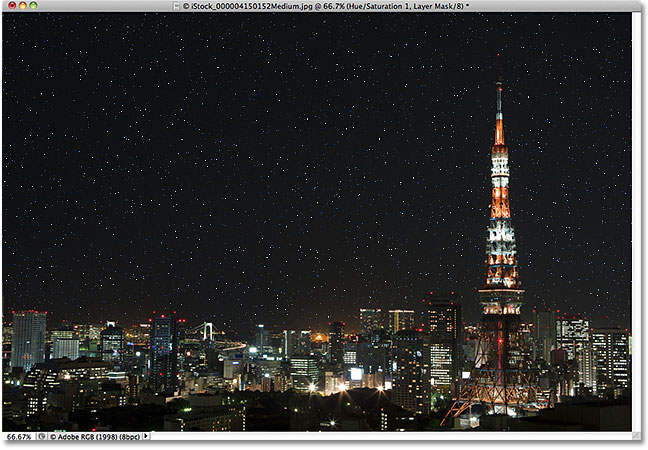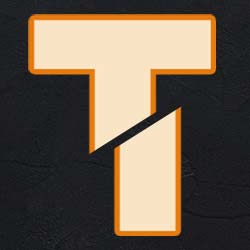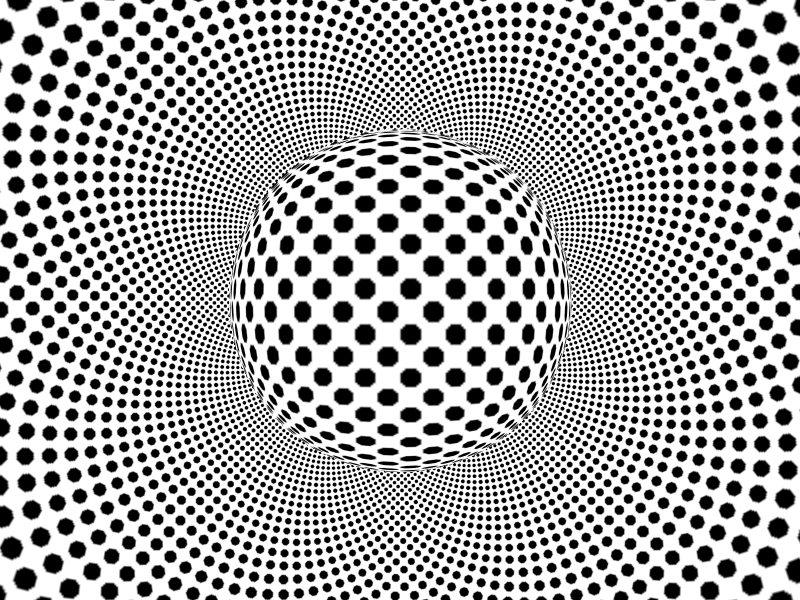Ефект Instagram Kelvin у Photoshop

Instagram ефекти
Сьогодні я покажу вам, як отримати Instagram фільтр Kelvin у Photoshop. Якщо ви любитель Instagram, перегляньте наш розділ Ефекти Instagram.
Використане фото: Street-at-night
У цьому уроці я збираюся використовувати коригувальні шари, фільтри, інструмент Marquee Tool тощо.
КРОК 1
Перше, що нам потрібно зробити, це додати шум. Створіть новий шар у верхній частині панелі, натиснувши Ctrl+Shift+N/Cmd+Shift+N. Перейменуйте шар на «Noise». Зробіть чорний кольором переднього плану, натиснувши D. Заповніть шар «Noise» кольором переднього плану, тобто чорним кольором, натиснувши Alt+Backspace/Opt+Delete. Змініть режим змішування на Screen.
КРОК 2
Перейдіть до Filter>Noise>Add Noise. Відрегулюйте значення Amount десь на 10-20%. Натисніть OK.
КРОК 3
Тепер ми будемо маніпулювати кольором. Перейдіть до Layer>New Adjustment Layer>Color Balance. Переконайтеся, що значення в полі Tone є Shadow, збільште повзунок Cyan-Red до +23 і зменшіть повзунок Yellow-Blue до -40.
Змініть значення Tone на Midtone, збільште повзунок Cyan-Red до +58 і зменшіть повзунок Yellow-Blue до -53.
Змініть значення Tone на Highlight, зменшіть повзунок Yellow-Blue до -53.
Ваше зображення має виглядати так:
КРОК 4
Додамо трохи контрасту. Перейдіть до Layer>New Adjustment Layer>Levels. Змініть рівні на 24-1-236.
КРОК 5
Час додати ефект віньєтки. Для цього нам потрібно скласти весь шар на новий шар. Натисніть Ctrl+Alt+Shift+E/Cmd+Opt+Shift+E. Ви помітите новий шар на панелі шарів, який по суті є комбінацією всіх шарів. Перейдіть до Filter>Lens Correction. Перейдіть на вкладку Custom. Змініть величину Vignette на +20 і величину Midpoint на +28. Натисніть OK.
Результат:
Готово!
Використане фото: Street-at-night
У цьому уроці я збираюся використовувати коригувальні шари, фільтри, інструмент Marquee Tool тощо.
КРОК 1
Перше, що нам потрібно зробити, це додати шум. Створіть новий шар у верхній частині панелі, натиснувши Ctrl+Shift+N/Cmd+Shift+N. Перейменуйте шар на «Noise». Зробіть чорний кольором переднього плану, натиснувши D. Заповніть шар «Noise» кольором переднього плану, тобто чорним кольором, натиснувши Alt+Backspace/Opt+Delete. Змініть режим змішування на Screen.
КРОК 2
Перейдіть до Filter>Noise>Add Noise. Відрегулюйте значення Amount десь на 10-20%. Натисніть OK.
КРОК 3
Тепер ми будемо маніпулювати кольором. Перейдіть до Layer>New Adjustment Layer>Color Balance. Переконайтеся, що значення в полі Tone є Shadow, збільште повзунок Cyan-Red до +23 і зменшіть повзунок Yellow-Blue до -40.
Змініть значення Tone на Midtone, збільште повзунок Cyan-Red до +58 і зменшіть повзунок Yellow-Blue до -53.
Змініть значення Tone на Highlight, зменшіть повзунок Yellow-Blue до -53.
Ваше зображення має виглядати так:
КРОК 4
Додамо трохи контрасту. Перейдіть до Layer>New Adjustment Layer>Levels. Змініть рівні на 24-1-236.
КРОК 5
Час додати ефект віньєтки. Для цього нам потрібно скласти весь шар на новий шар. Натисніть Ctrl+Alt+Shift+E/Cmd+Opt+Shift+E. Ви помітите новий шар на панелі шарів, який по суті є комбінацією всіх шарів. Перейдіть до Filter>Lens Correction. Перейдіть на вкладку Custom. Змініть величину Vignette на +20 і величину Midpoint на +28. Натисніть OK.
Результат:
Готово!
Автор: Vaibhav Переклад: svit4u
Ctrl
Enter
Помітили помЫлку
Виділіть текст та натисніть Ctrl+EnterКоментарі (0)
Топ із цієї категоріі
 Перефарбовуємо літо в осінь в Photoshop
Перефарбовуємо літо в осінь в Photoshop Друзі, цього разу я збираюся показати вам простий трюк, як зробити зелене листя червоним, як восени, в Photoshop.