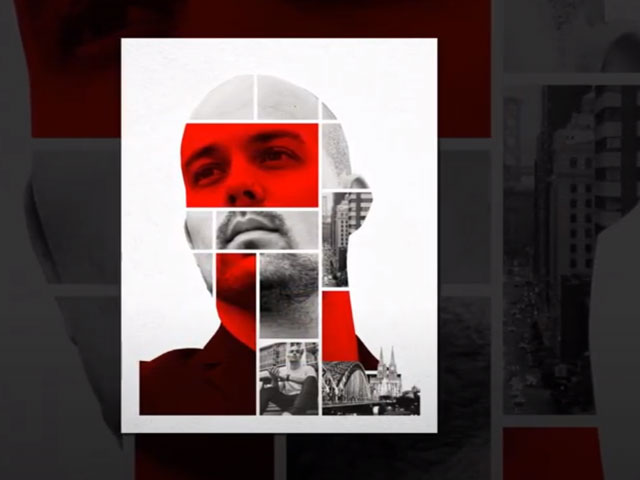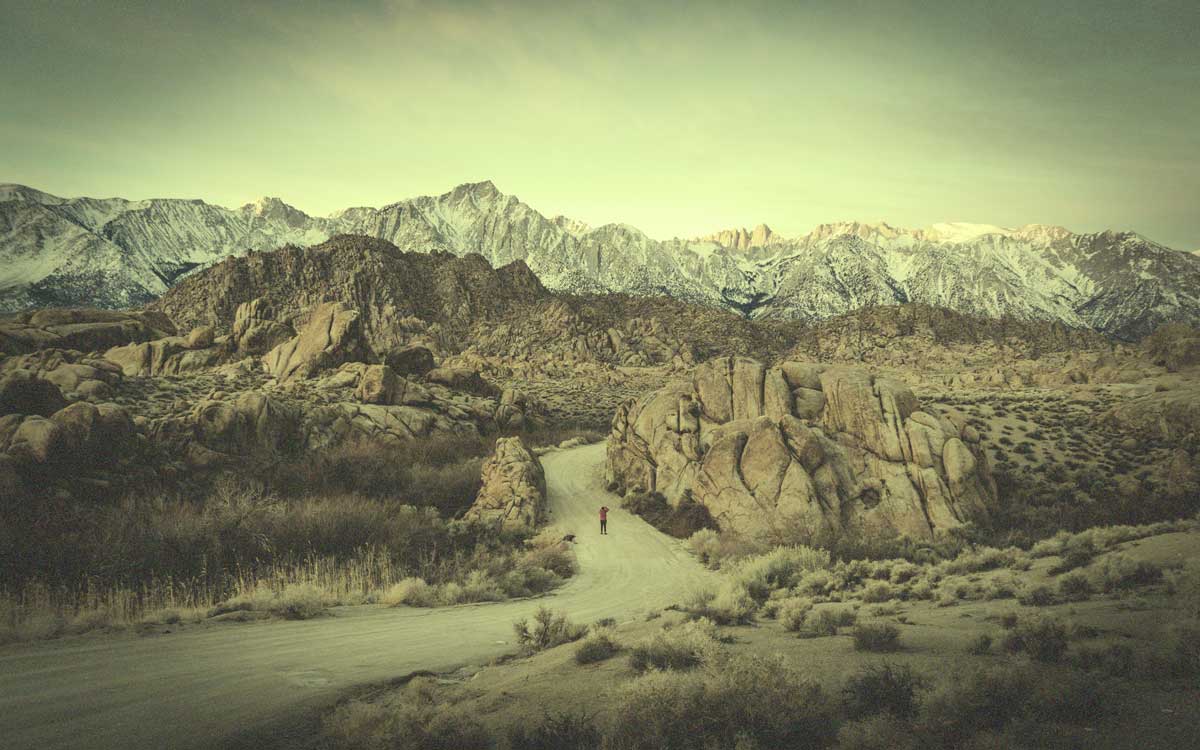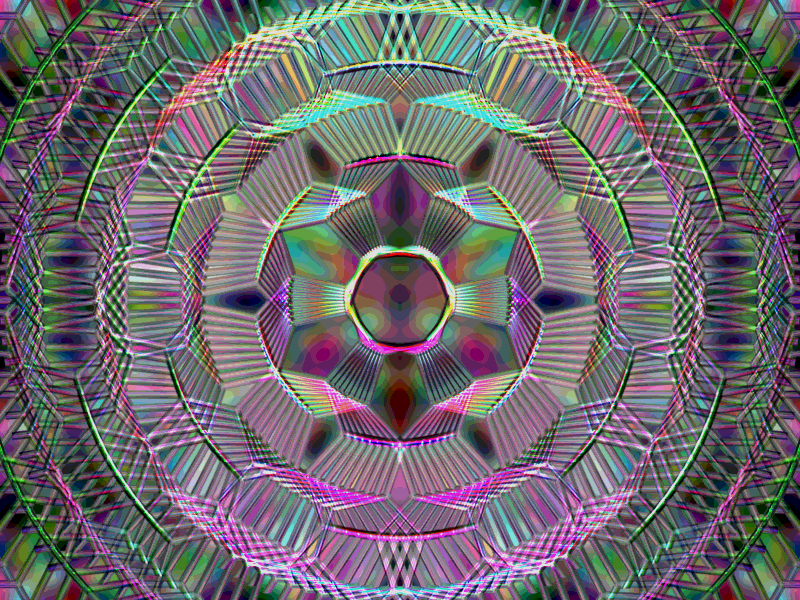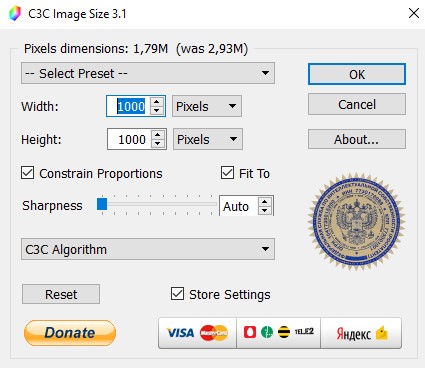Пухнастий текст

Робота з текстом
Сьогодні ми навчимося робити пухнастий текст з хутра. Для створення пухнастого тексту з хутра ми будемо використовувати текстуру.
Ось такий пухнастий текст з хутра у мене вийшов:

Отже, приступимо до уроку і створимо новий документ CTRL + N. Встановимо розміри як показано на скріншоті:


Тепер зробимо гарний фон. Виберемо основний колір зелений і фоновий колір темно-зелений:


Потім виберемо інструмент Градієнт радіального типу і від центру проводимо інструментом до краю:


Тепер натиснемо клавішу D, а потім натиснемо клавішу Х, щоб вибрати основний колір білий. Після цього вибираємо інструмент Текст і напишемо текст. Далі викличемо трансформацію Ctrl + T, щоб збільшити текст:




Тепер створимо пухнастість тексту. Для цього виберемо кисть зі стандартного набору DP і виберемо відповідну кисть для малювання пухнастості:



Відкриємо опції пензля і встановимо параметри як зазначено на скріншоті:


Тепер растеризуємо шар з текстом, для цього клацнемо правою клавішею мишки по шару з текстом і виберемо Растеризувати текст:

Тепер, утримуючи клавішу SHIFT, клацнемо правою клавішею миші по іконці шару з текстом, в результаті чого отримаємо виділення тексту:

Перейдемо в Контури і натиснемо на іконку Утворити робочий контур, в результаті чого виділення тексту перетвориться в контур:


Вибираємо інструмент Перо і клацнемо в палітрі Контури правою клавішею мишки по Робочому контуру і виберемо Виконати обведення контура. В результаті чого отримаємо пухнастість на краях тексту:




Повторимо операцію з виконанням обведення для посилення пухнастості:

Для неоднорідності ворсинок зменшимо розмір кисті і знову виконаємо обведення:


Видалимо контур. Для цього клацнемо правою клавішею мишки по Робочому контуру в палітрі Контури і виберемо Видалити контур:


Тепер виконаємо команду Файл - Помістити і знайдемо в комп'ютері потрібну текстуру:


При необхідності потрібно розтягнути текстуру так, щоб вона перекривала текст, потім двічі клацнути всередині рамки трансформації, щоб трансформація застосувалась:

Перейдемо на шар з текстом і, утримуючи клавішу CTRL, клацнемо по іконці шару, щоб отримати виділення тексту і потім натиснемо на значок Додати маску Шар в палітрі Шари:



Результат:

Ось такий пухнастий текст з хутра у мене вийшов:

Отже, приступимо до уроку і створимо новий документ CTRL + N. Встановимо розміри як показано на скріншоті:


Тепер зробимо гарний фон. Виберемо основний колір зелений і фоновий колір темно-зелений:


Потім виберемо інструмент Градієнт радіального типу і від центру проводимо інструментом до краю:


Тепер натиснемо клавішу D, а потім натиснемо клавішу Х, щоб вибрати основний колір білий. Після цього вибираємо інструмент Текст і напишемо текст. Далі викличемо трансформацію Ctrl + T, щоб збільшити текст:




Тепер створимо пухнастість тексту. Для цього виберемо кисть зі стандартного набору DP і виберемо відповідну кисть для малювання пухнастості:



Відкриємо опції пензля і встановимо параметри як зазначено на скріншоті:


Тепер растеризуємо шар з текстом, для цього клацнемо правою клавішею мишки по шару з текстом і виберемо Растеризувати текст:

Тепер, утримуючи клавішу SHIFT, клацнемо правою клавішею миші по іконці шару з текстом, в результаті чого отримаємо виділення тексту:

Перейдемо в Контури і натиснемо на іконку Утворити робочий контур, в результаті чого виділення тексту перетвориться в контур:


Вибираємо інструмент Перо і клацнемо в палітрі Контури правою клавішею мишки по Робочому контуру і виберемо Виконати обведення контура. В результаті чого отримаємо пухнастість на краях тексту:




Повторимо операцію з виконанням обведення для посилення пухнастості:

Для неоднорідності ворсинок зменшимо розмір кисті і знову виконаємо обведення:


Видалимо контур. Для цього клацнемо правою клавішею мишки по Робочому контуру в палітрі Контури і виберемо Видалити контур:


Тепер виконаємо команду Файл - Помістити і знайдемо в комп'ютері потрібну текстуру:


При необхідності потрібно розтягнути текстуру так, щоб вона перекривала текст, потім двічі клацнути всередині рамки трансформації, щоб трансформація застосувалась:

Перейдемо на шар з текстом і, утримуючи клавішу CTRL, клацнемо по іконці шару, щоб отримати виділення тексту і потім натиснемо на значок Додати маску Шар в палітрі Шари:



Результат:

Автор: інтернет Переклад: svit4u
Ctrl
Enter
Помітили помЫлку
Виділіть текст та натисніть Ctrl+EnterКоментарі (0)
Топ із цієї категоріі
 Перефарбовуємо літо в осінь в Photoshop
Перефарбовуємо літо в осінь в Photoshop Друзі, цього разу я збираюся показати вам простий трюк, як зробити зелене листя червоним, як восени, в Photoshop.