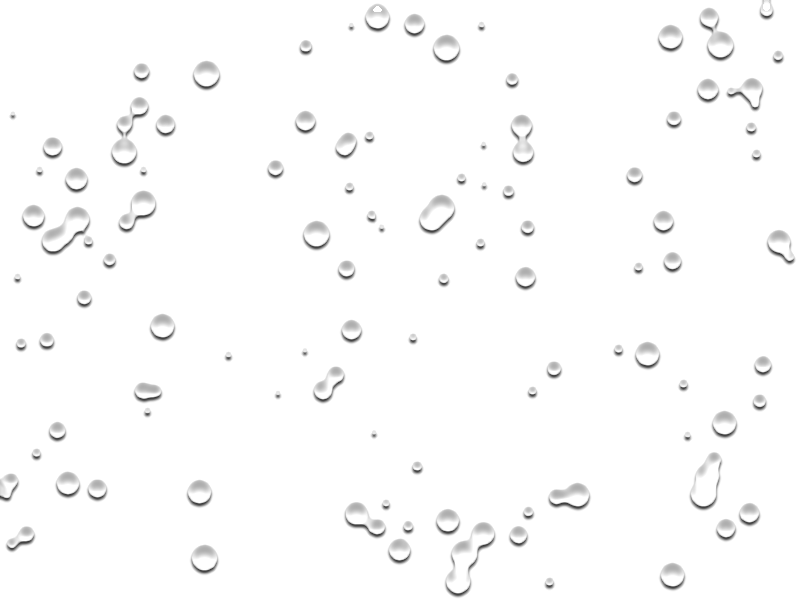Створюємо Instagram фільтр X-Pro II у Photoshop
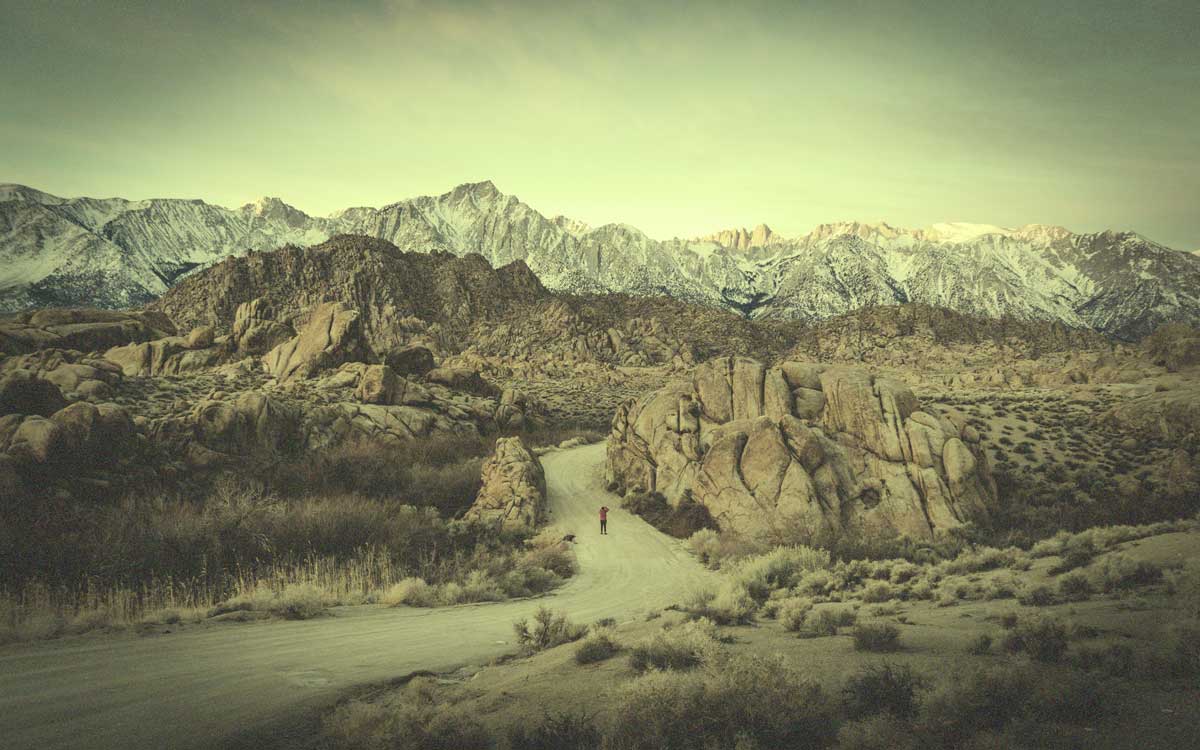
Instagram ефекти
Останнім часом я почав розміщувати більше публікацій по інстаграм фільтрах, оскільки спостерігаю зростання кількості людей, які хочуть створювати фільтри Instagram у Photoshop. Сьогодні ми побачимо, як створити фільтр Instagram X-Pro II у Photoshop.
Почнемо урок. Але перш ніж ми почнемо, я хочу показати, як би виглядав кінцевий результат: До: Крок 1: Створіть чорну віньєтку
Фільтр Instagram X-Pro II має чорну віньєтку. Отже, ми збираємось створити її. Існує багато способів створити чорну віньєтку, і ми будемо використовувати найпростіший спосіб. Так, ми будемо використовувати вбудований повзунок "Віньєтка" у Camera RAW.
Скопіюйте шар, натиснувши Cmd + J / Ctrl + J. Перейдемо до Filter → Camera Raw Filter або натисніть Ctrl + Shift + A / Ctrl + Shift + A. Перейдіть на вкладку Ефекти. В розділі Post Crop Vignetting зменште значення Amount до -70. Натисніть OK. Це створить приємну чорну віньєтку. Крок 2: Додайте кілька фотофільтрів
Фільтр Instagram X-Pro II має зеленувато-жовтий відтінок. Вгадай що? Ми збираємося надати подібний відтінок нашій фотографії.
Перейдіть до Layer → New Adjustment Layer → Photo Filter. Змініть фільтр на зелений і збільште значення Density до 42.
Зараз ми надамо жовтого відтінку. Перейдіть до Layer → New Adjustment Layer → Photo Filter. Змініть фільтр на жовтий і збільште значення Density до 77. З додаванням зеленого фільтра, який ми додали раніше на цьому етапі, це надасть вам зеленувато-жовтого відтінку. Крок 3: Зменшіть насиченість
Я особисто відчуваю, що фото дуже насичене. Я думаю, що нам потрібно зменшити насиченість.
Перейдіть до Layer → New Adjustment Layer → Vibrance. Зменшіть насиченість (saturation) до -27. Це призведе до зменшення ненасиченості кольорів і додасть ретро-ефекту. Крок 4: Додайте трохи шуму
Останній крок - додамо трохи шуму.
Створіть новий шар, натиснувши Cmd + Shift + N / Ctrl + Shift + N або перейшовши в Layer → New → Layer.
Назвіть цей шар Шум. Ми збираємося заповнити чорним кольором цей шар. Перейдіть до Edit → Fill. Змініть вміст на чорний. Натисніть OK. Це заповнить шар (а також зображення) чорним кольором. Змініть режим накладання на Lighten.
Режим змішування освітлення порівнює кожен піксель поточного шару та шар під ним та показує світліші пікселі. Перейдіть до Filter → Noise → Add Noise. Змініть розподіл на Gaussian.
Значення Amount залежить від розміру зображення. Моя фотографія шириною 5700 пікселів. Отже, я вибираю 30%. Якщо ваше зображення більше, виберіть більше значення. Якщо менше, виберіть менше значення.
Натисніть OK. Так має виглядати зображення. Метою було додати ледь помітного шуму. Готово!
Почнемо урок. Але перш ніж ми почнемо, я хочу показати, як би виглядав кінцевий результат: До: Крок 1: Створіть чорну віньєтку
Фільтр Instagram X-Pro II має чорну віньєтку. Отже, ми збираємось створити її. Існує багато способів створити чорну віньєтку, і ми будемо використовувати найпростіший спосіб. Так, ми будемо використовувати вбудований повзунок "Віньєтка" у Camera RAW.
Скопіюйте шар, натиснувши Cmd + J / Ctrl + J. Перейдемо до Filter → Camera Raw Filter або натисніть Ctrl + Shift + A / Ctrl + Shift + A. Перейдіть на вкладку Ефекти. В розділі Post Crop Vignetting зменште значення Amount до -70. Натисніть OK. Це створить приємну чорну віньєтку. Крок 2: Додайте кілька фотофільтрів
Фільтр Instagram X-Pro II має зеленувато-жовтий відтінок. Вгадай що? Ми збираємося надати подібний відтінок нашій фотографії.
Перейдіть до Layer → New Adjustment Layer → Photo Filter. Змініть фільтр на зелений і збільште значення Density до 42.
Зараз ми надамо жовтого відтінку. Перейдіть до Layer → New Adjustment Layer → Photo Filter. Змініть фільтр на жовтий і збільште значення Density до 77. З додаванням зеленого фільтра, який ми додали раніше на цьому етапі, це надасть вам зеленувато-жовтого відтінку. Крок 3: Зменшіть насиченість
Я особисто відчуваю, що фото дуже насичене. Я думаю, що нам потрібно зменшити насиченість.
Перейдіть до Layer → New Adjustment Layer → Vibrance. Зменшіть насиченість (saturation) до -27. Це призведе до зменшення ненасиченості кольорів і додасть ретро-ефекту. Крок 4: Додайте трохи шуму
Останній крок - додамо трохи шуму.
Створіть новий шар, натиснувши Cmd + Shift + N / Ctrl + Shift + N або перейшовши в Layer → New → Layer.
Назвіть цей шар Шум. Ми збираємося заповнити чорним кольором цей шар. Перейдіть до Edit → Fill. Змініть вміст на чорний. Натисніть OK. Це заповнить шар (а також зображення) чорним кольором. Змініть режим накладання на Lighten.
Режим змішування освітлення порівнює кожен піксель поточного шару та шар під ним та показує світліші пікселі. Перейдіть до Filter → Noise → Add Noise. Змініть розподіл на Gaussian.
Значення Amount залежить від розміру зображення. Моя фотографія шириною 5700 пікселів. Отже, я вибираю 30%. Якщо ваше зображення більше, виберіть більше значення. Якщо менше, виберіть менше значення.
Натисніть OK. Так має виглядати зображення. Метою було додати ледь помітного шуму. Готово!
Автор: Vaibhav Sharan Переклад: svit4u
Ctrl
Enter
Помітили помЫлку
Виділіть текст та натисніть Ctrl+EnterКоментарі (0)
Топ із цієї категоріі
 Перефарбовуємо літо в осінь в Photoshop
Перефарбовуємо літо в осінь в Photoshop Друзі, цього разу я збираюся показати вам простий трюк, як зробити зелене листя червоним, як восени, в Photoshop.