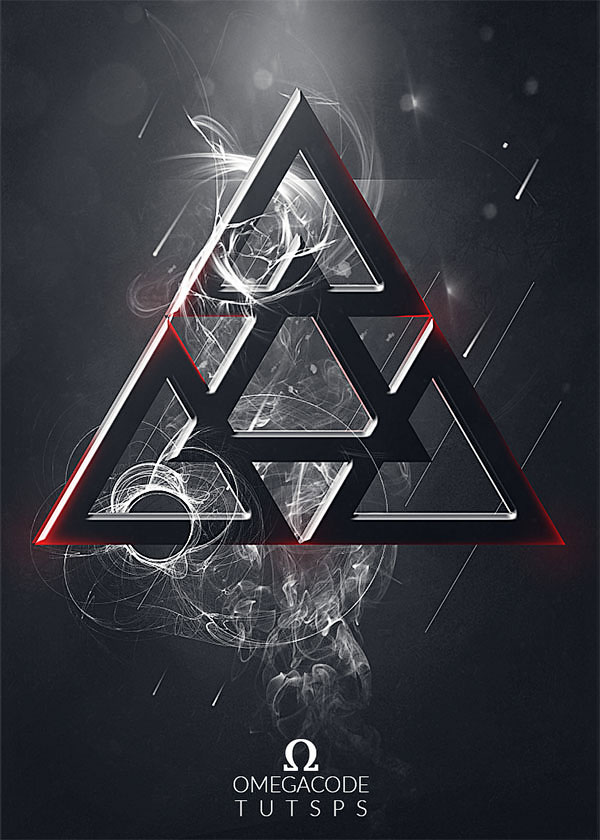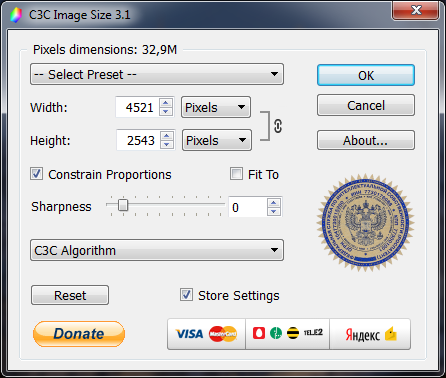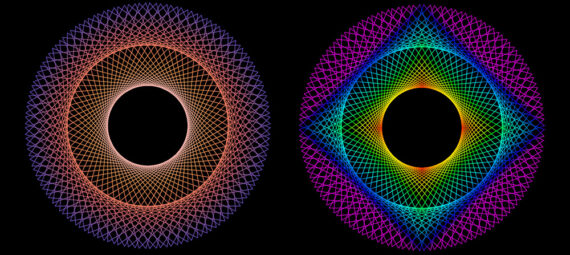Тонування фото у Photoshop за 6 кроків

Ефекти

Навчіться додавати стилі та фарбування у Photoshop, створювати привабливі зображення та реалістичні світлові ефекти за допомогою техніки тонування кольорів. Ми використаємо комбінацію низки коригуючих шарів, щоб створити приголомшливий ефект, і ви можете використовувати ці прийоми, щоб додати красиві кольори будь-якому зображенню.
До:

Після:

Крок 1 – Відкрийте зображення
Необхідно підібрати зображення, яке найбільше підходить для тонування кольору. На мій погляд, завжди вибирайте зображення зі зниженою насиченістю або, швидше за все, кольори вицвілі. Якщо у вас є зображення, які вже яскраві, і в них достатньо кольорів, які справді виділяються, у цьому випадку ви повинні діяти надзвичайно тонко.
Перейдіть у File > Open та відкрийте зображення у Photoshop, і ви можете завантажити те саме зображення тут.

Крок 2 – Освітлення тіней і відблисків
Зараз ми освітлимо тіні та відблиски, але, будь ласка, не перестарайтеся, тому що ви можете знищити деталі зображення, а вам не потрібні дивовижні білі вогні та переекспоновані тіні без деталей на вашому зображенні.
Щоб збільшити яскравість зображення, перейдіть до Layer > New Adjustment Layer > Curves.

Ви можете помітити на зображенні нижче, що я додав дві точки, одну в тіні, а іншу в світлі, щоб м’яко освітлити зображення, і тут я зробив надзвичайно делікатно.
Ви можете зробити те саме, використовуючи такі налаштування нижче:

Нижче наведено поганий приклад, де ви підвищуєте яскравість зображення, не турбуючись про деталі. Не робіть цього, оскільки ви бачите, що ми втратили масу деталей у світлі, і я взагалі не рекомендую робити це на будь-якому зображенні.

Крок 3 – Тонування кольору за допомогою карти градієнта
Карта градієнта є одним із найбільш недооцінених шарів коригування, і більшість часу люди не використовують його. Можливо, вони не знають, як це працює, або вони схильні використовувати інші шари коригування, але коли ви використовуєте цей шар, він точно додасть кольори до тіней, півтонів і світлих ділянок зображення.
Перейдіть до Layer > New Adjustment Layer > Gradient Map:

За умовчанням ви побачите вибраний градієнт за замовчуванням, але ви можете двічі клацнути його та змінити кольори для тонування кольорів. Тож двічі клацніть на ньому та відкрийте діалогове вікно редактора градієнтів.

Я вибрав два кольори: синій = #290a59 для тіней (темних ділянок) і помаранчевий = #ff7c00 для відблисків (світлих ділянок), але ви можете додати будь-який колір, якщо хочете, натиснувши та додавши точку на градієнті та вибравши різні кольори. Для простоти я використав лише два кольори, але, як я вже сказав, ви можете вибрати скільки завгодно кольорів.

Якщо ви бачите зображення, воно буде схоже на зображення нижче, і ви можете побачити, що до нашого зображення додано кольори. Ви можете вибрати різні колірні схеми, відредагувавши кольори градієнта, але я додаю тут щось на зразок осені, тому я вибрав ці кольори.

Якщо змінити режим змішування шару на Soft Light (завжди використовуйте цей режим змішування з градієнтами), ви побачите, що кольори тепер змішані із зображенням.
І це надає образу гарний осінній колорит:

Крок 4 – Додайте світлові ефекти
Якщо ви помітили, ви можете сказати, що зображення стало трохи темнішим, хоча кольори виглядають добре, але ми повинні створити джерело світла, щоб кольори могли виступати.
Щоб створити світловий ефект, створіть новий шар, натиснувши CTRL + SHIT + N і назвіть його «light».
Використовуйте м’який круглий пензлик і виберіть темно-помаранчевий колір, я вибрав #3e1c0a, і намалюйте його у верхній лівій частині зображення.

Змініть режим змішування на Linear Dodge, і ви побачите, що до зображення додано гарний світловий ефект, що світиться. Ви також можете пограти з непрозорістю.

Результати на даний момент, і ви можете зупинитися тут, якщо хочете, щоб ті самі результати були показані на зображенні:

Крок 5 – Маніпулювання кольорами
Якщо ви задоволені результатами, ви можете залишити тут, але я виявив, що помаранчевого кольору забагато на зображенні, і я хочу зменшити його, додавши нові кольори до зображення. Ви також можете зробити те саме, зменшивши непрозорість карти градієнта.
Перейдіть до Layer > New Adjustment Layer > Color Balance і використовуйте налаштування півтонів, щоб керувати кольором зображення.

Подивіться, ми маємо дуже м’який ефект забарвлення зображення. Ви можете пограти з налаштуваннями для більш різноманітних кольорів.

Крок 6 – Керуйте кольором світла
Ми не тільки можемо маніпулювати та змінювати кольори всього зображення, але ми робимо те саме для нашого світлового ефекту. Для цього додайте коригувальний шар Hue/Saturation і натисніть CTRL + ALT + G, щоб відрізати цей шар до Light Layer.
Тепер ви можете позначити опцію Colorize, а потім пограти з повзунками Hue, Sautration і Lightness, щоб змінити колір світла.

Ось як я змінив його на біти на пурпуровому боці:

Тут ви бачите, що я змінив його на синій:

Ви можете робити це, доки не будете задоволені результатами.
Ось мої остаточні результати:

Автор: Bunty Pundir Переклад: svit4u
Ctrl
Enter
Помітили помЫлку
Виділіть текст та натисніть Ctrl+EnterКоментарі (0)
Топ із цієї категоріі
 Перефарбовуємо літо в осінь в Photoshop
Перефарбовуємо літо в осінь в Photoshop Друзі, цього разу я збираюся показати вам простий трюк, як зробити зелене листя червоним, як восени, в Photoshop.