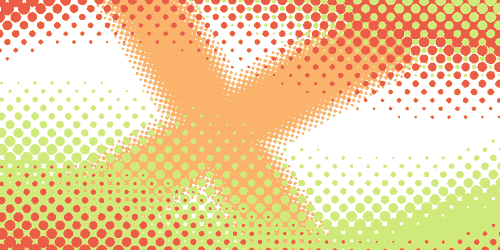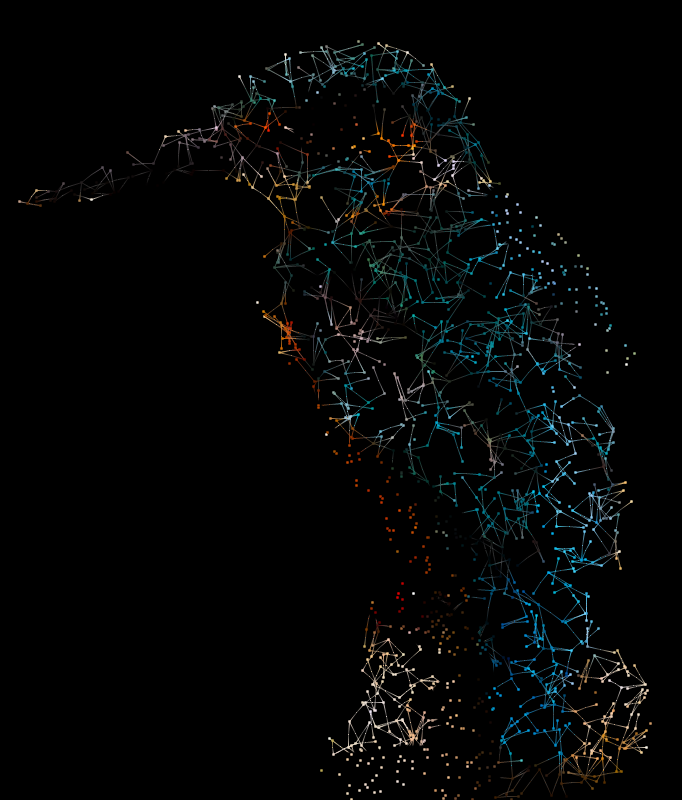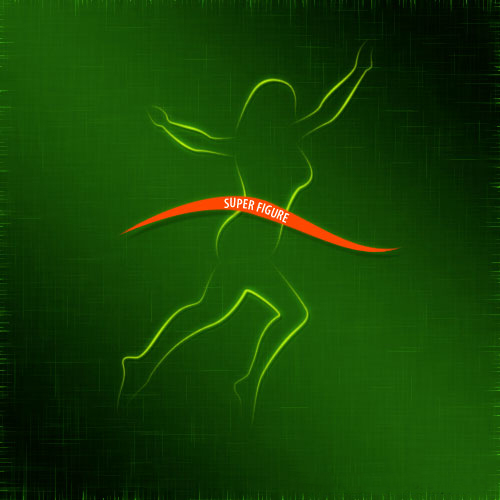Ефект Драгана в Paint.NET

Ефекти
Результат: до і після
Польський фізик та фотограф Анджей Драган застосовує до своїх портретних фотографій особливий стиль, який передає глибину та характер персонажа за рахунок підкреслення деталей, які зазвичай приховують у сучасній фотографії. Цей стиль отримав назву ефект Драгана. В Інтернеті є безліч уроків для Фотошопу щодо створення подібного ефекту. Спробуємо відтворити цей ефект у Paint.NET двома способами.
Спосіб 1.
Один із варіантів створення ефекту наведено в уроці Ефект Драгана в Adobe Photoshop. Я не буду його докладно описувати, а лише поясню за допомогою зображень та короткого опису.
Завантажте зображення і створіть копію шару Фон.
Послідовно застосуйте до копії шару функції з меню Регулювання: Рівні, Відтінок та насиченість, Криві, з параметрами, наведеними нижче.
Отримаємо:
Застосуйте до копії шару ефект High Pass (Меню Ефекти → Фотографія → High Pass) з установками за замовчуванням.
Змініть режим змішування шару на Перекриття та об'єднайте обидва шари.
Результат:
Спосіб 2.
Завантажте попереднє зображення та створіть копію шару Фон.
Послідовно застосуйте до копії шару ефекти Різкість та High Pass (Меню Ефекти → Фотографія → High Pass) з установками, наведеними нижче.
Змініть режим змішування шару на Перекриття та об'єднайте обидва шари. За потреби застосуйте до зображення функцію Відтінок та насиченість (меню Регулювання → Відтінок та насиченість), змінюючи відтінок у межах від 60 до 140.
Польський фізик та фотограф Анджей Драган застосовує до своїх портретних фотографій особливий стиль, який передає глибину та характер персонажа за рахунок підкреслення деталей, які зазвичай приховують у сучасній фотографії. Цей стиль отримав назву ефект Драгана. В Інтернеті є безліч уроків для Фотошопу щодо створення подібного ефекту. Спробуємо відтворити цей ефект у Paint.NET двома способами.
Спосіб 1.
Один із варіантів створення ефекту наведено в уроці Ефект Драгана в Adobe Photoshop. Я не буду його докладно описувати, а лише поясню за допомогою зображень та короткого опису.
Завантажте зображення і створіть копію шару Фон.
Послідовно застосуйте до копії шару функції з меню Регулювання: Рівні, Відтінок та насиченість, Криві, з параметрами, наведеними нижче.
Отримаємо:
Застосуйте до копії шару ефект High Pass (Меню Ефекти → Фотографія → High Pass) з установками за замовчуванням.
Змініть режим змішування шару на Перекриття та об'єднайте обидва шари.
Результат:
Спосіб 2.
Завантажте попереднє зображення та створіть копію шару Фон.
Послідовно застосуйте до копії шару ефекти Різкість та High Pass (Меню Ефекти → Фотографія → High Pass) з установками, наведеними нижче.
Змініть режим змішування шару на Перекриття та об'єднайте обидва шари. За потреби застосуйте до зображення функцію Відтінок та насиченість (меню Регулювання → Відтінок та насиченість), змінюючи відтінок у межах від 60 до 140.
Автор: ReMake Переклад: svit4u
Ctrl
Enter
Помітили помЫлку
Виділіть текст та натисніть Ctrl+EnterКоментарі (0)
Топ із цієї категоріі
 Перефарбовуємо літо в осінь в Photoshop
Перефарбовуємо літо в осінь в Photoshop Друзі, цього разу я збираюся показати вам простий трюк, як зробити зелене листя червоним, як восени, в Photoshop.