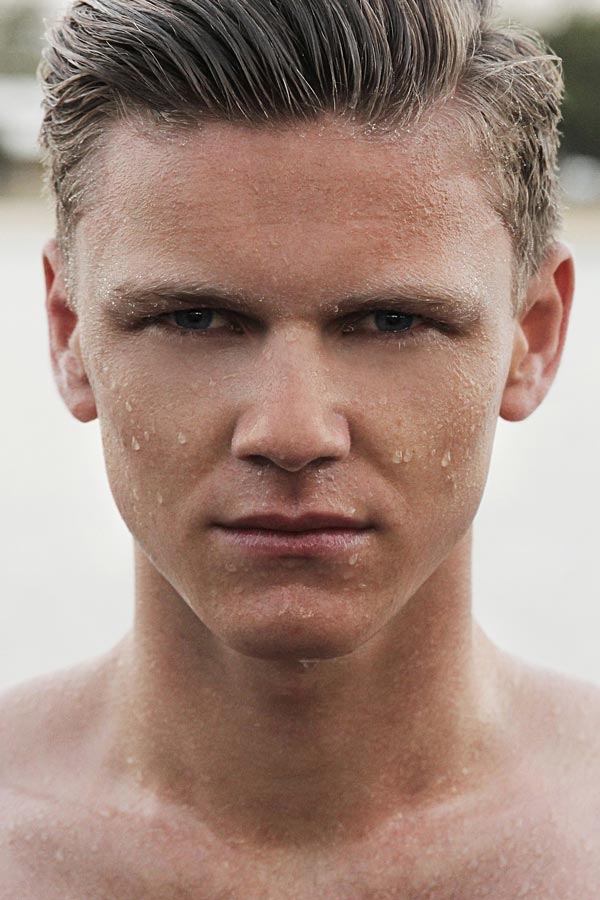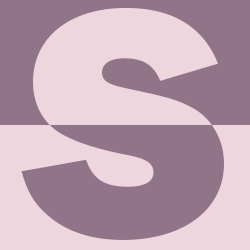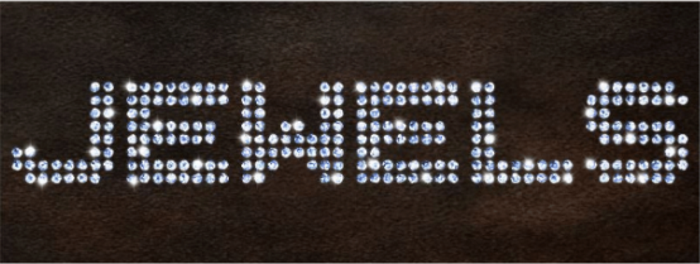Силует жінки, що світиться
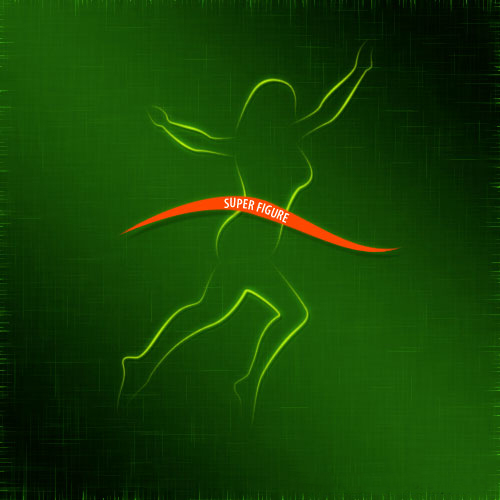
Ефекти
1. Створіть новий документ розміром 500 × 500 пікселів з розширенням 72 dpi. Виберіть інструмент Градієнт ( Gradient Tool ), Тип - лінійний градієнт, залийте ним фон. Кольори - #112b05 і #23590a.

2. Застосуйте фільтр Мокрий папір ( Water Paper Filter ) і налаштуйте так:

результат:

3. Тепер нам знадобиться зображення з силуетом. На теренах інтернету можете знайти безліч картинок з силуетами. Вставте його посередині нашого полотна, як показано нижче:

4. Встановіть Непрозорість (Opacity) шару - 7%. Виберіть інструмент Кисть ( Brush Tool ) і налаштуйте так:

5. Колір заливки встановіть - #c0ff00. Потім виберіть інструмент Перо (Pen Tool), В налаштуваннях зверху встановіть значення Контури (Paths). Намалюйте такий контур:

6. Клацніть правою кнопкою на контурі і виберіть Обводка контуру (Stroke Path):

7. У вікні виберіть Кисть (Brush). Також встановіть значення Імітувати натиск (Simulate Pressure).

Результат:

8. Клацніть правою кнопкою ще раз і виберіть Видалити контур (Delete Path). Виконайте ці кроки декілька разів, щоб змалювати весь силует:









Ви повинні отримати такий результат:

9. Потім видаліть шар з оригінальним зображенням силуету. До кожного шару з частиною силуету застосуєте ці стилі в меню Стилі шару ( Layer Style - Blending Options ):
Відкидання тіні:

Зовнішнє світіння:

Результат:

10. Встановіть колір заливки - #ff3c00, потім виберіть інструмент Кисть ( Brush Tool ) і налаштуйте так:

11. Виберіть інструмент Перо ( Pen Tool ) і намалюйте такий контур:

12. Клацніть правою кнопкою і виберіть Обводка контуру (Stroke Path). У вікні виберіть Кисть (Brush) і встановіть значення Імітувати натиск (Simulate Pressure):

13. Виберіть інструмент Горизонтальний текст ( Horizontal Type Tool ), Клікніть на контурі і напишіть текст 'SUPER FIGURE'. Я використовував шрифт Myraid Pro font (14 pt, Semibold Consended). Цей шрифт не безкоштовний, тому можете використовувати інший шрифт:

14. Перемістіть текст вниз, як показано нижче:

15. Поверніться в шар з помаранчевої лінією і перейдіть в меню Стилі шару
( Layer Style - Blending Options ), Застосуєте наступні стилі:
Відкидання тіні:

Зовнішнє світіння:

Фінальний результат:


2. Застосуйте фільтр Мокрий папір ( Water Paper Filter ) і налаштуйте так:

результат:

3. Тепер нам знадобиться зображення з силуетом. На теренах інтернету можете знайти безліч картинок з силуетами. Вставте його посередині нашого полотна, як показано нижче:

4. Встановіть Непрозорість (Opacity) шару - 7%. Виберіть інструмент Кисть ( Brush Tool ) і налаштуйте так:

5. Колір заливки встановіть - #c0ff00. Потім виберіть інструмент Перо (Pen Tool), В налаштуваннях зверху встановіть значення Контури (Paths). Намалюйте такий контур:

6. Клацніть правою кнопкою на контурі і виберіть Обводка контуру (Stroke Path):

7. У вікні виберіть Кисть (Brush). Також встановіть значення Імітувати натиск (Simulate Pressure).

Результат:

8. Клацніть правою кнопкою ще раз і виберіть Видалити контур (Delete Path). Виконайте ці кроки декілька разів, щоб змалювати весь силует:









Ви повинні отримати такий результат:

9. Потім видаліть шар з оригінальним зображенням силуету. До кожного шару з частиною силуету застосуєте ці стилі в меню Стилі шару ( Layer Style - Blending Options ):
Відкидання тіні:

Зовнішнє світіння:

Результат:

10. Встановіть колір заливки - #ff3c00, потім виберіть інструмент Кисть ( Brush Tool ) і налаштуйте так:

11. Виберіть інструмент Перо ( Pen Tool ) і намалюйте такий контур:

12. Клацніть правою кнопкою і виберіть Обводка контуру (Stroke Path). У вікні виберіть Кисть (Brush) і встановіть значення Імітувати натиск (Simulate Pressure):

13. Виберіть інструмент Горизонтальний текст ( Horizontal Type Tool ), Клікніть на контурі і напишіть текст 'SUPER FIGURE'. Я використовував шрифт Myraid Pro font (14 pt, Semibold Consended). Цей шрифт не безкоштовний, тому можете використовувати інший шрифт:

14. Перемістіть текст вниз, як показано нижче:

15. Поверніться в шар з помаранчевої лінією і перейдіть в меню Стилі шару
( Layer Style - Blending Options ), Застосуєте наступні стилі:
Відкидання тіні:

Зовнішнє світіння:

Фінальний результат:

Автор: Photoshop Star Staff Переклад: svit4u
Ctrl
Enter
Помітили помЫлку
Виділіть текст та натисніть Ctrl+EnterКоментарі (0)
Топ із цієї категоріі
 Перефарбовуємо літо в осінь в Photoshop
Перефарбовуємо літо в осінь в Photoshop Друзі, цього разу я збираюся показати вам простий трюк, як зробити зелене листя червоним, як восени, в Photoshop.