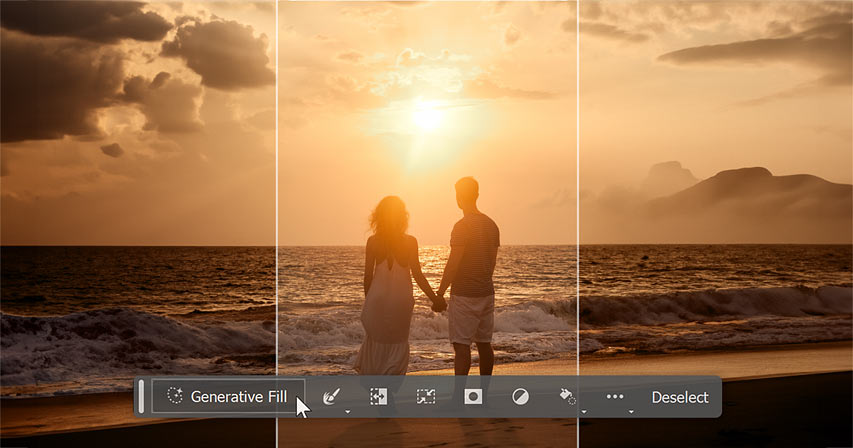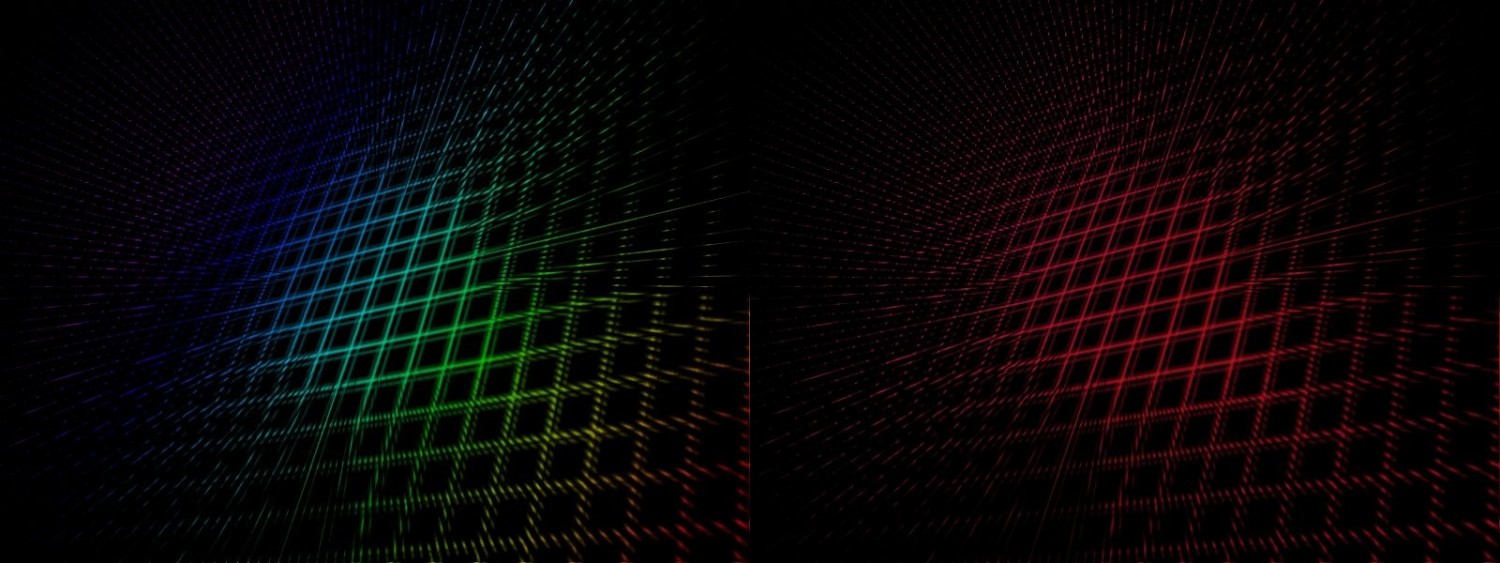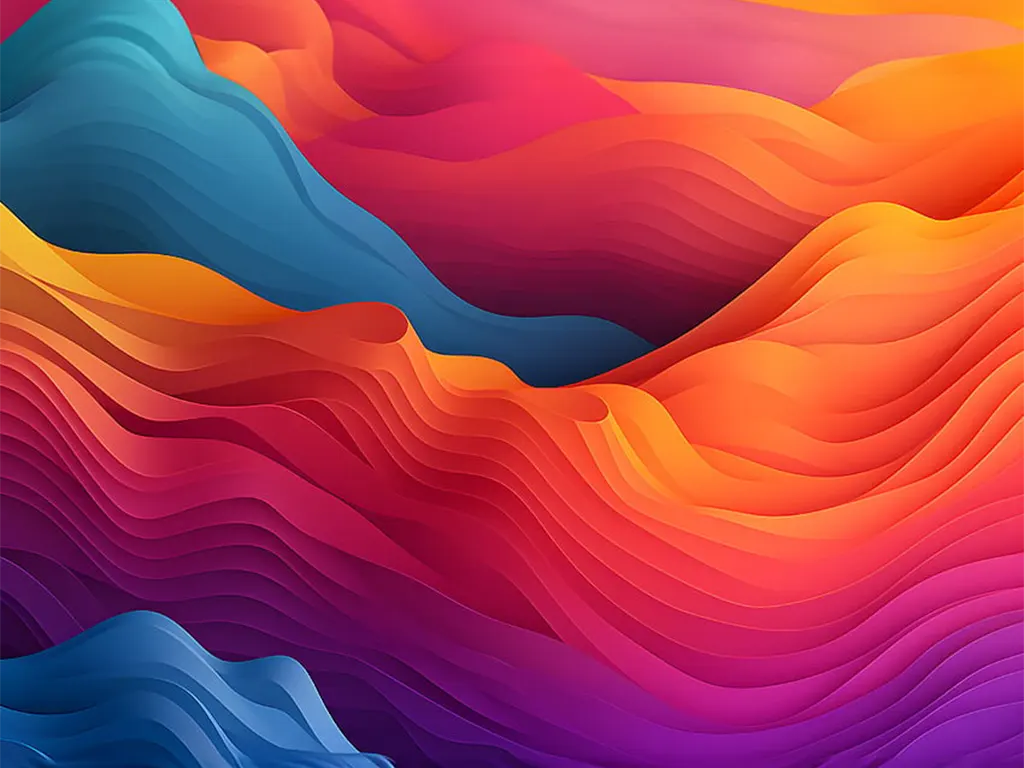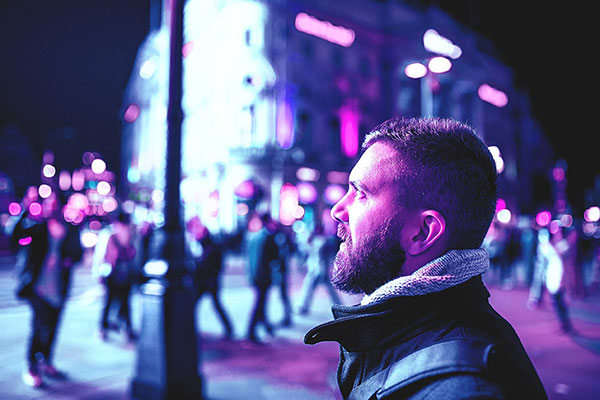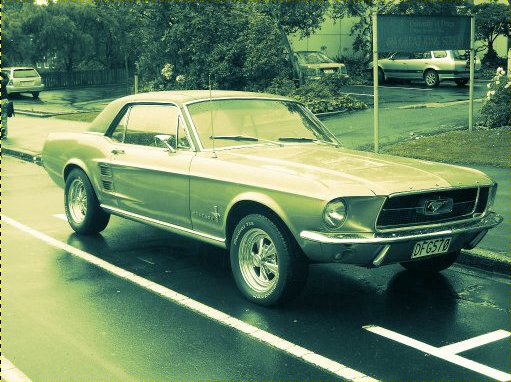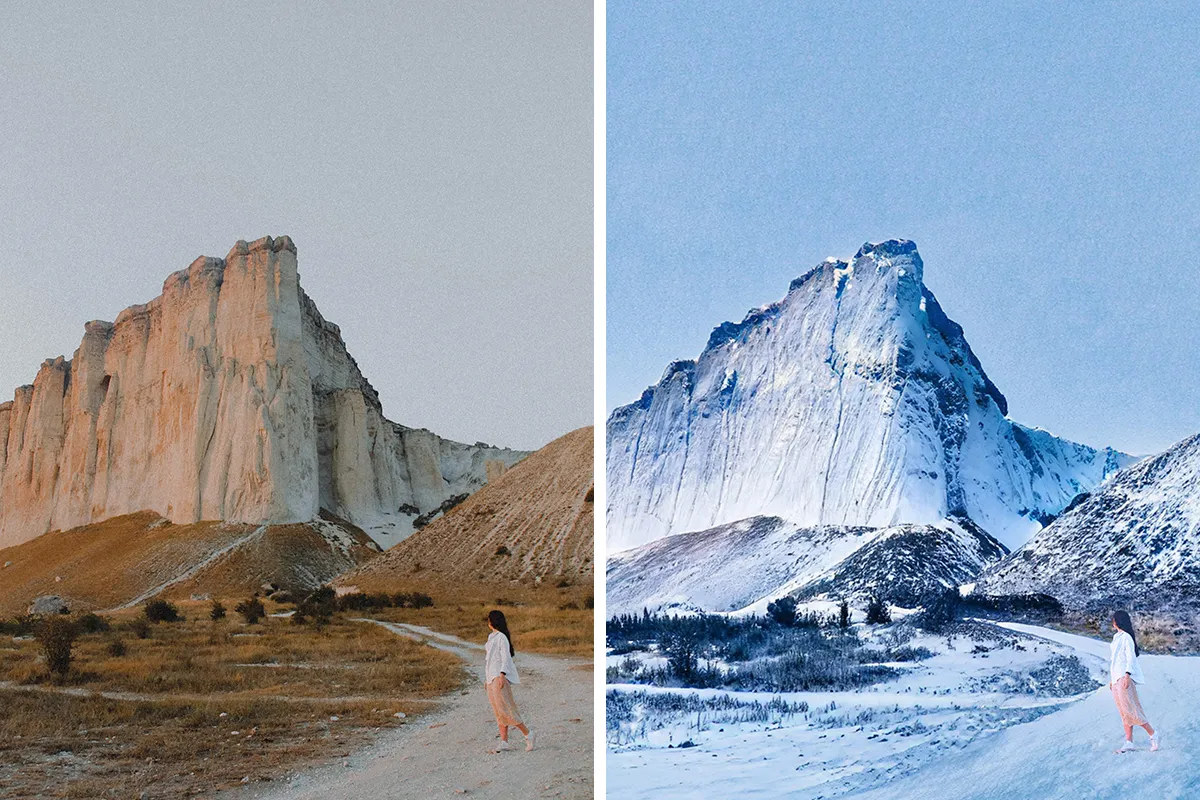Змінюємо сезон на фото: як створити осінній ефект в Photoshop

Ефекти
Дізнайтеся, як змінити сезон у Photoshop. Створіть ефект весни та осені у Photoshop, використовуючи такі прості прийоми, як коригування кольорів і додавання накладок з опадаючим листям. Дуже простий урок Photoshop, щоб змінити вигляд фотографій за кілька простих кроків.


Матеріали уроку:
Текстура листя в PNG
Крок 1
Створіть новий файл PSD і додайте своє фото. Для цього уроку я використаю це красиве зображення весняного лісового пейзажу.

Крок 2
Що Таке Селективний Колір
Вибірковий колір — це коригувальний шар Photoshop, який можна використовувати для постобробки фотографій. Вибірковий колір використовується для створення чорно-білого фотоефекту, тоді як деякі частини залишаються кольоровими. Також ви можете використовувати його для драматичного тонування кольорів, наприклад, зміни сезону фотографії, як я покажу вам у цьому уроці. Ви також можете використовувати коригування Selective Color, щоб виправити колір шкіри у Photoshop.
Крок 3
Як Використовувати Photoshop Selective Color Adjustment
Клацніть значок Create new fill or adjustment layer / Створити нову заливку або коригувальний шар у нижній частині панелі Шари та виберіть Selective Color / Вибірковий колір.

Крок 4
Як ви бачите, це налаштування має розкривний список під назвою Colors / Кольори: червоні, жовті, зелені, блакитні, сині, пурпурні, білі, нейтральні та чорні. Ми змінимо налаштування для деяких із цих колірних тонів.

Крок 5
Як перетворити Весну на Осінь у Photoshop за допомогою Selective Color
Оскільки кожна фотографія є унікальною також з точки зору колірних тонів, вам доведеться використовувати інші параметри тонування кольорів, якщо ви не використовуєте саме це зображення. Тож грайте з усіма кольорами, щоб отримати найкращий результат. Осінь має прекрасні помаранчеві, червоні та золотисті тони. Отже, щоб змінити весняний сезон на осінь, головним чином вам потрібно змінити зелений і жовтий.
Крок 6
Встановіть відтінки червоного кольору.

Крок 7
Встановіть відтінки жовтого кольору.

Крок 8
Встановіть відтінки зелені.

Крок 9
Як Додати Осіннє Листя В Photoshop
Створіть новий шар поверх усіх інших шарів і коригувань. Завантажте зображення осіннього листя. Перейдіть у Файл > Помістити та додайте це зображення PNG. Назвіть це Falling Leaves 1. Можливо, вам доведеться змінити розмір зображення залежно від розміру вашого полотна. Скопіюйте шар Falling Leaves 1 і назвіть його Falling Leaves 2

Крок 10
Змініть розмір шару Falling Leaves 1 приблизно на 50-60%. Поверніться до шару Falling Leaves 2 і скористайтеся інструментом Eraser Tool і м’яким круглим пензлем, щоб видалити центральну область (ідея полягає в тому, щоб два шари Falling Leaves не перекривали занадто багато).

Крок 11
Для останніх штрихів клацніть значок Create new fill or adjustment layer / Створити нову заливку або коригувальний шар у нижній частині панелі Шари та виберіть Photo Filter; встановіть колір #ec8a00 і Density 40%.

Ось і результат



Матеріали уроку:
Крок 1
Створіть новий файл PSD і додайте своє фото. Для цього уроку я використаю це красиве зображення весняного лісового пейзажу.

Крок 2
Що Таке Селективний Колір
Вибірковий колір — це коригувальний шар Photoshop, який можна використовувати для постобробки фотографій. Вибірковий колір використовується для створення чорно-білого фотоефекту, тоді як деякі частини залишаються кольоровими. Також ви можете використовувати його для драматичного тонування кольорів, наприклад, зміни сезону фотографії, як я покажу вам у цьому уроці. Ви також можете використовувати коригування Selective Color, щоб виправити колір шкіри у Photoshop.
Крок 3
Як Використовувати Photoshop Selective Color Adjustment
Клацніть значок Create new fill or adjustment layer / Створити нову заливку або коригувальний шар у нижній частині панелі Шари та виберіть Selective Color / Вибірковий колір.

Крок 4
Як ви бачите, це налаштування має розкривний список під назвою Colors / Кольори: червоні, жовті, зелені, блакитні, сині, пурпурні, білі, нейтральні та чорні. Ми змінимо налаштування для деяких із цих колірних тонів.

Крок 5
Як перетворити Весну на Осінь у Photoshop за допомогою Selective Color
Оскільки кожна фотографія є унікальною також з точки зору колірних тонів, вам доведеться використовувати інші параметри тонування кольорів, якщо ви не використовуєте саме це зображення. Тож грайте з усіма кольорами, щоб отримати найкращий результат. Осінь має прекрасні помаранчеві, червоні та золотисті тони. Отже, щоб змінити весняний сезон на осінь, головним чином вам потрібно змінити зелений і жовтий.
Крок 6
Встановіть відтінки червоного кольору.

Крок 7
Встановіть відтінки жовтого кольору.

Крок 8
Встановіть відтінки зелені.

Крок 9
Як Додати Осіннє Листя В Photoshop
Створіть новий шар поверх усіх інших шарів і коригувань. Завантажте зображення осіннього листя. Перейдіть у Файл > Помістити та додайте це зображення PNG. Назвіть це Falling Leaves 1. Можливо, вам доведеться змінити розмір зображення залежно від розміру вашого полотна. Скопіюйте шар Falling Leaves 1 і назвіть його Falling Leaves 2

Крок 10
Змініть розмір шару Falling Leaves 1 приблизно на 50-60%. Поверніться до шару Falling Leaves 2 і скористайтеся інструментом Eraser Tool і м’яким круглим пензлем, щоб видалити центральну область (ідея полягає в тому, щоб два шари Falling Leaves не перекривали занадто багато).

Крок 11
Для останніх штрихів клацніть значок Create new fill or adjustment layer / Створити нову заливку або коригувальний шар у нижній частині панелі Шари та виберіть Photo Filter; встановіть колір #ec8a00 і Density 40%.

Ось і результат

Автор: PSDDUDE Переклад: svit4u
Ctrl
Enter
Помітили помЫлку
Виділіть текст та натисніть Ctrl+EnterКоментарі (0)
Топ із цієї категоріі
 Перефарбовуємо літо в осінь в Photoshop
Перефарбовуємо літо в осінь в Photoshop Друзі, цього разу я збираюся показати вам простий трюк, як зробити зелене листя червоним, як восени, в Photoshop.