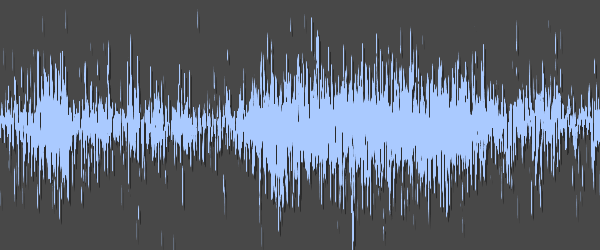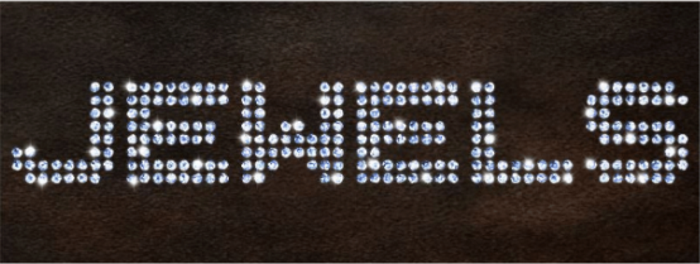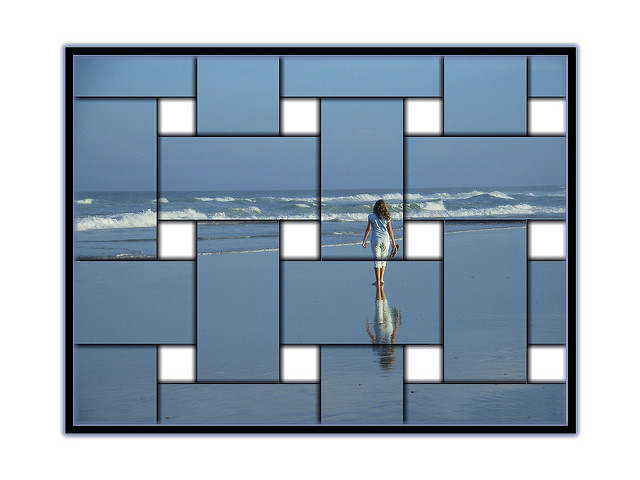Як використовувати Adobe Firefly у Photoshop
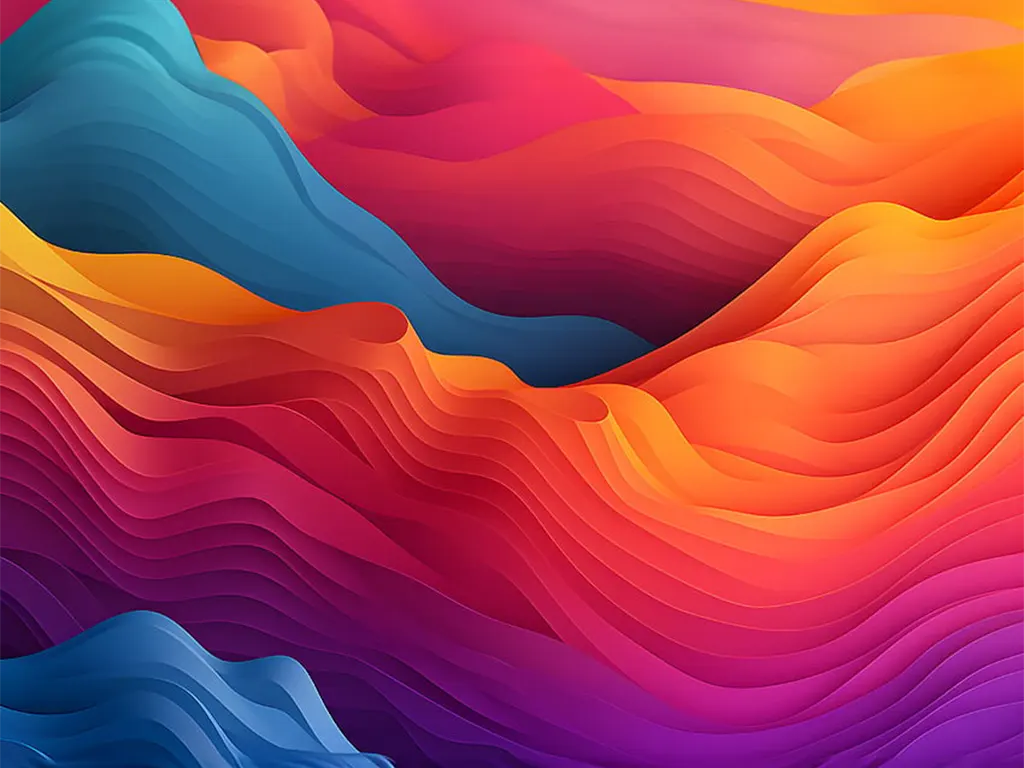
Робота з фото
Ви постійно чуєте про Adobe Firefly, але що це таке? І як ви його використовуєте? Давайте швидко розглянемо, як використовувати Adobe Firefly у Photoshop, щоб легко включити його у свій робочий процес.
Що таке Adobe Firefly AI?
Adobe Firefly — це версія ШІ від Adobe. Він містить усі генеративні інструменти Adobe AI, які використовуються в Adobe Suite, включаючи редагування фотографій і відео.
Adobe Firefly було навчено на зображеннях із Adobe Stock, що зробило його одним із найбільш етично навчених генераторів зображень на основі штучного інтелекту. Ось більш детальна стаття про це:
Як отримати Adobe Firefly
Запитуючи себе, як отримати Adobe Firefly, ви, ймовірно, думаєте, що є програма для комп’ютера, яку можна завантажити. Але наразі ви можете використовувати бета-версію Adobe Photoshop із Firefly як інтеграцію або останню версію Photoshop.
Він доступний для будь-кого, хто має підписку на Photoshop, і його можна завантажити в настільній програмі Creative Cloud. Бета-версії програм знаходяться в лівому стовпці в розділі «Categories» з позначкою «Бета-версії програм».
1. Як використовувати Adobe Firefly AI для розширення зображень
Крок 1
Відкривши зображення у Photoshop, скористайтеся інструментом Crop tool, щоб розширити полотно. Спочатку я розгорну абстрактну ілюстрацію, а потім ми зможемо поглянути на пейзажі та людей у Adobe Photoshop за допомогою Firefly.
Крок 2
Утримуйте Control/Command і клацніть шар зображення на панелі «Шари». Це вибере шар.
Далі перейдіть до Select > Inverse, щоб інвертувати виділення. Це вибере порожні частини полотна.
Крок 3
Натисніть кнопку Generative Fill, залиште вікно підказок порожнім і натисніть Generate.
Коли ми створюємо без підказки, Photoshop використовуватиме наявні пікселі як еталон і намагатиметься заповнити порожній простір.
Крок 4
Вам буде запропоновано три варіанти на вибір на панелі Window > Properties. Або ви можете створити більше за допомогою кнопки Generate, яка також знаходиться на панелі Properties.
Генеративні шари збережуть усі згенеровані варіації зображень до растеризації. Однак вони зроблять файли PSD/PSB дуже великими.
Крок 5
Adobe Firefly у Photoshop відмінно справляється з розширенням абстрактного фону та текстур, але він також чудово справляється з пейзажами.
Можливо, вам цікаво, як використовувати Firefly у Photoshop з людьми. Чи це можливо? Відповідь - так. Ви можете перетворити близькі портрети на знімки всього тіла, хоча результати будуть різними.
2. Як використовувати Adobe Firefly у Photoshop для додавання деталей
Крок 1
Щоб додати певні деталі до зображення, скористайтеся одним із інструментів виділення, щоб вибрати область, куди потрібно додати деталі. Я люблю використовувати інструмент Lasso або інструмент Rectangular Marquee, але будь-який інструмент виділення підійде.
Крок 2
Активуйте Generative Fill у Photoshop за допомогою кнопки та введіть те, що ви хочете додати. Тут я ввів "собака". Натисніть Generate, коли введете запит.
Крок 3
Як і під час розширення зображення, вам буде надано три варіанти на вибір на панелі Window > Properties. Або ви можете створити більше за допомогою кнопки Generate, розташованої над варіантами.
Крок 4
Ви можете створити скільки завгодно генеративних шарів. Нижче я додав маяк і розширив небо. Кожна додана деталь знаходиться на окремому шарі.
Це все!
Ось як використовувати Adobe Firefly у Photoshop. Можливість розширювати пейзажі, фони та текстури є неймовірно потужною і є моїм улюбленим використанням генеративних інструментів Photoshop. Однак, як і з усіма інструментами Photoshop, експериментування є ключовим.
Що таке Adobe Firefly AI?
Adobe Firefly — це версія ШІ від Adobe. Він містить усі генеративні інструменти Adobe AI, які використовуються в Adobe Suite, включаючи редагування фотографій і відео.
Adobe Firefly було навчено на зображеннях із Adobe Stock, що зробило його одним із найбільш етично навчених генераторів зображень на основі штучного інтелекту. Ось більш детальна стаття про це:
Цитата
Урок: Що таке Adobe Firefly?
Як отримати Adobe Firefly
Цитата
Наразі ви можете використовувати Adobe Firefly у бета-версії Photoshop і в останніх оновленнях (Photoshop 25.0 і новіших версій).
Запитуючи себе, як отримати Adobe Firefly, ви, ймовірно, думаєте, що є програма для комп’ютера, яку можна завантажити. Але наразі ви можете використовувати бета-версію Adobe Photoshop із Firefly як інтеграцію або останню версію Photoshop.
Він доступний для будь-кого, хто має підписку на Photoshop, і його можна завантажити в настільній програмі Creative Cloud. Бета-версії програм знаходяться в лівому стовпці в розділі «Categories» з позначкою «Бета-версії програм».
1. Як використовувати Adobe Firefly AI для розширення зображень
Крок 1
Відкривши зображення у Photoshop, скористайтеся інструментом Crop tool, щоб розширити полотно. Спочатку я розгорну абстрактну ілюстрацію, а потім ми зможемо поглянути на пейзажі та людей у Adobe Photoshop за допомогою Firefly.
Крок 2
Утримуйте Control/Command і клацніть шар зображення на панелі «Шари». Це вибере шар.
Далі перейдіть до Select > Inverse, щоб інвертувати виділення. Це вибере порожні частини полотна.
Цитата
Ви можете розширити зображення в будь-якому напрямку. Поки вибрано порожню область полотна, вона буде заповнена.
Крок 3
Натисніть кнопку Generative Fill, залиште вікно підказок порожнім і натисніть Generate.
Коли ми створюємо без підказки, Photoshop використовуватиме наявні пікселі як еталон і намагатиметься заповнити порожній простір.
Крок 4
Вам буде запропоновано три варіанти на вибір на панелі Window > Properties. Або ви можете створити більше за допомогою кнопки Generate, яка також знаходиться на панелі Properties.
Генеративні шари збережуть усі згенеровані варіації зображень до растеризації. Однак вони зроблять файли PSD/PSB дуже великими.
Крок 5
Adobe Firefly у Photoshop відмінно справляється з розширенням абстрактного фону та текстур, але він також чудово справляється з пейзажами.
Можливо, вам цікаво, як використовувати Firefly у Photoshop з людьми. Чи це можливо? Відповідь - так. Ви можете перетворити близькі портрети на знімки всього тіла, хоча результати будуть різними.
2. Як використовувати Adobe Firefly у Photoshop для додавання деталей
Крок 1
Щоб додати певні деталі до зображення, скористайтеся одним із інструментів виділення, щоб вибрати область, куди потрібно додати деталі. Я люблю використовувати інструмент Lasso або інструмент Rectangular Marquee, але будь-який інструмент виділення підійде.
Крок 2
Активуйте Generative Fill у Photoshop за допомогою кнопки та введіть те, що ви хочете додати. Тут я ввів "собака". Натисніть Generate, коли введете запит.
Крок 3
Як і під час розширення зображення, вам буде надано три варіанти на вибір на панелі Window > Properties. Або ви можете створити більше за допомогою кнопки Generate, розташованої над варіантами.
Крок 4
Ви можете створити скільки завгодно генеративних шарів. Нижче я додав маяк і розширив небо. Кожна додана деталь знаходиться на окремому шарі.
Це все!
Ось як використовувати Adobe Firefly у Photoshop. Можливість розширювати пейзажі, фони та текстури є неймовірно потужною і є моїм улюбленим використанням генеративних інструментів Photoshop. Однак, як і з усіма інструментами Photoshop, експериментування є ключовим.
Автор: Abbey Esparza Переклад: svit4u
Ctrl
Enter
Помітили помЫлку
Виділіть текст та натисніть Ctrl+EnterКоментарі (0)
Топ із цієї категоріі
 Перефарбовуємо літо в осінь в Photoshop
Перефарбовуємо літо в осінь в Photoshop Друзі, цього разу я збираюся показати вам простий трюк, як зробити зелене листя червоним, як восени, в Photoshop.