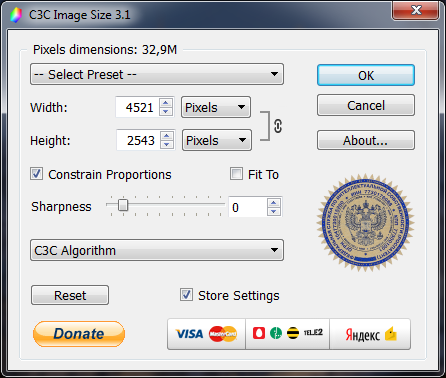Як створити мультяшний текстовий ефект в Adobe Photoshop

Робота з текстом

У цьому уроці я покажу вам, як створити простий мультяшний текстовий ефект, використовуючи візерунок і стиль шару.
Матеріали для уроку
Під час цього уроку використовувалися такі ресурси:
- Шрифт Brady Bunch Remastered
- Візерунок Red Dots
- Фон Stars
Перш ніж почати створювати мультяшний текстовий ефект, завантажте та встановіть шрифт і візерунок у свій Photoshop, а також завантажте фон.
Ми будемо використовувати фон із зірками з ресурсів уроку як фон нашого документа. Це файл JPG розміром 850 x 600 пікселів. Перейдіть до File > Open та відкрийте star-background.jpg.

Цей текстовий ефект складається з одного шару, тому ви можете зберегти його як новий стиль у своїй палітрі стилів, коли закінчите.
Крок 1
Виберіть інструмент Type Tool і виберіть шрифт Brady Bunch Remastered. Встановіть розмір шрифту близько 212 pt. Напишіть "SMASH!" великими літерами і будь-яким кольором.

Крок 2
Тепер нам потрібно розтягнути пробіли між буквами. Виберіть текстовий шар, а потім перейдіть до панелі Character і змініть значення Tracking на -20. Якщо ви не бачите піктограму панелі символів, перейдіть до Type > Panels > Character Panel.
Крок 3
Останній крок перед тим, як ми почнемо застосовувати стиль шару, це деформація нашого тексту. Клацніть правою кнопкою миші на текстовому шарі та виберіть Warp Text у меню. Встановіть Стиль на Arc, виберіть Horizontal та встановіть Bend на 30% і Horizontal Distortion на -30%. Тепер натисніть OK, щоб застосувати зміни.

Крок 4
Виберіть шар SMASH! Двічі клацніть шар, щоб застосувати наступний стиль шару:
Додайте Stroke з такими параметрами:
Встановіть Градієнт із цими 2 кольорами:
Перший стопер кольору градієнта #f80000 та розташування на 45%
Другий - Колір #000000 і розташування на 59%

Крок 5
Додайте внутрішню тінь із такими параметрами:

Крок 6
Додайте ефект Satin з такими параметрами:

Крок 7
Додайте Color Overlay з такими параметрами:

Крок 8
Додайте Pattern Overlay з такими параметрами:
Клацніть на полі Pattern і виберіть візерунок Red Dots
Тепер ви можете змінити положення візерунка: просто клацніть лівою кнопкою миші та перетягніть курсор миші над текстом у документі, щоб перемістити візерунок угору чи вниз.

Крок 9
Додайте Outer Glow з такими параметрами:

Крок 10
Як останній крок, додайте Drop Shadow із такими налаштуваннями:
Натисніть OK , щоб застосувати стиль шару.

Щиро вітаю! Готово!
У цьому уроці ви дізналися, як створити текстовий ефект мультфільму в Adobe Photoshop.
Ми почали зі створення та деформації нашого тексту, а потім додали кілька різних ефектів, щоб створити остаточний текстовий ефект.

Автор: Jan Stverak Переклад: svit4u
Ctrl
Enter
Помітили помЫлку
Виділіть текст та натисніть Ctrl+EnterКоментарі (0)
Топ із цієї категоріі
 Перефарбовуємо літо в осінь в Photoshop
Перефарбовуємо літо в осінь в Photoshop Друзі, цього разу я збираюся показати вам простий трюк, як зробити зелене листя червоним, як восени, в Photoshop.