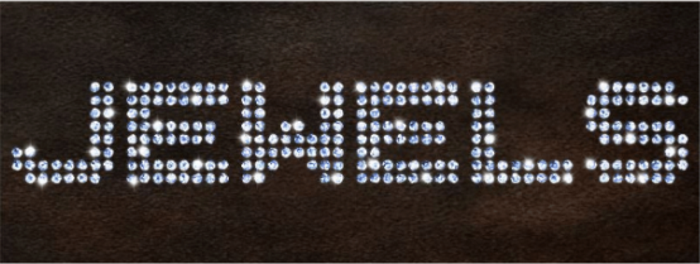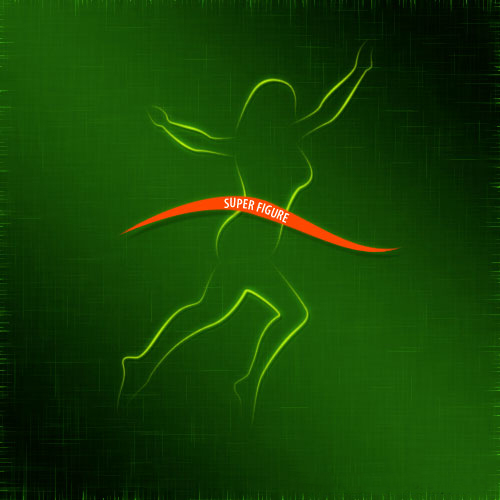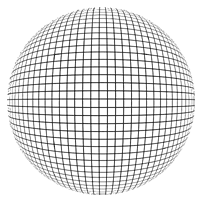Як зробити 3D текст у Фотошоп

3D
На відміну від попередніх версій Photoshop, де інструменти 3D були реалізовані досить посередньо, Adobe Photoshop CS6 дозволяє швидко і просто створювати реалістичні 3D об'єкти та текст.
З цього уроку ви дізнаєтеся, як додати 3D текст на фотографію, використовуючи лише Photoshop.
Крок 1. Відкриваємо зображення
Спочатку відкрийте зображення і двічі клацніть лівою кнопкою миші по шару, щоб розблокувати його.
Зверніть увагу, що найкраще підходять фотографії, на яких чітко видно горизонт і присутні прямі лінії для розміщення тексту. На цій фотографії є лінії та перила пірсу, які допоможуть нам легко знайти фокусну відстань та кут фотографії.
Якщо ви знаєте фокусну відстань вашої фотографії, то можете використовувати це значення в процесі. Якщо ж не знаєте, то нічого страшного. Крок 2. Створюємо текстовий блок
Створіть великий текстовий блок, використовуючи Інструмент Текст - Type Tool (T) і жирний шрифт без засічок. У уроці використовується шрифт Franchise.
У вас повинно вийти щось на зразок цього: Крок 3. Відкрийте панель 3D-об'єктів.
Виділіть ваш текст, потім перейдіть у меню Вікно > 3D (Window > 3D). Потім виберіть пункт 3D - екструзія (3D Extrusion) і натисніть кнопку Створити (Create).
Ви побачите, що на панелі 3D з'явилися нові об'єкти. Крок 4. Вкладка " Environment"
Спочатку клацніть на вкладку Середовищний фон (Environment). Крок 5. Змінюємо непрозорість
Змініть Непрозорість (Opacity) Тіней (Shadows) на 95% в розділі Площина основи (Ground Plane). Можете порівняти ваші налаштування з зображенням нижче: Крок 6. Повертаємо камеру
Тепер вам потрібно повернути камеру, використовуючи Інструмент Повороту 3D-об'єкта (3D Object Rotate Tool), щоб лінії 3D сітки співпадали з лінією горизонту на фото. Крок 7. Редагуємо сектор огляду
Далі на вкладці Властивості (Properties) ми будемо редагувати Сектор огляду - FOV (Field of View), поки збігаються лінії сітки не стануть паралельними та такими, що збігаються, лініям на вашому фото. Крок 8. Налаштування камери
Налаштування може зайняти деякий час, і вам може знадобитися кілька разів змінити розмір самого тексту, щоб досягти потрібного результату.
Налаштування камери для даного зображення і тексту такі: Крок 9. Налаштування екструзії
Далі ми налаштуємо екструзію тексту. Клацніть лівою кнопкою миші по тексту, щоб він став активним.
На вкладці Фільтр по: Сітці (Filter By: Meshes) встановіть Глибину екструзії (Extrusion Depth) 150 – цей параметр регулює товщину 3D тексту,
поставте галочки Захопити тіні (Catch Shadows) та Накласти тіні (Cast Shadows).
Потім перейдіть на вкладку Капітель (Cap) і встановіть Ширину фаски (Bevel Width) 10% і Кут (Angle) 45 градусів - це додасть реалістичності тексту. Крок 10. Додаємо текстуру
Тепер ми додамо текстуру до нашого 3D тексту.
Клацніть на шар Матеріал передньої випуклості (Front Inflation Material), щоб відкрити вікно Властивості матеріалів (Materials properties). Крок 11. Завантажуємо текстуру з комп'ютера.
Натисніть на іконку поруч з рядком Матеріал - Дифузний (Diffuse material) і натисніть Завантажити текстуру (Load Texture), знайдіть текстуру на комп'ютері та завантажте її. Крок 12. Редагуємо властивості текстури
Тепер клацніть на тій самій іконці ще раз і виберіть пункт Редагувати властивості UV (Edit UV Properties) і встановіть такі налаштування:
Масштаб (Scale) U і Масштаб (Scale) V: 100%.
Натисніть ОК. Крок 13. Додавання рельєфу
Виконайте ті ж самі дії, що й на кроці 7, але для параметра Рельєф (Bump).
Встановіть значення Рельєф (Bump) на 10% - це додасть текстурі певну глибину і шорсткість.
Крок 14. Створення матеріалу
Потім натисніть стрілку поруч з піктограмою 3D матеріалу, потім натисніть значок налаштувань і виберіть пункт Новий матеріал (New Material), придумайте назву вашому матеріалу і натисніть ОК. Крок 15. Редагуємо матеріал
Виділіть шари з усіма поверхнями, а потім клацніть стрілку поруч з піктограмою 3D матеріалу, знову виберіть пункт Новий матеріал (New Material) і застосуйте той самий матеріал до всіх поверхонь 3D тексту. Крок 16. Налаштовуємо світло
На закінчення ми відредагуємо освітлення, щоб воно відповідало освітленню на фотографії.
За промовчанням у Photoshop додано джерело Безмежне світло (Infinite Light).
Виберіть шар Безмежне світло (Infinite Light). Крок 17. Налаштовуємо світло
Встановіть інтенсивність (Intensity) світла 75%, поставте галочку Тінь (Shadow) та значення Згладжування (Softness) 3% Крок 18. Налаштовуємо світло
Потім поверніть джерело світла так, щоб воно збігалося з джерелом світла на фотографії. На цій фотографії світло падає зліва. Крок 19. Фінальне зображення.
Тепер перейдіть у меню 3D > Рендеринг - 3D > Render (Alt+Shift+Ctrl+R), щоб відрендерити сцену. Наберіться терпіння: залежно від розміру зображення та можливостей вашого комп'ютера це може тривати понад 5-10 хвилин.
Як тільки 3D відрендерився,
Ви можете перейти на панель Шари (Layers) і продовжити роботу з іншими шарами. Також ви можете в будь-який момент повернутися на панель 3D і внести коригування, якщо потрібно.
З цього уроку ви дізнаєтеся, як додати 3D текст на фотографію, використовуючи лише Photoshop.
Крок 1. Відкриваємо зображення
Спочатку відкрийте зображення і двічі клацніть лівою кнопкою миші по шару, щоб розблокувати його.
Зверніть увагу, що найкраще підходять фотографії, на яких чітко видно горизонт і присутні прямі лінії для розміщення тексту. На цій фотографії є лінії та перила пірсу, які допоможуть нам легко знайти фокусну відстань та кут фотографії.
Якщо ви знаєте фокусну відстань вашої фотографії, то можете використовувати це значення в процесі. Якщо ж не знаєте, то нічого страшного. Крок 2. Створюємо текстовий блок
Створіть великий текстовий блок, використовуючи Інструмент Текст - Type Tool (T) і жирний шрифт без засічок. У уроці використовується шрифт Franchise.
У вас повинно вийти щось на зразок цього: Крок 3. Відкрийте панель 3D-об'єктів.
Виділіть ваш текст, потім перейдіть у меню Вікно > 3D (Window > 3D). Потім виберіть пункт 3D - екструзія (3D Extrusion) і натисніть кнопку Створити (Create).
Ви побачите, що на панелі 3D з'явилися нові об'єкти. Крок 4. Вкладка " Environment"
Спочатку клацніть на вкладку Середовищний фон (Environment). Крок 5. Змінюємо непрозорість
Змініть Непрозорість (Opacity) Тіней (Shadows) на 95% в розділі Площина основи (Ground Plane). Можете порівняти ваші налаштування з зображенням нижче: Крок 6. Повертаємо камеру
Тепер вам потрібно повернути камеру, використовуючи Інструмент Повороту 3D-об'єкта (3D Object Rotate Tool), щоб лінії 3D сітки співпадали з лінією горизонту на фото. Крок 7. Редагуємо сектор огляду
Далі на вкладці Властивості (Properties) ми будемо редагувати Сектор огляду - FOV (Field of View), поки збігаються лінії сітки не стануть паралельними та такими, що збігаються, лініям на вашому фото. Крок 8. Налаштування камери
Налаштування може зайняти деякий час, і вам може знадобитися кілька разів змінити розмір самого тексту, щоб досягти потрібного результату.
Налаштування камери для даного зображення і тексту такі: Крок 9. Налаштування екструзії
Далі ми налаштуємо екструзію тексту. Клацніть лівою кнопкою миші по тексту, щоб він став активним.
На вкладці Фільтр по: Сітці (Filter By: Meshes) встановіть Глибину екструзії (Extrusion Depth) 150 – цей параметр регулює товщину 3D тексту,
поставте галочки Захопити тіні (Catch Shadows) та Накласти тіні (Cast Shadows).
Потім перейдіть на вкладку Капітель (Cap) і встановіть Ширину фаски (Bevel Width) 10% і Кут (Angle) 45 градусів - це додасть реалістичності тексту. Крок 10. Додаємо текстуру
Тепер ми додамо текстуру до нашого 3D тексту.
Клацніть на шар Матеріал передньої випуклості (Front Inflation Material), щоб відкрити вікно Властивості матеріалів (Materials properties). Крок 11. Завантажуємо текстуру з комп'ютера.
Натисніть на іконку поруч з рядком Матеріал - Дифузний (Diffuse material) і натисніть Завантажити текстуру (Load Texture), знайдіть текстуру на комп'ютері та завантажте її. Крок 12. Редагуємо властивості текстури
Тепер клацніть на тій самій іконці ще раз і виберіть пункт Редагувати властивості UV (Edit UV Properties) і встановіть такі налаштування:
Масштаб (Scale) U і Масштаб (Scale) V: 100%.
Натисніть ОК. Крок 13. Додавання рельєфу
Виконайте ті ж самі дії, що й на кроці 7, але для параметра Рельєф (Bump).
Встановіть значення Рельєф (Bump) на 10% - це додасть текстурі певну глибину і шорсткість.
Крок 14. Створення матеріалу
Потім натисніть стрілку поруч з піктограмою 3D матеріалу, потім натисніть значок налаштувань і виберіть пункт Новий матеріал (New Material), придумайте назву вашому матеріалу і натисніть ОК. Крок 15. Редагуємо матеріал
Виділіть шари з усіма поверхнями, а потім клацніть стрілку поруч з піктограмою 3D матеріалу, знову виберіть пункт Новий матеріал (New Material) і застосуйте той самий матеріал до всіх поверхонь 3D тексту. Крок 16. Налаштовуємо світло
На закінчення ми відредагуємо освітлення, щоб воно відповідало освітленню на фотографії.
За промовчанням у Photoshop додано джерело Безмежне світло (Infinite Light).
Виберіть шар Безмежне світло (Infinite Light). Крок 17. Налаштовуємо світло
Встановіть інтенсивність (Intensity) світла 75%, поставте галочку Тінь (Shadow) та значення Згладжування (Softness) 3% Крок 18. Налаштовуємо світло
Потім поверніть джерело світла так, щоб воно збігалося з джерелом світла на фотографії. На цій фотографії світло падає зліва. Крок 19. Фінальне зображення.
Тепер перейдіть у меню 3D > Рендеринг - 3D > Render (Alt+Shift+Ctrl+R), щоб відрендерити сцену. Наберіться терпіння: залежно від розміру зображення та можливостей вашого комп'ютера це може тривати понад 5-10 хвилин.
Як тільки 3D відрендерився,
Ви можете перейти на панель Шари (Layers) і продовжити роботу з іншими шарами. Також ви можете в будь-який момент повернутися на панель 3D і внести коригування, якщо потрібно.
Автор: John Shaver Переклад: svit4u
Ctrl
Enter
Помітили помЫлку
Виділіть текст та натисніть Ctrl+EnterКоментарі (0)
Топ із цієї категоріі
 Перефарбовуємо літо в осінь в Photoshop
Перефарбовуємо літо в осінь в Photoshop Друзі, цього разу я збираюся показати вам простий трюк, як зробити зелене листя червоним, як восени, в Photoshop.