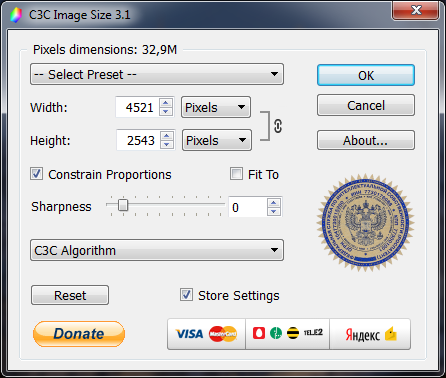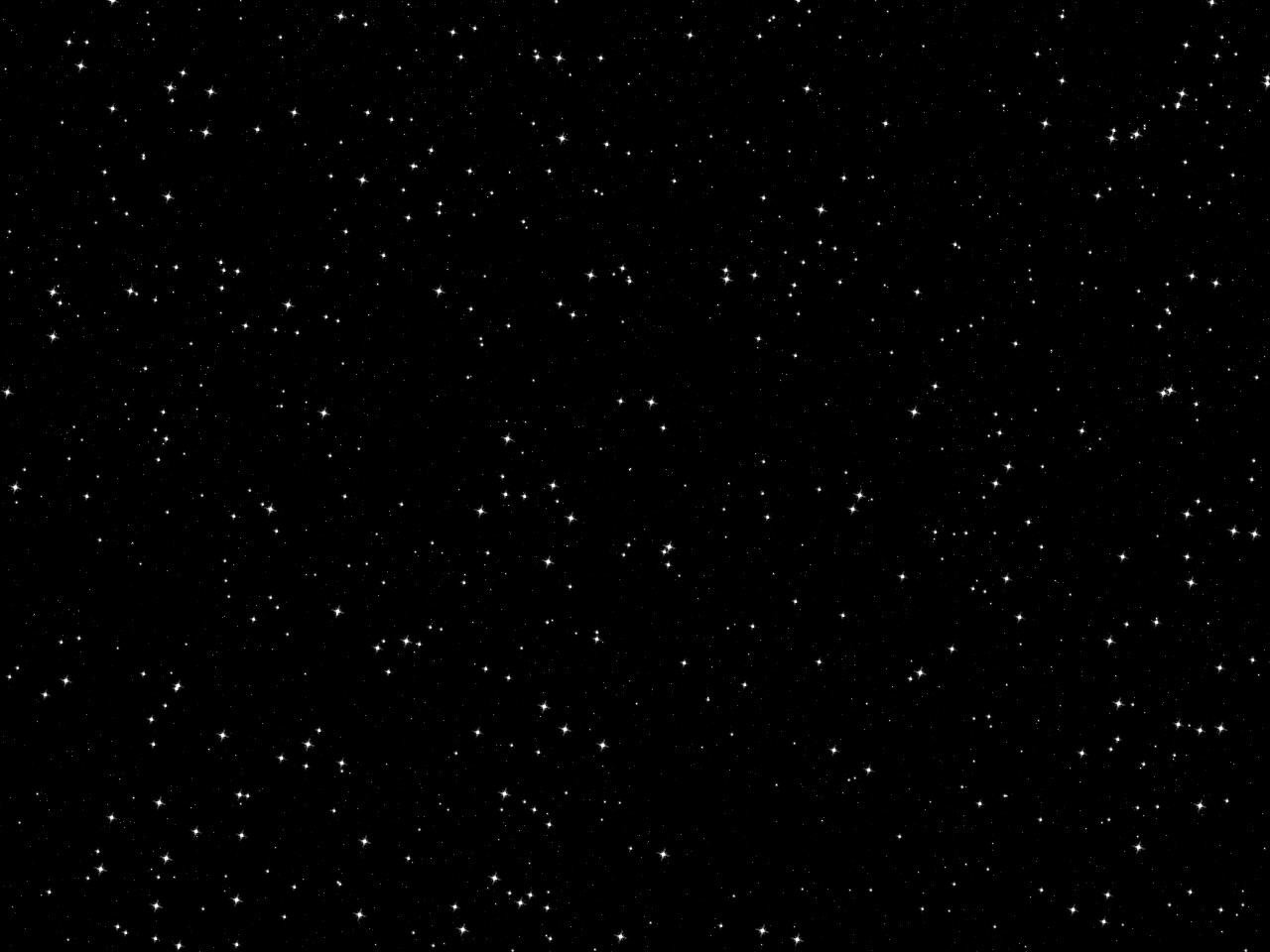Створіть просту сцену заходу сонця в GIMP

Ефекти
У цьому уроці GIMP я покажу вам, як легко створити просту сцену заходу сонця з певного денного зображення. Ми зробимо це лише за допомогою створення нового шару над вихідним зображенням, заповненням нового шару помаранчевим кольором і змінимо його режим змішування з Нормального на М’яке світло. Якщо вам потрібен більш темний результат, скопіюйте шар і змініть його режим змішування на Множення.
Крок 1: Відкрийте зображення
Запустіть GIMP, потім скористайтеся командою Файл>Відкрити... у верхньому меню або просто натисніть Ctrl+O, щоб відкрити зображення. З’явиться діалогове вікно «Відкрити зображення», у якому можна перейти до файлу та клацнути його назву. Переміщайтеся папками на панелі «Місця» та панелі «Ім’я», доки ім’я зображень не з’явиться на панелі «Ім’я». Натисніть зображення, яке потрібно відкрити. Коли вибрано файл зображення, ми можемо переглянути попередній перегляд файлу зображення в правій частині вікна, хоча знайти зображення за мініатюрою нелегко. Натисніть Відкрити. Для цього уроку GIMP я використаю це зображення, 298315, завантажене з Pixabay. Крок 2: Створіть новий шар
Використовуйте «Шар» > «Новий шар» або натисніть Shift+Ctrl+N, щоб створити новий шар. Відкриється вікно «Новий шар». Введіть назву в текстовому полі «Назва шару» (ви можете назвати її «Ефект заходу сонця») і виберіть «Прозорість» у спадному меню «Заповнити». Натисніть OK. Новий прозорий порожній шар, доданий до стека шарів зображення, безпосередньо над активним шаром. Крок 3: Виберіть помаранчевий колір
Натисніть поле кольору переднього плану. З’явиться діалогове вікно «Змінити колір переднього плану». Виберіть колір і натисніть OK. Я б вибрав колір з кодом # f18113. Крок 4: Заповніть шар кольором переднього плану
Перейдіть у «Зміни» > «Заповнити кольором FG» (або скористайтеся комбінацією клавіш Ctrl+, ). Тепер обраний вами колір заповнить активний шар. Потім змініть режим змішування на М'яке світло. Крок 5: Скопіюйте фон, якщо хочете отримати темніший результат
Якщо ви хочете отримати темніший результат, ви можете скопіювати фоновий шар. Виберіть фоновий шар у діалоговому вікні шарів. Виберіть «Шар» > «Дублювати шар». Змініть його режим змішування на Множення та налаштуйте його непрозорість. Готово!
Крок 1: Відкрийте зображення
Запустіть GIMP, потім скористайтеся командою Файл>Відкрити... у верхньому меню або просто натисніть Ctrl+O, щоб відкрити зображення. З’явиться діалогове вікно «Відкрити зображення», у якому можна перейти до файлу та клацнути його назву. Переміщайтеся папками на панелі «Місця» та панелі «Ім’я», доки ім’я зображень не з’явиться на панелі «Ім’я». Натисніть зображення, яке потрібно відкрити. Коли вибрано файл зображення, ми можемо переглянути попередній перегляд файлу зображення в правій частині вікна, хоча знайти зображення за мініатюрою нелегко. Натисніть Відкрити. Для цього уроку GIMP я використаю це зображення, 298315, завантажене з Pixabay. Крок 2: Створіть новий шар
Використовуйте «Шар» > «Новий шар» або натисніть Shift+Ctrl+N, щоб створити новий шар. Відкриється вікно «Новий шар». Введіть назву в текстовому полі «Назва шару» (ви можете назвати її «Ефект заходу сонця») і виберіть «Прозорість» у спадному меню «Заповнити». Натисніть OK. Новий прозорий порожній шар, доданий до стека шарів зображення, безпосередньо над активним шаром. Крок 3: Виберіть помаранчевий колір
Натисніть поле кольору переднього плану. З’явиться діалогове вікно «Змінити колір переднього плану». Виберіть колір і натисніть OK. Я б вибрав колір з кодом # f18113. Крок 4: Заповніть шар кольором переднього плану
Перейдіть у «Зміни» > «Заповнити кольором FG» (або скористайтеся комбінацією клавіш Ctrl+, ). Тепер обраний вами колір заповнить активний шар. Потім змініть режим змішування на М'яке світло. Крок 5: Скопіюйте фон, якщо хочете отримати темніший результат
Якщо ви хочете отримати темніший результат, ви можете скопіювати фоновий шар. Виберіть фоновий шар у діалоговому вікні шарів. Виберіть «Шар» > «Дублювати шар». Змініть його режим змішування на Множення та налаштуйте його непрозорість. Готово!
Автор: effectphoto Переклад: svit4u
Ctrl
Enter
Помітили помЫлку
Виділіть текст та натисніть Ctrl+EnterКоментарі (0)
Топ із цієї категоріі
 Перефарбовуємо літо в осінь в Photoshop
Перефарбовуємо літо в осінь в Photoshop Друзі, цього разу я збираюся показати вам простий трюк, як зробити зелене листя червоним, як восени, в Photoshop.