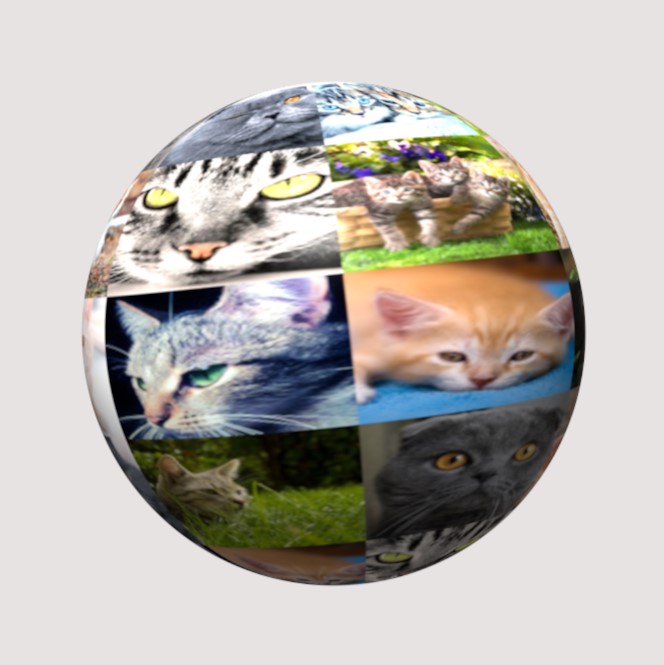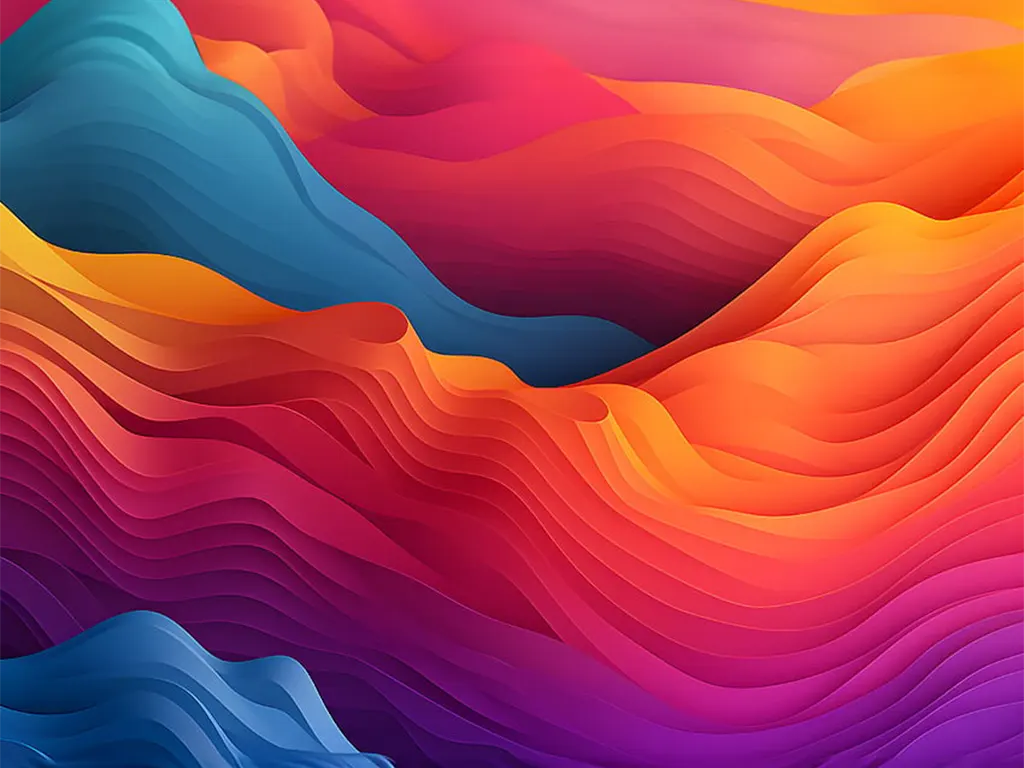Ефект Instagram Earlybird у Photoshop

Instagram ефекти
Cьогодні я покажу вам, як створити Instagram Earlybird Filter у Photoshop. Якщо ви хочете подивитися більше уроків з Instagram, перегляньте наш розділ Instagram. Використане зображення: In red by Anyasamhain Отриманий результат у кінці уроку
КРОК 1
Відкриваємо наше фото у програмі Photoshop. Перше, що нам потрібно зробити після цього, це створити новий порожній шар. Натисніть Ctrl+Shift+N/Cmd+Shift+N. Перейменуйте шар на «Multiply». КРОК 2
Зробіть #fcf3d6 кольором переднього плану. Заповніть шар «Multiply» кольором переднього плану, натиснувши Alt+Backspace/Opt+Delete. Змініть режим змішування на Multiply. КРОК 3
Перейдіть до Layer>New Adjustment Layer>Hue/Saturation, зменшіть насиченість до -32. Час трохи налаштувати колір зображення. Перейдіть до Layer>New Adjustment Layer>Color Balance. Переконайтеся, що тон має значення Середні тони, збільште повзунок Cyan-Red до +33 і зменшіть повзунок Yellow-Blue до -13. КРОК 4
Перейдіть до Layer>New Adjustment Layer>Levels. Змініть рівні на 0, 1, 204, як показано нижче. Тепер ми зробимо відбиток всіх видимих шарів на один шар. Натисніть Ctrl+Shift+Alt+E/Cmd+Shift+Opt+E. Перейменуйте шар на «Stack». КРОК 5
Час додати ефект віньєтки. Перейдіть до Filter>Lens Correction. Перейдіть на вкладку Custom. Зменште кількість до -100 і середню точку до +19. Натисніть OK. Перейдіть до Layer>New Adjustment Layer>Photo Filter. Виберіть Cooling Filter (80) і збільште щільність до 17%. КРОК 6
Знову перейдіть до Layer>New Adjustment Layer>Photo Filter. Але цього разу виберіть Warming Filter (81). Збільште щільність до 26%. Готово! Дякуємо, що прочитали цей урок. Сподіваюся, ми знову зустрінемося.
Відкриваємо наше фото у програмі Photoshop. Перше, що нам потрібно зробити після цього, це створити новий порожній шар. Натисніть Ctrl+Shift+N/Cmd+Shift+N. Перейменуйте шар на «Multiply». КРОК 2
Зробіть #fcf3d6 кольором переднього плану. Заповніть шар «Multiply» кольором переднього плану, натиснувши Alt+Backspace/Opt+Delete. Змініть режим змішування на Multiply. КРОК 3
Перейдіть до Layer>New Adjustment Layer>Hue/Saturation, зменшіть насиченість до -32. Час трохи налаштувати колір зображення. Перейдіть до Layer>New Adjustment Layer>Color Balance. Переконайтеся, що тон має значення Середні тони, збільште повзунок Cyan-Red до +33 і зменшіть повзунок Yellow-Blue до -13. КРОК 4
Перейдіть до Layer>New Adjustment Layer>Levels. Змініть рівні на 0, 1, 204, як показано нижче. Тепер ми зробимо відбиток всіх видимих шарів на один шар. Натисніть Ctrl+Shift+Alt+E/Cmd+Shift+Opt+E. Перейменуйте шар на «Stack». КРОК 5
Час додати ефект віньєтки. Перейдіть до Filter>Lens Correction. Перейдіть на вкладку Custom. Зменште кількість до -100 і середню точку до +19. Натисніть OK. Перейдіть до Layer>New Adjustment Layer>Photo Filter. Виберіть Cooling Filter (80) і збільште щільність до 17%. КРОК 6
Знову перейдіть до Layer>New Adjustment Layer>Photo Filter. Але цього разу виберіть Warming Filter (81). Збільште щільність до 26%. Готово! Дякуємо, що прочитали цей урок. Сподіваюся, ми знову зустрінемося.
Автор: Vaibhav Переклад: svit4u
Ctrl
Enter
Помітили помЫлку
Виділіть текст та натисніть Ctrl+EnterКоментарі (0)
Топ із цієї категоріі
 Перефарбовуємо літо в осінь в Photoshop
Перефарбовуємо літо в осінь в Photoshop Друзі, цього разу я збираюся показати вам простий трюк, як зробити зелене листя червоним, як восени, в Photoshop.