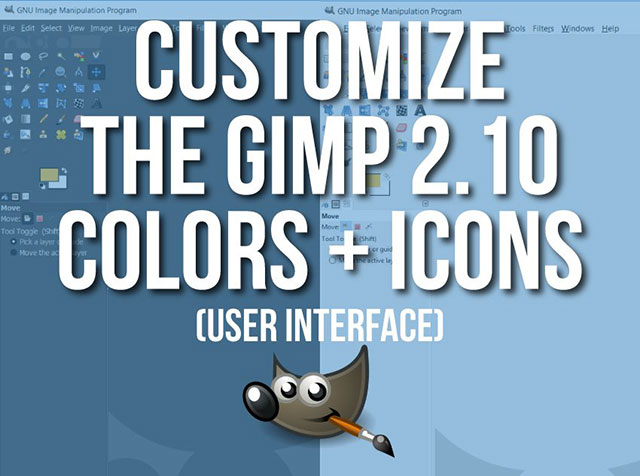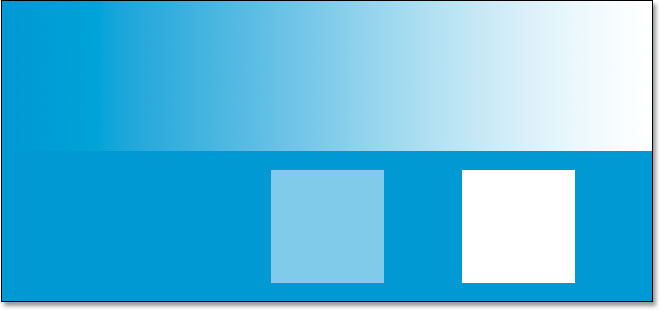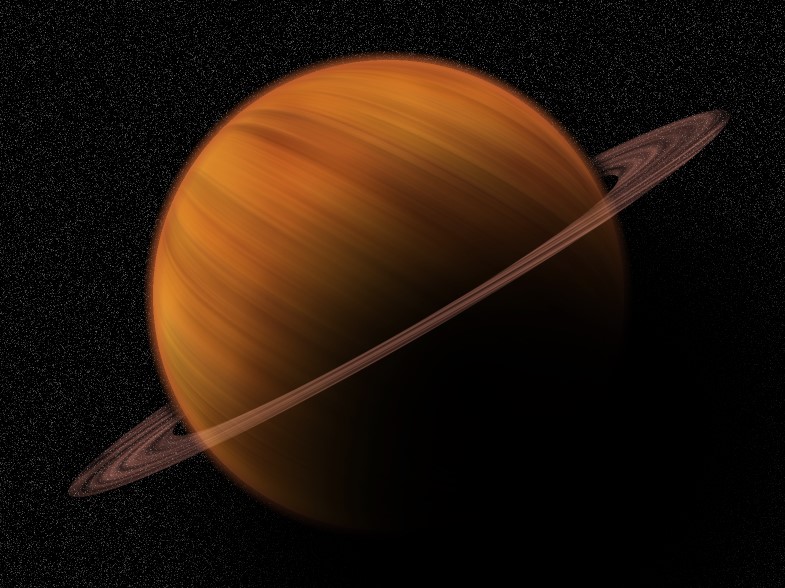Створюємо ефект подвійного освітлення в Photoshop

Ефекти

У цьому уроці ви дізнаєтеся, як створити двотоновий ефект на фото. Для роботи ми будемо використовувати коригувальні шари, маски і режими накладення. Урок простий і не займе у вас багато часу.
Крок 1 - Підбираємо відповідне фото
У цьому уроці я буду використовувати фото атлета. Можете скачати його ж або підібрати своє. Найкраще підійде картинка з чіткою схемою світла і відблисками.
Ви можете зробити фото в професійній студії, використовуючи кілька джерел світла: основний, контурний, і сфотографувати спортсмена в різних ракурсах і з різним освітленням.
Відкриваємо картинку в програмі. Переходимо File - Open (Файл - Відкрити). Додатково можна скористатися інструментами Dodge / Burn Tool (O) (Освітлювач / Випалювання), щоб доопрацювати світлотіні і збільшити їх контрастність.
Крок 2 - Додаємо перший колір
Далі ми будемо додавати градієнтні карти з потрібними квітами і в цьому кроці почнемо з блакитного. Для цього переходимо Layer - New Adjustment Layer - Gradient Map (Шар - Новий коригувальний шар - Карта градієнта). Двічі натискаємо по мініатюрі градієнтного шару на панелі шарів, щоб відкрити редактор градієнта. Для початку потрібно переконатися, що обраний градієнт за замовчуванням - чорно-білий. Він знаходиться вище в наборах і відзначений на скріншоті нижче. Клікаємо по ньому, щоб вибрати. Потім нижче натискаємо по повзунку з кольором і натискаємо на колірний прямокутник Color (Колір), щоб відкрити вікно вибору кольору. Вибираємо яскраво-блакитний колір (29F1FE) або будь-який інший, який підійде для вашої роботи. Тиснемо ОК, щоб закрити редактор градієнта і побачити результат. Крок 3 - Додаємо другий колір
Створюємо ще одну карту градієнта і в цей раз обираємо яскраво-червоний колір для відблисків. Пізніше ми будемо редагувати маску цього шару, щоб проявити тільки окремі ділянки.
Налаштування карти градієнта (колір # FF2828): Ось так виглядає фото після застосування червоної картки градієнта: Крок 4 - Редагуємо маску
Кожен коригуючий шар автоматично створюється з білою маскою. Білий колір означає, що весь вміст шару видно. Чорний, навпаки, вказує на приховані ділянки. Відповідно, якщо вам потрібно зробити область напівпрозорою, то використовуємо відтінки сірого.
Нам потрібно зробити цю маску чорною. Для цього на панелі шарів вибираємо її, клікнувши лівою кнопкою мишки, і тиснемо Ctrl + I, щоб інвертувати колір з білого на чорний. Як бачите, червоний колір повністю зник і тепер ми бачимо блакитний шар нижче. Далі ми повинні відновити червоний колір там, де хочемо отримати двотоновий ефект. Для цього беремо м'який круглий пензлик (В) білого кольору і проводимо тільки по відблисках на моделі з правого боку. Як бачите, я відновив червоний колір на обличчі, біцепсі, передній дельті, шиї, передпліччі і гантелі.
Згідно з ідеєю, червоне джерело світла знаходиться праворуч і відбивається від всіх деталей моделі, які звернені в праву сторону. Під час роботи тримайте цю думку в голові, щоб результат вийшов реалістичний. Також зверніть увагу, як я акуратно відновив червоний на грудях і внутрішньої частини гантелі. Деталь може перебувати далі від джерела світла, але це не означає, що світло не відбивається від неї в тій чи іншій мірі. Крок 5 - Приховуємо зайвий колір
Можливо, ви помітили, що червоний колір трохи помітний на тлі. Виглядає не дуже красиво, тому ми це виправимо за допомогою параметра Blend If (Накладення, якщо). Він повідомить програмі, що карта градієнта 2 не повинна бути видимою на темних ділянках і потрібно залишити її тільки на світлих.
Щоб дістатися до цієї настройки, натискаємо правою кнопкою по шару Gradient Map 2 (Карта градієнта 2) і вибираємо Blending Options (Параметри накладення). Нижче є настройка Underlying Layer. Затискаємо клавішу Alt і лівою кнопкою тягнемо за чорний повзунок вправо, що розділити його навпіл. Завдяки цьому, червоний градієнт буде видно тільки на світлих ділянках. Нижче ви можете побачити результат до і після: Крок 6 - Збільшуємо контрастність світла
У цьому кроці ми зробимо світ контрастніше за допомогою режиму накладення Overlay (Перекриття). Для цього створюємо новий шар (Ctrl + Shift + N) і перемикаємо його режим накладення на Overlay (Перекриття).
М'яким круглим пензликом (В) білого кольору проходимося по відблисках. Натиск і непрозорість кисті краще зменшити до 30-40%. Не перестарайтеся! Нижче ви можете порівняти результати з кроку 1 і кроку 6.
Автор: Bunty Pundir Переклад: svit4u
Ctrl
Enter
Помітили помЫлку
Виділіть текст та натисніть Ctrl+EnterКоментарі (0)
Топ із цієї категоріі
 Перефарбовуємо літо в осінь в Photoshop
Перефарбовуємо літо в осінь в Photoshop Друзі, цього разу я збираюся показати вам простий трюк, як зробити зелене листя червоним, як восени, в Photoshop.