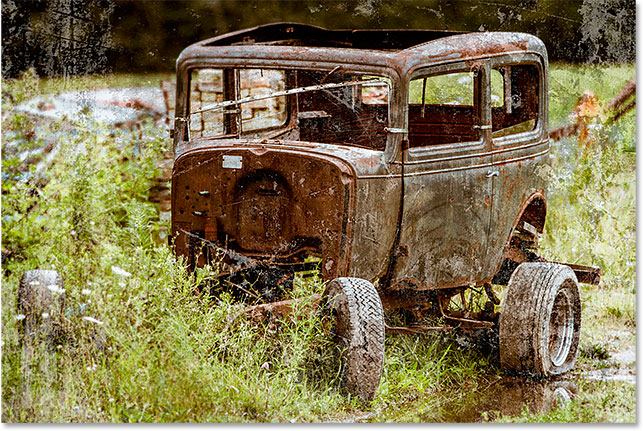Як додати м’які барвисті ефекти до зображень

Ефекти
Дізнайтеся, як легко додати до зображень м’який барвистий ефект, застосовуючи низку коригуючих шарів і використовуючи режими змішування. Спочатку ми освітлимо зображення за допомогою режимів змішування, а потім пограємось із коригуючими шарами, щоб додати ефекти до зображення. Наприкінці я покажу результат того самого ефекту при застосуванні до інших зображень.
Матеріали для уроку:
Пара
Крок 1 – Відкрийте зображення
По-перше, дозвольте мені сказати, що ефект, якого ми збираємося досягти, може не спрацювати з будь-яким зображенням, тому я не кажу, що він повністю не спрацює. Це буде, але певною мірою, тому що кожне зображення відрізняється і до нього потрібно ставитися по-різному.
Я відкрив зображення у Photoshop, вибравши File > Open. Ви бачите, що зображення трохи темне, має гарний контраст і красиве світло в середині.

Крок 2 – Освітлення зображення
Як ви можете помітити, зображення зроблено в настрої заходу сонця, тому воно трохи темне. Тож давайте освітлимо його. Скопіюйте шар пари, натиснувши CTRL+J , а потім змініть режим змішування на Screen. Ви можете використовувати рівні та криві, щоб підвищити яскравість, якщо хочете.
Завдяки режиму змішування Screen ви бачите, що зображення стало яскравішим.

Крок 3 – Застосування коригувань
Тепер ми пограємо з коригуючими шарами, щоб досягти бажаного ефекту. Спочатку я використовував коригування Gradient Map, щоб додати переважно помаранчевий колір до всього зображення.
Щоб створити коригувальний шар, ви можете перейти в Layer > New Adjustment Layer.
Тут ви можете побачити налаштування кольору градієнта:

Щоб змішати кольори Gradient Map з зображенням, я встановив режим змішування Soft Light.

Крок 4
Я додав помаранчеві тони, а тепер додам синій колір до зображення. Отже, створіть коригувальний шар Gradient Fill і перегляньте налаштування Style, Angle і Scale, і я тут нічого не змінював, крім кольорів.

Ось зображення, на якому показано кольори, які я використав для градієнтної заливки:

Тепер змініть режим змішування на Lighten і зменшіть непрозорість до 31% . Ви бачите, що синій колір змішався із зображенням, і це надає м’якого кольору зображенню. Не тільки блакитний колір, помаранчевий колір також м'яко впливає на образ.

Крок 5
Створіть коригувальний шар Solid Color і виберіть темно-синій колір (код кольору див. на зображенні).

Змініть режим накладання на Exclusion і встановіть непрозорість на 60%.

Крок 6 – Додавання світла
Ви вже можете помітити світло заходу сонця на зображенні. Щоб додати більше світла до зображення, ми зафарбуємо світло темно-помаранчевим кольором. Створіть новий шар, натиснувши CTRL + SHIFT + N і назвіть його «light».
Активуйте інструмент «Пензель» (B), а потім виберіть насичений помаранчевий колір, а потім за допомогою м’якого круглого пензля намалюйте зображення саме там, де ви бачите світло заходу сонця.

Змініть режим змішування на Linear Dodge з непрозорістю 69%.
Тут ви можете побачити світло, додане до зображення. Ви також можете збільшити або зменшити непрозорість шару світла, якщо вам потрібен сильніший або ледь помітний ефект світла.

Готово!

В основному, зображення відіграють важливу роль для додання їм ефекту. Ось чому кожне зображення потребує різної обробки, тому вибирайте колір і налаштування для коригуючих шарів відповідно до цього.
Матеріали для уроку:
Крок 1 – Відкрийте зображення
По-перше, дозвольте мені сказати, що ефект, якого ми збираємося досягти, може не спрацювати з будь-яким зображенням, тому я не кажу, що він повністю не спрацює. Це буде, але певною мірою, тому що кожне зображення відрізняється і до нього потрібно ставитися по-різному.
Я відкрив зображення у Photoshop, вибравши File > Open. Ви бачите, що зображення трохи темне, має гарний контраст і красиве світло в середині.

Крок 2 – Освітлення зображення
Як ви можете помітити, зображення зроблено в настрої заходу сонця, тому воно трохи темне. Тож давайте освітлимо його. Скопіюйте шар пари, натиснувши CTRL+J , а потім змініть режим змішування на Screen. Ви можете використовувати рівні та криві, щоб підвищити яскравість, якщо хочете.
Завдяки режиму змішування Screen ви бачите, що зображення стало яскравішим.

Крок 3 – Застосування коригувань
Тепер ми пограємо з коригуючими шарами, щоб досягти бажаного ефекту. Спочатку я використовував коригування Gradient Map, щоб додати переважно помаранчевий колір до всього зображення.
Щоб створити коригувальний шар, ви можете перейти в Layer > New Adjustment Layer.
Тут ви можете побачити налаштування кольору градієнта:

Щоб змішати кольори Gradient Map з зображенням, я встановив режим змішування Soft Light.

Крок 4
Я додав помаранчеві тони, а тепер додам синій колір до зображення. Отже, створіть коригувальний шар Gradient Fill і перегляньте налаштування Style, Angle і Scale, і я тут нічого не змінював, крім кольорів.

Ось зображення, на якому показано кольори, які я використав для градієнтної заливки:

Тепер змініть режим змішування на Lighten і зменшіть непрозорість до 31% . Ви бачите, що синій колір змішався із зображенням, і це надає м’якого кольору зображенню. Не тільки блакитний колір, помаранчевий колір також м'яко впливає на образ.

Крок 5
Створіть коригувальний шар Solid Color і виберіть темно-синій колір (код кольору див. на зображенні).

Змініть режим накладання на Exclusion і встановіть непрозорість на 60%.

Крок 6 – Додавання світла
Ви вже можете помітити світло заходу сонця на зображенні. Щоб додати більше світла до зображення, ми зафарбуємо світло темно-помаранчевим кольором. Створіть новий шар, натиснувши CTRL + SHIFT + N і назвіть його «light».
Активуйте інструмент «Пензель» (B), а потім виберіть насичений помаранчевий колір, а потім за допомогою м’якого круглого пензля намалюйте зображення саме там, де ви бачите світло заходу сонця.

Змініть режим змішування на Linear Dodge з непрозорістю 69%.
Тут ви можете побачити світло, додане до зображення. Ви також можете збільшити або зменшити непрозорість шару світла, якщо вам потрібен сильніший або ледь помітний ефект світла.

Готово!

В основному, зображення відіграють важливу роль для додання їм ефекту. Ось чому кожне зображення потребує різної обробки, тому вибирайте колір і налаштування для коригуючих шарів відповідно до цього.
Автор: Bunty Pundir Переклад: svit4u
Ctrl
Enter
Помітили помЫлку
Виділіть текст та натисніть Ctrl+EnterКоментарі (0)
Топ із цієї категоріі
 Перефарбовуємо літо в осінь в Photoshop
Перефарбовуємо літо в осінь в Photoshop Друзі, цього разу я збираюся показати вам простий трюк, як зробити зелене листя червоним, як восени, в Photoshop.