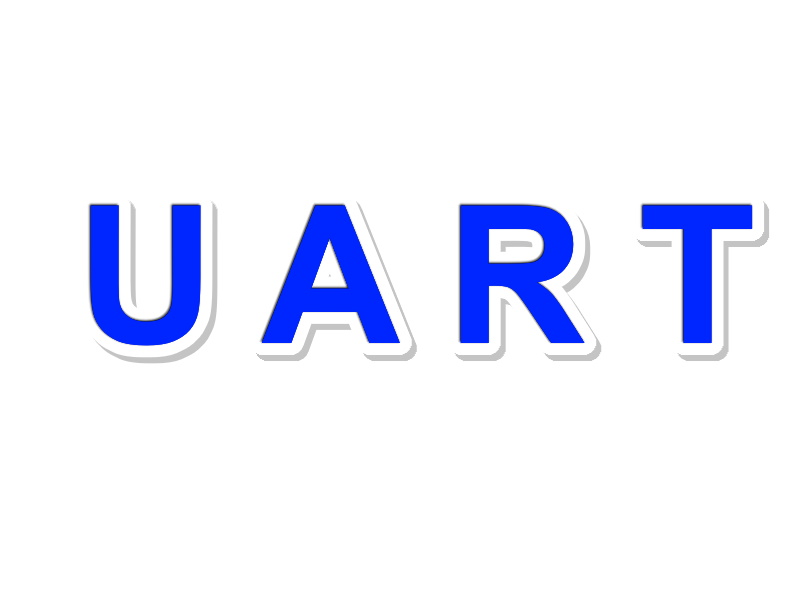Ефект веселки в GIMP

Ефекти
Створення незвичайного ефекту для зображень. Можна використовувати при створенні шпалер на робочий стіл.
Виберіть відповідний саме для вас розмір полотна. Я створила зображення розміром 600 × 450. Заповніть фон чорним кольором.
Візьміть інструмент «Градієнт» і встановіть ваш колір переднього плану # 28188f. У діалозі параметрів інструменту виберіть градієнт «Передній план до прозорого» і встановіть радіальну форму.
Тепер застосуйте градієнт, розтягуючи його від центру до нижнього краю полотна. Результат повинен виглядати так:
Тепер створіть новий шар, застосуйте «Фільтри - Візуалізація - Шум - Суцільний шум» з наступними параметрами:
- База випадковості: 3
- Включити опцію «Турбулентність»
- Подробиці: 15
- Розмір по X: 16
- Розмір по Y: 0.1
Тепер треба зробити зображення різкіше. Для цього йдемо в «Фільтри - Поліпшення - Підвищення різкості» і встановлюємо значення 72. Якщо вам здалося цього мало, повторіть застосування фільтра.
Створіть новий шар. Тепер я використовувала стандартний градієнт, який називається «Full saturation spectrum CW». Встановіть цей градієнт в параметрах інструменту «Градієнт» і поміняйте радіальну форму на лінійну. Простягніть градієнт зліва направо на новому шарі.
Змініть режим змішування шару градієнта на «Перекривання» і продублюйте його. В результаті цих дій у вас повинно вийти приблизно це:
Тепер потрібно об'єднати всі шари крім фону. Для цього клацніть в меню шарів на значок ока навпроти фонового шару, зайдіть в меню «Зображення - Об'єднати видимі шари» і знову зробіть фоновий шар видимим.
Виберіть інструмент «Вільне виділення», в його налаштуваннях задайте значення для розтушовування країв 70.
Скопіюйте виділене і вставте його на полотно. Створіть новий шар для вставленого виділення і зробіть невидимим шар з веселкою. В результаті у вас повинно вийти щось, що нагадує це:
Виберіть відповідний саме для вас розмір полотна. Я створила зображення розміром 600 × 450. Заповніть фон чорним кольором.

Візьміть інструмент «Градієнт» і встановіть ваш колір переднього плану # 28188f. У діалозі параметрів інструменту виберіть градієнт «Передній план до прозорого» і встановіть радіальну форму.

Тепер застосуйте градієнт, розтягуючи його від центру до нижнього краю полотна. Результат повинен виглядати так:

Тепер створіть новий шар, застосуйте «Фільтри - Візуалізація - Шум - Суцільний шум» з наступними параметрами:
- База випадковості: 3
- Включити опцію «Турбулентність»
- Подробиці: 15
- Розмір по X: 16
- Розмір по Y: 0.1

Тепер треба зробити зображення різкіше. Для цього йдемо в «Фільтри - Поліпшення - Підвищення різкості» і встановлюємо значення 72. Якщо вам здалося цього мало, повторіть застосування фільтра.

Створіть новий шар. Тепер я використовувала стандартний градієнт, який називається «Full saturation spectrum CW». Встановіть цей градієнт в параметрах інструменту «Градієнт» і поміняйте радіальну форму на лінійну. Простягніть градієнт зліва направо на новому шарі.

Змініть режим змішування шару градієнта на «Перекривання» і продублюйте його. В результаті цих дій у вас повинно вийти приблизно це:

Тепер потрібно об'єднати всі шари крім фону. Для цього клацніть в меню шарів на значок ока навпроти фонового шару, зайдіть в меню «Зображення - Об'єднати видимі шари» і знову зробіть фоновий шар видимим.
Виберіть інструмент «Вільне виділення», в його налаштуваннях задайте значення для розтушовування країв 70.
Скопіюйте виділене і вставте його на полотно. Створіть новий шар для вставленого виділення і зробіть невидимим шар з веселкою. В результаті у вас повинно вийти щось, що нагадує це:

Автор: Анна Павлова Переклад: svit4u
Ctrl
Enter
Помітили помЫлку
Виділіть текст та натисніть Ctrl+EnterКоментарі (0)
Топ із цієї категоріі
 Перефарбовуємо літо в осінь в Photoshop
Перефарбовуємо літо в осінь в Photoshop Друзі, цього разу я збираюся показати вам простий трюк, як зробити зелене листя червоним, як восени, в Photoshop.