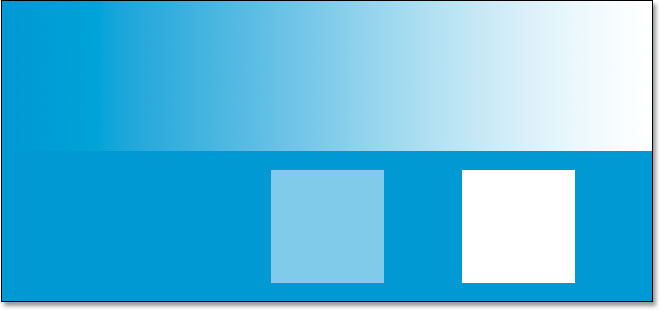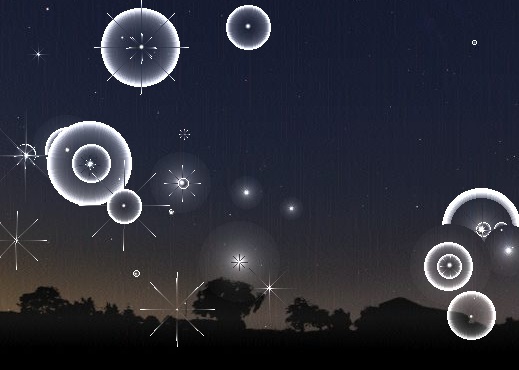Мультяшний ефект в GIMP

Ефекти
GIMP — розширений інструмент для редагування зображень із відкритим кодом. Ми можемо редагувати фотографії та додавати різні ефекти, такі як ефект диму, ефект мультфільму та ефект анімації. Мультяшний ефект — це векторний варіант зображення. Векторна версія зображення може бути корисною для різних художніх цілей. Він містить поєднання кольорів і векторної графіки. Це корисно для створення зображення як картини.
Зробити карикатуру на фотографію – процес простий. Gimp пропонує декілька інструментів для карикатурного створення фотографії. Крім цих інструментів, існує кілька інших методів карикатурного створення фотографії.
У цьому уроці ми обговоримо, як обробити фотографію за допомогою вбудованих інструментів і плагінів GIMP.
Як створити мультиплікаційний малюнок за допомогою GIMP
Є кілька способів нанести малюнок в шарж. Розглянемо кілька популярних способів:
Використання фільтра Ескіз (Cartoon)
GIMP підтримує вбудований фільтр під назвою «Мультфільм» для катунізації зображень. Його можна знайти в меню Фільтри → Імітація → Ескіз (Filters → Artistic → Cartoon). Щоб створити карикатуру на фотографії за допомогою цього фільтру, виконайте наведені нижче дії.
Крок 1: Відкрийте зображення
Першим кроком є відкриття зображення. Щоб відкрити зображення, виберіть опцію «Відкрити» в меню «Файл» або натисніть клавіші CTRL+O . Відкриється вікно для вибору файлу з нашої файлової системи.
Виберіть зображення та натисніть «Відкрити», щоб відкрити його. Це відкриє зображення в новому вікні.
Крок 2: Виберіть фільтр Ескіз.
Тепер виберіть фільтр Ескіз в меню фільтрів. Щоб активувати інструмент мультфільму, перейдіть до меню Фільтри → Імітація → Ескіз.
Він активує інструмент мультфільму та відкриє діалогове вікно для визначення властивостей карикатури, таких як радіус маски та відсоток чорного.
Він також надає можливість попереднього перегляду. Позначте опцію попереднього перегляду для попереднього перегляду зображення перед застосуванням фільтра. Якщо його позначено, він забезпечить попередній перегляд змін під час виконання. Встановіть значення відповідно до вимог і натисніть OK, щоб застосувати фільтр. Він автоматично застосує ефект мультфільму та перетворить зображення на карикатурне зображення. Ми можемо скасувати ці зміни, натиснувши клавіші CTRL+Z .
Мультяшний ефект GIMP за допомогою Threshold Tool
Ми можемо зробити карикатуру на фото за допомогою інструменту Threshold. Це також корисний і ефективний спосіб додати мультяшний ефект у GIMP. Це простий процес. Ми можемо легко додати ефект за допомогою інструменту Threshold. Розберемося, як це буде працювати:
- Відкрийте зображення
- Створити дублікат шару
- Застосувати пороговий фільтр
- Змініть режим шару
Тепер перейдіть до меню Колір → Поріг (Colors->Threshold). Відкриється діалогове вікно для визначення порогових значень.
Проведіть повзунком ліворуч або праворуч і налаштуйте пороговий рівень. Виберіть значення, яке не є чорним або білим; коли ми отримаємо точне значення, натисніть OK, щоб застосувати його.
Він створить анімоване зображення. Щоб виділити колір вихідного зображення, змініть режим активного шару. Ми можемо змінити його, вибравши його зі спадного списку нижче.
Виберіть режим HSV Value для ідеальної карикатурної фотографії. Однак ми можемо вибрати інші режими, які також добре працюють, як-от накладання, м’яке світло, лише затемнення, затемнення тощо.
Режими значення HSV дадуть такий результат:
Режим Overlay дасть такий результат:
так само ми можемо вибрати інші режими, щоб отримати бажаний результат.
Готово!
Автор: javatpoint Переклад: svit4u
Ctrl
Enter
Помітили помЫлку
Виділіть текст та натисніть Ctrl+EnterКоментарі (0)
Топ із цієї категоріі
 Перефарбовуємо літо в осінь в Photoshop
Перефарбовуємо літо в осінь в Photoshop Друзі, цього разу я збираюся показати вам простий трюк, як зробити зелене листя червоним, як восени, в Photoshop.