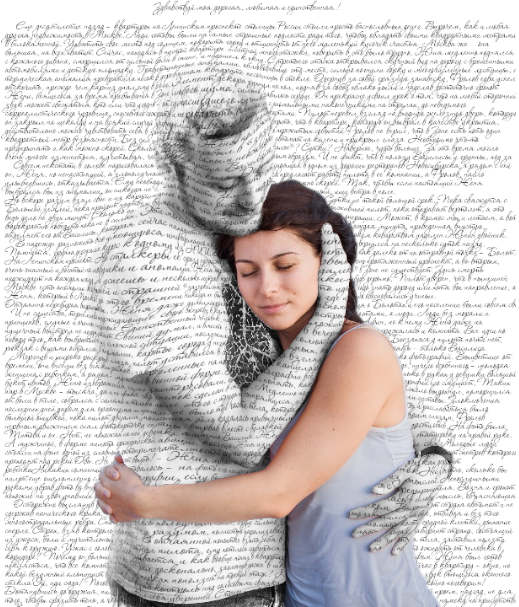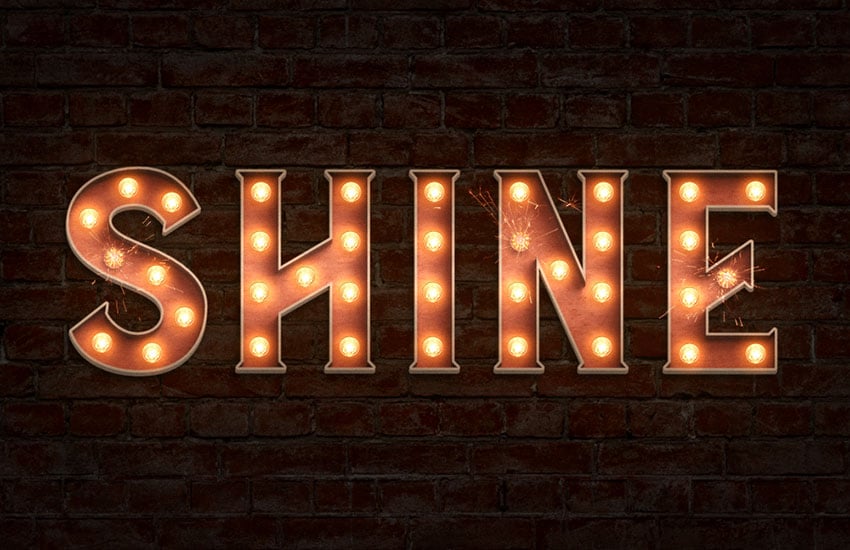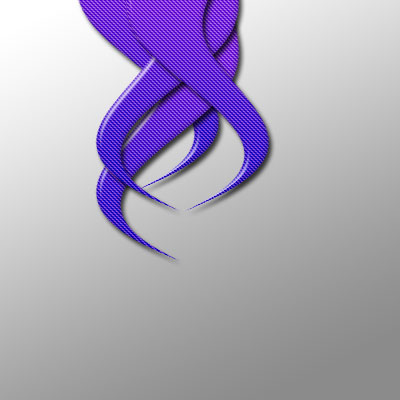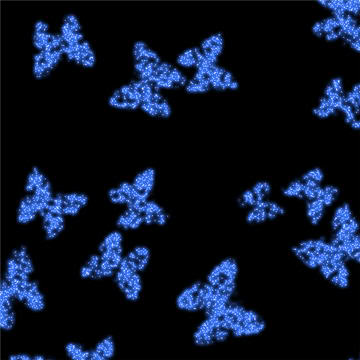Магічне коло в Paint.net

Робота з фото
В цьому уроці будемо створювати магічне коло за допомогою Paint.net.
Матеріали, використані в уроці:
- плагін BoltBait Polygon/Stars з пакету BoltBait's Plugin Pack
- плагін Zoom Blur Deluxe
- шрифт Robert's Runes Font
2. Застосуємо інструмент Заповнення, щоб заповнити фон чорним.
3. Додайте новий шар.
4. Перейдіть до Ефекти > Обробка > Polygon/Stars..., збільште кількість вершин до максимуму. У нас вийде коло. Потім використовуйте радіальне розмиття, щоб зробити його більш гладким.
Цитата
Як альтернативний варіант малювання коло, можна використати інструмент Форми, тип Форми – Еліпс. Утримуйте кнопку Shift і перетягніть мишу, щоб створити ідеальне коло.
5. Додайте новий шар.
6. Перейдіть до Ефекти > Обробка > Polygon/Stars. Задайте значення параметрів як на малюнку.
Не турбуйтеся про ідеальне підгонку багатокутника/зірки до кола прямо зараз. Просто переконайтеся, що зараз він правильного розміру, і виберіть форму, яка виглядає найкраще.
7. Додайте новий шар (Вам не потрібно додавати нові, якщо ви цього не хочете, мені просто з ним легше працювати).
8. Створіть два ідеальних кола, одне в іншому, щоб вийшов півмісяць.
9. На новому шарі застосуйте знову Ефекти > Обробка > Polygon/Stars. Пограйтеся з налаштуваннями значень глибини (star depth) та вершин (verticies) зірки, поки не отримаєте щось близьке до сонця.
10. Виберіть «сонце» колом і скористайтеся інструментом Перемістити виділення, щоб перетягнути його на іншу сторону, протилежну місяцю. Обертайте його за допомогою перетягування правою кнопкою миші, щоб повернути та вирівняти його за шаблоном загального кола.
11. Додайте новий шар
12. Напишіть будь-що за допомогою шрифту рунічних/магічних символів. Тут я написав "Solara"
13. За допомогою інструменту Прямокутник – виділіть текст, перетягніть і поверніть.
14. Це майже базові візерунки, просто поекспериментуйте з різними символами, фігурами, зірками та колами.
15. Після кроку 14 ви можете отримати щось подібне.
16. Додайте трохи світіння кожному шару. Щоб зробити це веселішим, спробуйте пограти з параметрами світіння по-різному для кожного шару: Фотографія>Свічення
17. Використовуйте кнопку «Об'єднати шар з наступним шаром» у вікні історії, щоб звести всі шари, крім чорного фону.
18. Перейдіть до Шари>Обертання і масштаб, скористайтеся глобусом або повзунками, щоб помістити коло під кутом, ніби на землі.
19. Дублюйте шар
20. Перейдіть до Ефекти>Шум>Медіана та застозуйте з вказаними параметрами. (тільки на нижньому шарі!)
21. Перейдіть до Регулювання>Рівні і посуньте середній вихідний курсор до кінця.
11
22. Перейдіть до Ефекти>Розмиття>Zoom Blur Deluxe і пограйтеся із повзунками. Буде цікаво!
23. Мало не забув. Додайте свічення на верхньому шарі.
24. Ось і все!
Автор: Hazmaninan-devil Переклад: svit4u
Ctrl
Enter
Помітили помЫлку
Виділіть текст та натисніть Ctrl+EnterКоментарі (0)
Топ із цієї категоріі
 Перефарбовуємо літо в осінь в Photoshop
Перефарбовуємо літо в осінь в Photoshop Друзі, цього разу я збираюся показати вам простий трюк, як зробити зелене листя червоним, як восени, в Photoshop.