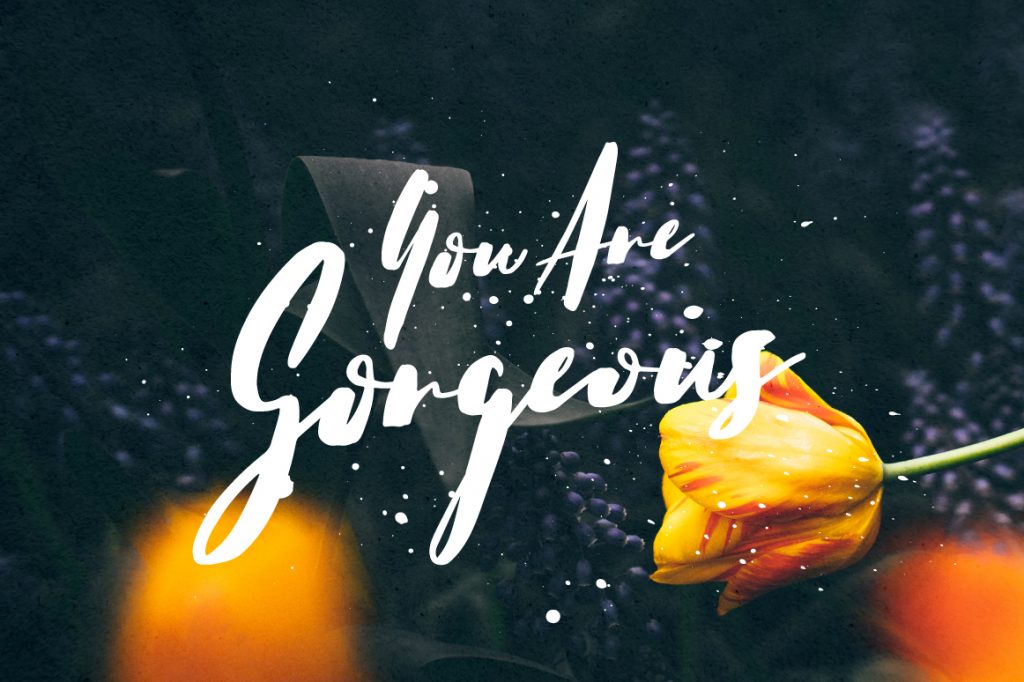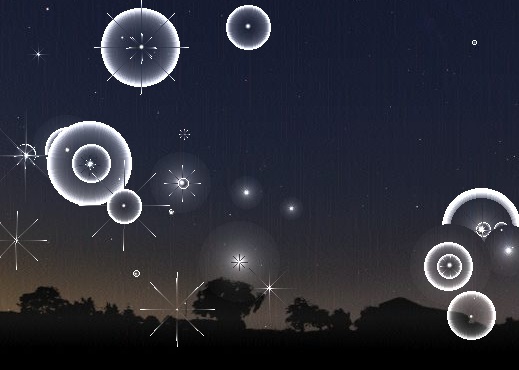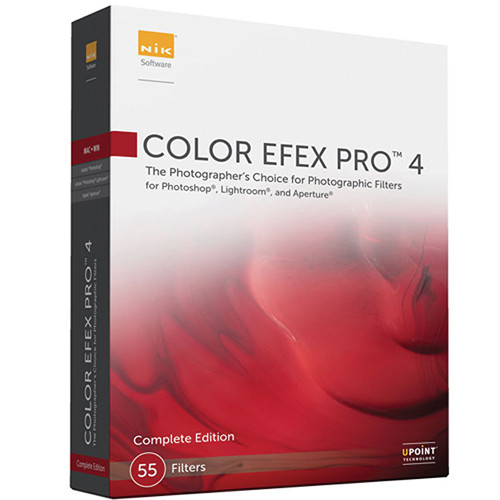Ефект Instagram Sutro у Photoshop

Instagram ефекти
Cьогодні я покажу вам, як створити Instagram Sutro Filter у Photoshop. Минулого разу я обговорював Instagram Walden Filter у Photoshop, і вам слід переглянути цей урок, якщо ви любитель Instagram. Якщо ви хочете перевірити більше посібників з Instagram, перегляньте наш розділ Instagram.
Використане зображення: Street
Фінальне зображення:
КРОК 1
Перше, що нам потрібно зробити, це підвищити яскравість і контрастність зображення. Перейдіть до Layer>New Adjustment Layer>Brightness/Contrast. Збільште яскравість до +45 і контрастність до +44.
КРОК 2
Тепер ми зменшимо насиченість зображення. Перейдіть до Layer>New Adjustment Layer>Hue/Saturation. Зменшіть насиченість до -55.
КРОК 3
Тепер ми додамо Криві. Перейдіть до Layer>New Adjustment Layers>Curves. Переконайтеся, що канал синій, підніміть нижній лівий повзунок трохи вгору.
Тепер перейдіть на зелений канал і знову виконайте те ж саме.
КРОК 4
Перейдіть до Layer>New Adjustment Layer>Level. Переконайтеся, що ви на Червоному каналі, збільште значення гамми до 1,16. Перейдіть на зелений канал і збільште гамму до 1,18.
Перейдіть на зелений канал і збільште гамму до 1,18. 
Нарешті перейдіть на синій канал і збільште гамму до 1,13.
КРОК 5
Створіть новий шар, перейшовши в Layer>New>Layer або натиснувши комбінацію клавіш Ctrl+Shift+N/Cmd+Shift+N. Перейменуйте шар на «Vignette».
КРОК 6
На панелі інструментів візьміть інструмент «Прямокутна область» або знову і знову натискайте Shift+M, доки він не з’явиться. Створіть прямокутник, як показано нижче. Інвертуйте виділення, натиснувши Ctrl+Shift+I/Cmd+Shift+I.
Інвертуйте виділення, натиснувши Ctrl+Shift+I/Cmd+Shift+I.  Розтушуємо виділення: Select>Modify>Feather. Я застосував значення радіусу 50px
Розтушуємо виділення: Select>Modify>Feather. Я застосував значення радіусу 50px 
КРОК 7
Зробіть #b9b9b9 кольором переднього плану. Натисніть Alt+Backspace/Opt+Delete, щоб залити виділення кольором переднього плану.
Змініть режим накладання на Color Burn і зменшіть Opacity до 71%.
Зніміть виділення: Ctrl+D
КРОК 8
Час маніпулювати кольором зображення. Перейдіть до Layer>New Adjustment Layer>Color Balance. Збільште повзунок Cyan-Red до +13.
Готово!
Використане зображення: Street
Фінальне зображення:

КРОК 1
Перше, що нам потрібно зробити, це підвищити яскравість і контрастність зображення. Перейдіть до Layer>New Adjustment Layer>Brightness/Contrast. Збільште яскравість до +45 і контрастність до +44.

КРОК 2
Тепер ми зменшимо насиченість зображення. Перейдіть до Layer>New Adjustment Layer>Hue/Saturation. Зменшіть насиченість до -55.

КРОК 3
Тепер ми додамо Криві. Перейдіть до Layer>New Adjustment Layers>Curves. Переконайтеся, що канал синій, підніміть нижній лівий повзунок трохи вгору.

Тепер перейдіть на зелений канал і знову виконайте те ж саме.

КРОК 4
Перейдіть до Layer>New Adjustment Layer>Level. Переконайтеся, що ви на Червоному каналі, збільште значення гамми до 1,16.
 Перейдіть на зелений канал і збільште гамму до 1,18.
Перейдіть на зелений канал і збільште гамму до 1,18. 
Нарешті перейдіть на синій канал і збільште гамму до 1,13.

КРОК 5
Створіть новий шар, перейшовши в Layer>New>Layer або натиснувши комбінацію клавіш Ctrl+Shift+N/Cmd+Shift+N. Перейменуйте шар на «Vignette».
КРОК 6
На панелі інструментів візьміть інструмент «Прямокутна область» або знову і знову натискайте Shift+M, доки він не з’явиться. Створіть прямокутник, як показано нижче.
 Інвертуйте виділення, натиснувши Ctrl+Shift+I/Cmd+Shift+I.
Інвертуйте виділення, натиснувши Ctrl+Shift+I/Cmd+Shift+I.  Розтушуємо виділення: Select>Modify>Feather. Я застосував значення радіусу 50px
Розтушуємо виділення: Select>Modify>Feather. Я застосував значення радіусу 50px 
КРОК 7
Зробіть #b9b9b9 кольором переднього плану. Натисніть Alt+Backspace/Opt+Delete, щоб залити виділення кольором переднього плану.

Змініть режим накладання на Color Burn і зменшіть Opacity до 71%.

Зніміть виділення: Ctrl+D
КРОК 8
Час маніпулювати кольором зображення. Перейдіть до Layer>New Adjustment Layer>Color Balance. Збільште повзунок Cyan-Red до +13.

Готово!

Автор: Vaibhav Переклад: svit4u
Ctrl
Enter
Помітили помЫлку
Виділіть текст та натисніть Ctrl+EnterКоментарі (0)
Топ із цієї категоріі
 Перефарбовуємо літо в осінь в Photoshop
Перефарбовуємо літо в осінь в Photoshop Друзі, цього разу я збираюся показати вам простий трюк, як зробити зелене листя червоним, як восени, в Photoshop.