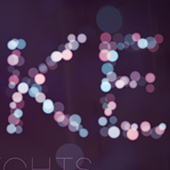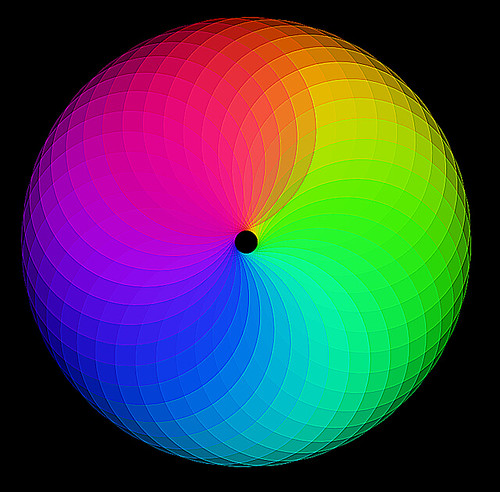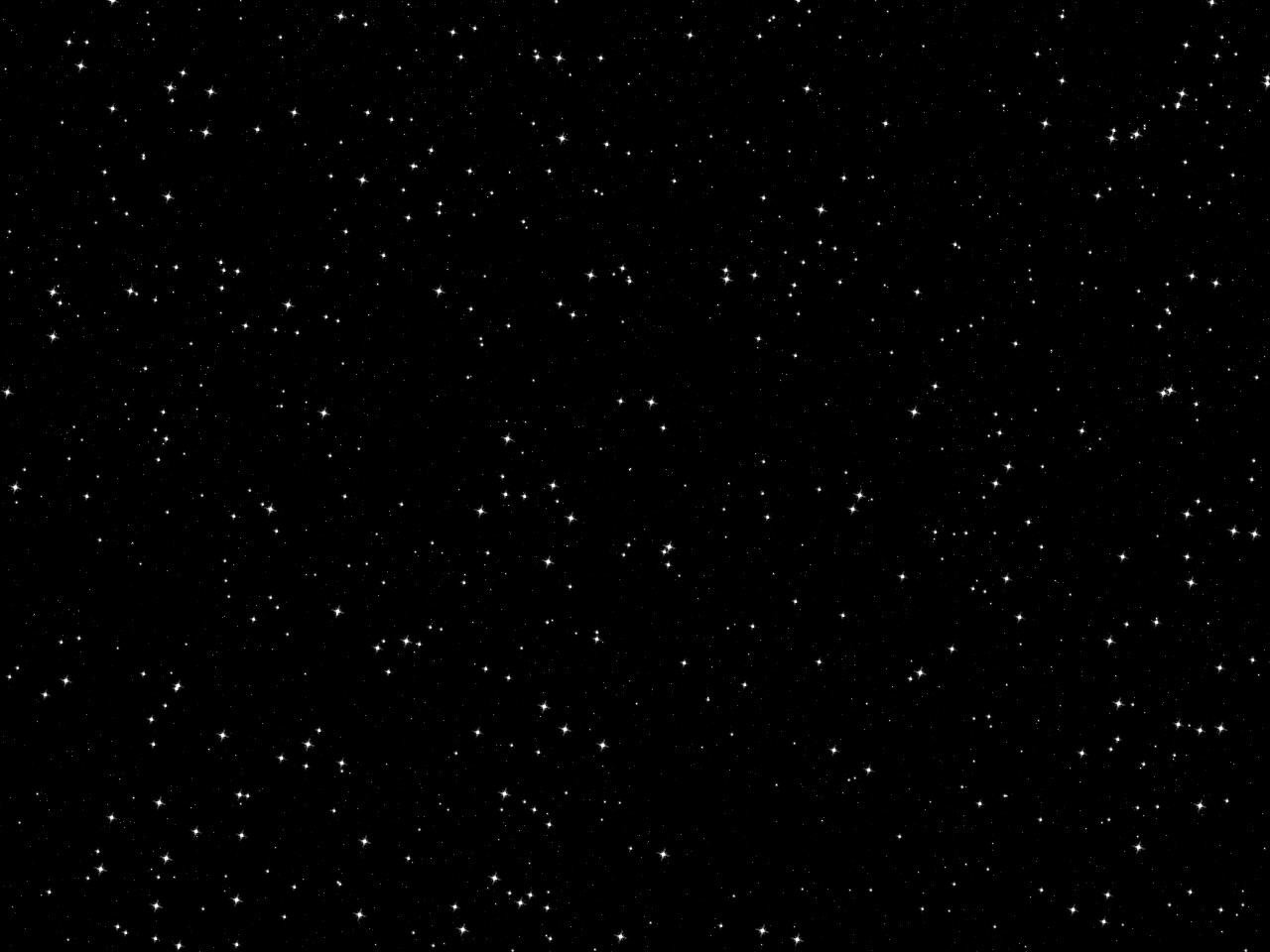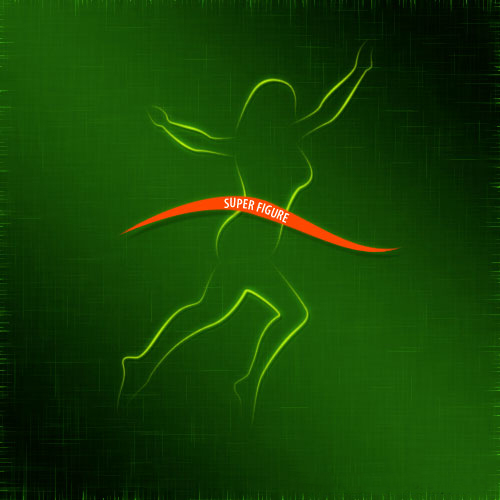Ефект Instagram Walden у Photoshop

Instagram ефекти
Cьогодні я покажу вам як застосувати фільтр Instagram Walden у Photoshop. У цьому уроці ми будемо використовувати панелі налаштування, фільтри, вибір тощо.
Stock: http://mirish.deviantart.com/art/Silver-Girl-15-stock-385577839
Фінальне зображення:
Крок 1
Перше, що нам потрібно зробити, це зменшити насиченість. Перейдіть до Layer>New Adjustment Layer>Hue/Saturation. Зменшіть насиченість до -38, як показано нижче.
Крок 2
Тепер збільште яскравість і контрастність. Перейдіть до Layer>New Adjustment Layer>Brightness/Contrast. Збільште яскравість до +26 і контрастність до +62.
Крок 3
Тепер ми будемо багато маніпулювати кольором. Перейдіть до Layer>New Adjustment Layer>Color Balance. Переконайтеся, що в полі tone вибрано Midtones:
Зменште повзунок Cyan-Red до -27
Збільште повзунок Magenta-Green до +40
Збільште Yellow-Blue повзунок до +47
Ваше зображення має виглядати, як показано нижче.
Крок 4
Тепер ми додамо ефект віньєтки. Створіть новий шар, натиснувши Ctrl+Shift+N/Cmd+Shift+N. Візьміть інструмент Elliptical Marquee Tool з панелі інструментів. Намалюйте еліпс, як показано нижче.
Інвертуйте виділення, натиснувши Ctrl+Shift+I.
Крок 5
Тепер нам потрібно розтушувати наш вибір. Перейдіть до Select>Modify>Feather. Збільште розтушовку до 80 пікселів. Зауважте, що значення feather повністю залежить від розміру зображення. Чим більший розмір зображення, тим більшою має бути значення feather. У моєму випадку ширина зображення становить 2896 пікселів. Натисніть OK.
Крок 6
Зробіть чорний кольором переднього плану, натиснувши D. Натисніть Alt+Backspace/Opt+Delete, щоб заповнити виділення кольором переднього плану, тобто чорним кольором. Після цього змініть режим змішування на Overlay та зменшіть непрозорість до 87%. Зніміть виділення, натиснувши Ctrl+D/Cmd+D.
Крок 7
Тепер останній крок. Нам знову потрібно налаштувати насиченість зображення. Перейдіть до Layer>New Adjustment Layer>Hue/Saturation. Зменшіть Насиченість до -23 і збільште Освітленість до +7.
Готово!
Stock: http://mirish.deviantart.com/art/Silver-Girl-15-stock-385577839
Фінальне зображення:
Крок 1
Перше, що нам потрібно зробити, це зменшити насиченість. Перейдіть до Layer>New Adjustment Layer>Hue/Saturation. Зменшіть насиченість до -38, як показано нижче.
Крок 2
Тепер збільште яскравість і контрастність. Перейдіть до Layer>New Adjustment Layer>Brightness/Contrast. Збільште яскравість до +26 і контрастність до +62.
Крок 3
Тепер ми будемо багато маніпулювати кольором. Перейдіть до Layer>New Adjustment Layer>Color Balance. Переконайтеся, що в полі tone вибрано Midtones:
Ваше зображення має виглядати, як показано нижче.
Крок 4
Тепер ми додамо ефект віньєтки. Створіть новий шар, натиснувши Ctrl+Shift+N/Cmd+Shift+N. Візьміть інструмент Elliptical Marquee Tool з панелі інструментів. Намалюйте еліпс, як показано нижче.
Інвертуйте виділення, натиснувши Ctrl+Shift+I.
Крок 5
Тепер нам потрібно розтушувати наш вибір. Перейдіть до Select>Modify>Feather. Збільште розтушовку до 80 пікселів. Зауважте, що значення feather повністю залежить від розміру зображення. Чим більший розмір зображення, тим більшою має бути значення feather. У моєму випадку ширина зображення становить 2896 пікселів. Натисніть OK.
Крок 6
Зробіть чорний кольором переднього плану, натиснувши D. Натисніть Alt+Backspace/Opt+Delete, щоб заповнити виділення кольором переднього плану, тобто чорним кольором. Після цього змініть режим змішування на Overlay та зменшіть непрозорість до 87%. Зніміть виділення, натиснувши Ctrl+D/Cmd+D.
Крок 7
Тепер останній крок. Нам знову потрібно налаштувати насиченість зображення. Перейдіть до Layer>New Adjustment Layer>Hue/Saturation. Зменшіть Насиченість до -23 і збільште Освітленість до +7.
Готово!
Автор: Vaibhav Переклад: svit4u
Ctrl
Enter
Помітили помЫлку
Виділіть текст та натисніть Ctrl+EnterКоментарі (0)
Топ із цієї категоріі
 Перефарбовуємо літо в осінь в Photoshop
Перефарбовуємо літо в осінь в Photoshop Друзі, цього разу я збираюся показати вам простий трюк, як зробити зелене листя червоним, як восени, в Photoshop.