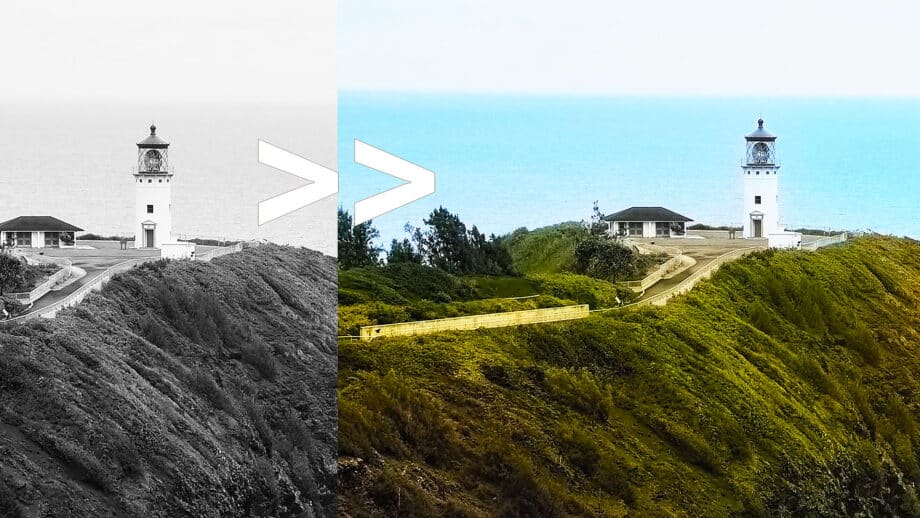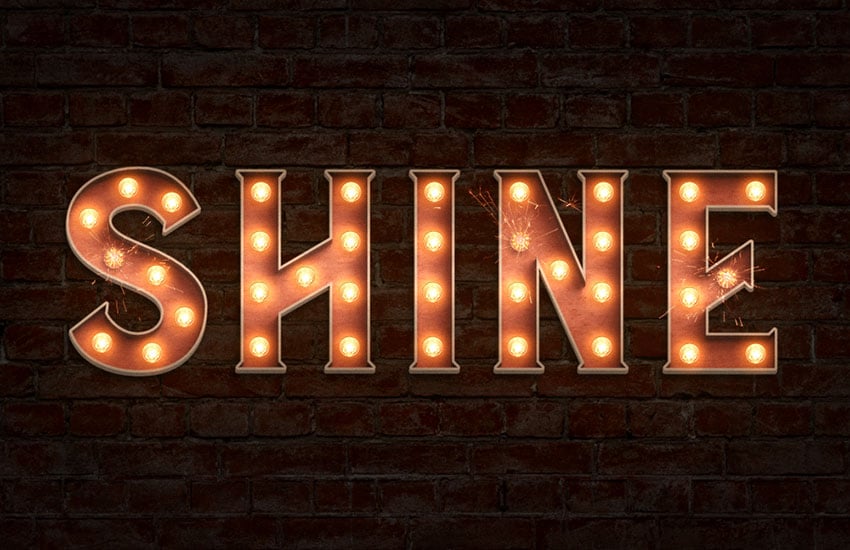3D-текст з кольоровим підсвічуванням в Adobe Photoshop

3D
У цьому уроці ми будемо створювати крутий 3D-текст у Adobe Photohsop. Це чудова нагода попрактикуватися в роботі з меню 3D. Ми налаштовуватимемо текстури, освітлення, підсвічування, кут відображення. У результаті отримаємо стильний ефект, в якому об'ємний текст підсвічується різнобарвним підсвічуванням.
Матеріали для уроку
Для виконання цього уроку вам знадобляться такі файли:
Крок 1
Створіть новий документ розміром 1300 x 1300 px .
Введіть ваш текст великими літерами, використовуючи шрифт Primal розміром 90 pt і виставте Tracking/Трекінг 30.
Крок 2
У меню виберіть Go to 3D > New 3D Extrusion from Selected Layer. Це створить 3D-сітку з текстового шару.
Щоб отримати доступ до налаштувань цієї сітки, вам потрібні дві палітри: 3D та Properties (обидві знаходяться в меню Window ).
Палітра 3D містить усі компоненти 3D-композиції, клікнувши за назвою будь-якого об'єкта, ви зможете налаштувати його параметри на панелі Properties. Так що будьте уважні, щоб вибрати потрібний об'єкт, перш ніж змінювати його параметри через Properties.
Крок 3
Візьміть інструмент Move і ви побачите в панелі налаштувань кілька режимів - 3D Mode.
Ви можете вибрати один із режимів та впливати на вибраний об'єкт. Використовуйте перший режим, щоб змінити кут роботи на той, що подобається вам більше.
2. Налаштовуємо 3D-сітку
Крок 1
Виберіть 3D-сітку на панелі 3D та змініть параметр Extrusion Depth на панелі Properties на 15 px.
Крок 2
Клацніть на іконці Cap на панелі Properties і вкажіть Bevel Width в 1.
3. Змінюємо параметри матеріалу
Крок 1
Виберіть усі вкладки Material, крім вкладки Extrusion Material, і використовуйте такі параметри (колірний режим RGB ):
Крок 2
Тепер виберіть Extrusion Material і вкажіть такі параметри:
Крок 3
Натисніть іконку Illumination і виберіть New Texture.
Крок 4
Вкажіть Width 1300px і Height 300px, потім натисніть OK.
Повинний відкрити новий файл, але якщо цього не сталося, клацніть іконці текстури Illumination і виберіть Edit Texture.
4. Створюємо кольорову текстуру, що світиться
Крок 1
Дублюйте фоновий шар у новому файлі, що відкрився.
Крок 2
Клацніть двічі по копії шару та вкажіть йому стиль Gradient Overlay з наступними парметрами:
Крок 3
Клацніть по іконці Create new fill or adjustment layer у нижній частині панелі Layers та виберіть Levels.
Змініть для шару Levels параметр Blend Mode на Luminosity і виставте параметр Gamma на 0.75.
Збережіть файл та закрийте його.
Ось що вийде:
5. Додаємо 3D-фон
Крок 1
Візьміть інструмент Rectangle і просто натисніть всередині робочої області, щоб створити нову фігуру. Створіть прямокутник розміром 1560px на 1750px і натисніть OK. Вкажіть білий заливний колір.
Крок 2
Не знімаючи виділення з прямокутника, виберіть у меню 3D > New 3D Extrusion from Selected Path і вкажіть Extrusion Depth - 1.
Крок 3
Клацніть на вкладці Current View на панелі 3D і виберіть назву 3D-шарів з текстом у пункті View з панелі Properties.
Крок 4
Виберіть обидва шари 3D і виберіть 3D > Merge 3D Layers у меню.
Візьміть інструмент Move Tool, виберіть сітку прямокутника і використовуйте 3D Axis , щоб помістити прямокутник за текст.
Стрілки кінцях осей переміщають сітки, частина під ними використовується для обертання, куби масштабують об'єкти. Куб на перетині осей масштабує об'єкт пропорційно. Все, що вам потрібно - клікати і тягнути.
Крок 5
Виберіть сітку прямокутника Front Inflation Material і змініть колір Specular на «51, 51, 51», а також вкажіть Shine в 90%.
6. Налаштовуємо світло
Крок 1
Виберіть вкладку Infinite Light 1 і вкажіть параметри Intensity та Shadow Softness значення в 30%.
Крок 2
Використовуйте інструмент Move, щоб перемістити світло так, щоб воно світило на літери, і посуньте його трохи нижче.
Ви також можете натиснути на іконку Coordinates на панелі Properties, щоб задати числові значення.
Крок 3
Виберіть вкладку Environment , клацніть на іконці текстури IBL і виберіть Replace Texture, щоб відкрити фотографію з вихідних текстів Building Interior.
Крок 4
Клацніть на іконці текстури IBL і виберіть Edit Texture.
Створіть коригуючий шар Hue/Saturation і зменште Saturation до -60, а Lightness додайте до 15.
Збережіть та закрийте файл.
Крок 5
Змініть Intensity на 65% і вкажіть у розділі Ground Plane Shadows параметру Opacity значення в 0%.
Інструментом Move переміщуйте текстуру, щоб отримати результат, який вам подобається.
Крок 6
У режимі інструмента Move використовуйте 3D Mode, щоб змінити кут відображення. Переконайтеся, що краї сітки прямокутника не видно.
Крок 7
У меню виберіть 3D > Render 3D Layer. Рендеринг займе час, ви можете скасувати його, натиснувши на Esc.
Готово!
Матеріали для уроку
Для виконання цього уроку вам знадобляться такі файли:
- Шрифт Primal
- Фотографія Building Interior від Unsplash
Крок 1
Створіть новий документ розміром 1300 x 1300 px .
Введіть ваш текст великими літерами, використовуючи шрифт Primal розміром 90 pt і виставте Tracking/Трекінг 30.
Крок 2
У меню виберіть Go to 3D > New 3D Extrusion from Selected Layer. Це створить 3D-сітку з текстового шару.
Щоб отримати доступ до налаштувань цієї сітки, вам потрібні дві палітри: 3D та Properties (обидві знаходяться в меню Window ).
Палітра 3D містить усі компоненти 3D-композиції, клікнувши за назвою будь-якого об'єкта, ви зможете налаштувати його параметри на панелі Properties. Так що будьте уважні, щоб вибрати потрібний об'єкт, перш ніж змінювати його параметри через Properties.
Крок 3
Візьміть інструмент Move і ви побачите в панелі налаштувань кілька режимів - 3D Mode.
Ви можете вибрати один із режимів та впливати на вибраний об'єкт. Використовуйте перший режим, щоб змінити кут роботи на той, що подобається вам більше.
2. Налаштовуємо 3D-сітку
Крок 1
Виберіть 3D-сітку на панелі 3D та змініть параметр Extrusion Depth на панелі Properties на 15 px.
Крок 2
Клацніть на іконці Cap на панелі Properties і вкажіть Bevel Width в 1.
3. Змінюємо параметри матеріалу
Крок 1
Виберіть усі вкладки Material, крім вкладки Extrusion Material, і використовуйте такі параметри (колірний режим RGB ):
- Diffuse: 211, 211, 211
- Specular: 180, 180, 180
- Shine: 80%
Крок 2
Тепер виберіть Extrusion Material і вкажіть такі параметри:
- Diffuse: 121, 222, 209
- Specular: 20, 41, 42
- Shine: 80%
Крок 3
Натисніть іконку Illumination і виберіть New Texture.
Крок 4
Вкажіть Width 1300px і Height 300px, потім натисніть OK.
Повинний відкрити новий файл, але якщо цього не сталося, клацніть іконці текстури Illumination і виберіть Edit Texture.
4. Створюємо кольорову текстуру, що світиться
Крок 1
Дублюйте фоновий шар у новому файлі, що відкрився.
Крок 2
Клацніть двічі по копії шару та вкажіть йому стиль Gradient Overlay з наступними парметрами:
- Увімкніть Dither.
- Angle: 0
- Використовуйте градієнт Spectrum Gradient Fill або будь-який інший.
Крок 3
Клацніть по іконці Create new fill or adjustment layer у нижній частині панелі Layers та виберіть Levels.
Змініть для шару Levels параметр Blend Mode на Luminosity і виставте параметр Gamma на 0.75.
Збережіть файл та закрийте його.
Ось що вийде:
5. Додаємо 3D-фон
Крок 1
Візьміть інструмент Rectangle і просто натисніть всередині робочої області, щоб створити нову фігуру. Створіть прямокутник розміром 1560px на 1750px і натисніть OK. Вкажіть білий заливний колір.
Крок 2
Не знімаючи виділення з прямокутника, виберіть у меню 3D > New 3D Extrusion from Selected Path і вкажіть Extrusion Depth - 1.
Крок 3
Клацніть на вкладці Current View на панелі 3D і виберіть назву 3D-шарів з текстом у пункті View з панелі Properties.
Крок 4
Виберіть обидва шари 3D і виберіть 3D > Merge 3D Layers у меню.
Візьміть інструмент Move Tool, виберіть сітку прямокутника і використовуйте 3D Axis , щоб помістити прямокутник за текст.
Стрілки кінцях осей переміщають сітки, частина під ними використовується для обертання, куби масштабують об'єкти. Куб на перетині осей масштабує об'єкт пропорційно. Все, що вам потрібно - клікати і тягнути.
Крок 5
Виберіть сітку прямокутника Front Inflation Material і змініть колір Specular на «51, 51, 51», а також вкажіть Shine в 90%.
6. Налаштовуємо світло
Крок 1
Виберіть вкладку Infinite Light 1 і вкажіть параметри Intensity та Shadow Softness значення в 30%.
Крок 2
Використовуйте інструмент Move, щоб перемістити світло так, щоб воно світило на літери, і посуньте його трохи нижче.
Ви також можете натиснути на іконку Coordinates на панелі Properties, щоб задати числові значення.
Крок 3
Виберіть вкладку Environment , клацніть на іконці текстури IBL і виберіть Replace Texture, щоб відкрити фотографію з вихідних текстів Building Interior.
Крок 4
Клацніть на іконці текстури IBL і виберіть Edit Texture.
Створіть коригуючий шар Hue/Saturation і зменште Saturation до -60, а Lightness додайте до 15.
Збережіть та закрийте файл.
Крок 5
Змініть Intensity на 65% і вкажіть у розділі Ground Plane Shadows параметру Opacity значення в 0%.
Інструментом Move переміщуйте текстуру, щоб отримати результат, який вам подобається.
Крок 6
У режимі інструмента Move використовуйте 3D Mode, щоб змінити кут відображення. Переконайтеся, що краї сітки прямокутника не видно.
Крок 7
У меню виберіть 3D > Render 3D Layer. Рендеринг займе час, ви можете скасувати його, натиснувши на Esc.
Готово!
Автор: Rose Переклад: svit4u
Ctrl
Enter
Помітили помЫлку
Виділіть текст та натисніть Ctrl+EnterКоментарі (0)
Топ із цієї категоріі
 Перефарбовуємо літо в осінь в Photoshop
Перефарбовуємо літо в осінь в Photoshop Друзі, цього разу я збираюся показати вам простий трюк, як зробити зелене листя червоним, як восени, в Photoshop.